Dokumentkoppling är ett bra sätt att få access-data att fungera. Den här videon visar hur du skapar ett vanligt standardbrev i Microsoft Word genom att börja med kommandot Word Slå samman i Access. Om du föredrar det kan du ta en titt på de grundläggande stegen under videon.
Obs!: Den här videon spelades in med Access 2013, men samma grundläggande steg gäller för Access 2010, Access 2016 och prenumerationsversionen av Access.

I videon
Här är den allmänna proceduren för att skapa en Word dokumentkoppling inifrån Access:
-
Öppna Access-databasen som innehåller de adresser som du vill sammanfoga med Word.
-
Om navigeringsfönstret inte är öppet trycker du på F11 för att öppna det.
-
Markera tabellen eller frågan som innehåller adresserna. Om adressfälten är utspridda över flera tabeller skapar du en enkel urvalsfråga som innehåller de fält du behöver och väljer den frågan för kopplingsåtgärden.
-
Klicka på Word Slå samman i gruppen Exportera på fliken Externa data.
-
Dialogrutan Koppla dokument i Microsoft Word öppnas.
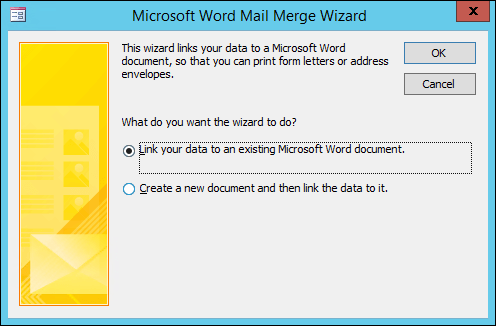
-
Välj om du vill att guiden ska länka dina adressdata till ett befintligt Word dokument eller om du vill börja med ett nytt, tomt dokument.
-
Klicka på OK.
Word startar och visar fliken Utskick och fönstret Koppla dokument.
-
Gå igenom stegen i guiden genom att klicka på länkarna Nästa och Föregående längst ned i fönstret Koppla dokument.
-
I steg 3 i guiden behöver du inte välja mottagarlistan. Det bestämdes när du valde det i Access. Men du kanske vill finjustera listan genom att klicka på Redigera mottagarlista. I rutan som öppnas kan du ta bort enskilda mottagare från kopplingen, använda filter, sortera listan och så vidare.
-
I steg 4 i guiden skriver du brevet (såvida du inte arbetar med ett befintligt dokument).
-
Placera markören i det dokument där du vill att adressinformationen ska visas och klicka på Adressblock, Hälsningsrad eller Fler objekt i fönstret Koppla dokument för att infoga Access-data i dokumentet. I rutorna som visas väljer du det format du vill använda och klickar på Matcha fält för att kontrollera att fälten matchas korrekt.
-
I steg 5 i guiden klickar du på knapparna Nästa (>>) och Föregående (<<) för att förhandsgranska hur de kopplade data kommer att se ut när du skriver ut dokumentet.
-
I steg 6 i guiden klickar du på Skriv ut och väljer de utskriftsalternativ du vill använda.
-
Spara och stäng Word dokumentet.
Meddelanden:
-
Om du behöver komma tillbaka och justera någon av dina kopplingsinställningar efter att du har slutfört guiden är alla åtgärder tillgängliga på fliken Utskick i Word.
-
Om du gör designändringar i Access-databasen kan du behöva justera vissa av kopplingsinställningarna i Word så att kopplingen fungerar korrekt igen.
-
Guiden Koppla dokument är utformad för att fungera med adressdata för e-post. Du kan däremot använda funktionen koppla dokument för att koppla alla typer av data till Word, till exempel lagerposter, uppgifter eller det du lagrar i Access.
-
Mer detaljerad information om funktionerna för dokumentkoppling i Word finns i följande artiklar:










