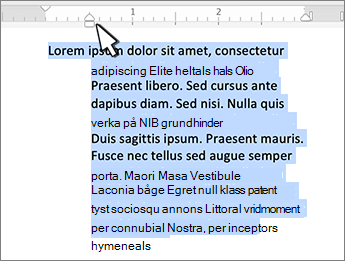Aktivera linjalen
Om du inte ser linjalen högst upp i dokumentet går du till Visa > linjal för att visa den.
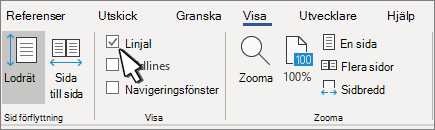
Ställa in ett tabbstopp med linjalen
-
Välj Vänster tabb

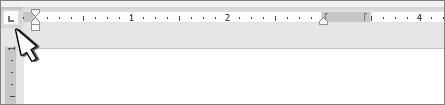
-
Välj någon av följande typer:
-

-

-

-

-

-
-
Klicka eller tryck längst ned på den vågräta linjalen där du vill ställa in tabbstoppet.
Dra tabbstoppet nedåt från linjalen för att ta bort det.
Det vänstra indraget anger positionen för den vänstra sidan av ett stycke. När du flyttar vänster indrag flyttas indraget på den första raden eller det hängande indraget i synk.
-
Markera texten där du vill ange vänster indrag.
-
Dra den fyrkantiga markören på linjalens nedre vänstra sida på linjalen till den plats där du vill ha styckets vänstra kant.
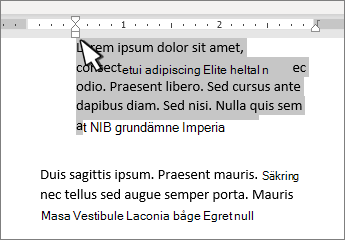
Markören för höger indrag styr positionen på höger sida av ett stycke.
-
Markera texten där du vill ange rätt indrag.
-
På linjalen drar du den triangulära markören längst ned till höger på linjalen till den plats där du vill ha styckets högra kant.
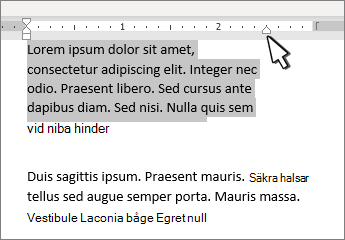
Med ett indrag av första raden har den första raden i ett stycke ett indrag och inte följande rader i ett stycke.
-
Markera texten där du vill lägga till ett indrag av första raden.
-
Dra den triangulära markören längst upp till vänster på linjalen på linjalen på den plats där du vill att indraget ska börja, till exempel till 1-tumsmarkeringen.
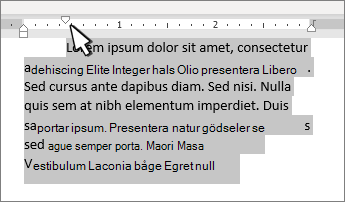
Med ett hängande indrag kommer den andra samt alla efterföljande rader i ett stycke att ha ett större indrag än den första raden.
-
Markera den text där du vill göra ett hängande indrag.
-
Dra den övre triangulära delen av den nedre markören på linjalen till den plats där du vill att indraget ska börja, till exempel till 1-tumsmarkeringen.
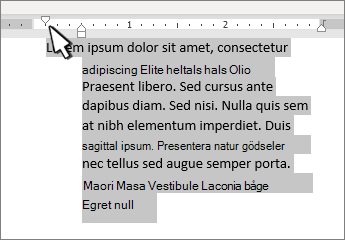
Aktivera linjalen
Om du inte ser linjalen högst upp i dokumentet går du till Visa > linjal för att visa den.
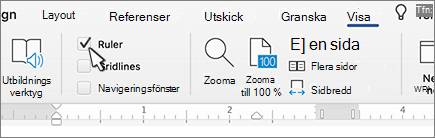
Ställa in ett tabbstopp med linjalen
-
Välj Vänster tabb

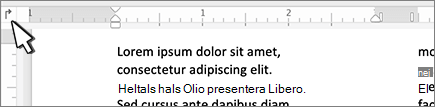
-
Välj någon av följande typer:
-

-

-

-

-

-
-
Klicka eller tryck längst ned på den vågräta linjalen där du vill ställa in tabbstoppet.
Dra tabbstoppet nedåt från linjalen för att ta bort det.
Det vänstra indraget anger positionen för den vänstra sidan av ett stycke. När du flyttar vänster indrag flyttas indraget på den första raden eller det hängande indraget i synk.
-
Markera texten där du vill ange vänster indrag.
-
Dra den fyrkantiga markören på linjalens nedre vänstra sida på linjalen till den plats där du vill ha styckets vänstra kant.
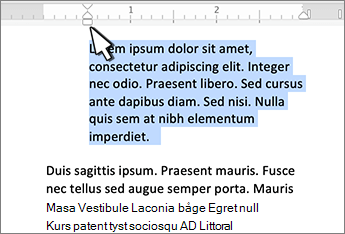
Markören för höger indrag styr positionen på höger sida av ett stycke.
-
Markera texten där du vill ange rätt indrag.
-
På linjalen drar du den triangulära markören längst ned till höger på linjalen till den plats där du vill ha styckets högra kant.
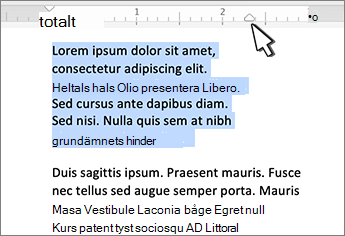
Med ett indrag av första raden har den första raden i ett stycke ett indrag och inte följande rader i ett stycke.
-
Markera texten där du vill lägga till ett indrag av första raden.
-
Dra den triangulära markören längst upp till vänster på linjalen på linjalen på den plats där du vill att indraget ska börja, till exempel till 1-tumsmarkeringen.
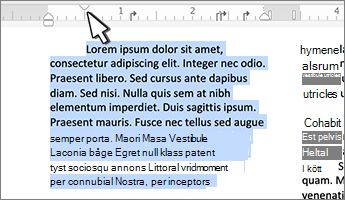
Med ett hängande indrag kommer den andra samt alla efterföljande rader i ett stycke att ha ett större indrag än den första raden.
-
Markera den text där du vill göra ett hängande indrag.
-
Dra den övre triangulära delen av den nedre markören på linjalen till den plats där du vill att indraget ska börja, till exempel till 1-tumsmarkeringen.