Avancerad läsare i Microsoft Edge förenklar layouter på webbsidor, tar bort övrig e-post och hjälper dig att anpassa läsupplevelsen i Windows 10 och Windows 11. Det finns också många fantastiska inlärnings- och hjälpmedelsverktyg inom Microsoft EdgeAvancerad läsare som kan bidra till att förbättra läsförståelsen och förbättra inlärningen.
Avancerad läsare utformades ursprungligen för att tillgodose behoven hos läsare med dyslexi och dysgrafi. Men alla som vill göra det enklare att läsa på sin enhet kan dra nytta av det här verktyget!
Aktivera läsläge i Avancerad läsare
Om du går in i läsläge i Avancerad läsare förenklas sidan du använder genom att dölja distraherande popup-fönster och knappar så att du bara får de viktiga delarna: text och visuellt innehåll. När du har angett läsläge börjar du använda verktyg som Högläsning, Textinställningar, Grammatikverktyg och Läsinställningar.
Om du vill gå till läsläge använder du Microsoft Edge för att besöka en webbplats som du vill läsa. Välj Ange Avancerad läsare i adressfältet eller använd kortkommandot F9.
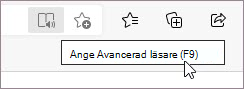
Om du vill avsluta Avancerad läsare väljer du Avsluta Avancerad läsare i adressfältet eller använder kortkommandot F9.
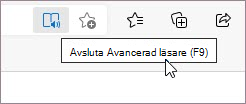
Mer information finns i Ange läsvyn med Avancerad läsare i Microsoft Edge.
Tips: Om du inte ser ikonen Avancerad läsare i adressfältet kan du fortfarande visa texten i Avancerad läsare. Markera den text du vill läsa, högerklicka och välj Öppna i Avancerad läsare på snabbmenyn.
Läs högt i Microsoft Edge
Läs upp är ett enkelt men kraftfullt verktyg som läser upp texten på en webbsida.
Börja genom att välja Läs upp i verktygsfältet Avancerad läsare. Ett verktygsfält i menyfliksområdet visas högst upp på sidan när du har startat Läs upp. Verktygsfältet innehåller knappar för att spela upp ljud, hoppa till nästa eller föregående stycke och justera Röstalternativ. Med röstalternativ kan du ändra läsarens röst och sakta ned eller öka läshastigheten.
Om du vill sluta lyssna väljer du pausknappen eller X för att stänga Läs upp.
Tips: Ett annat sätt att komma åt Högläsning är att välja Inställningar och mer > Läs upp.
Textinställningar i Avancerad läsare
Välj bland en mängd olika text- och färgalternativ, till exempel Textstorlek, Textavstånd och Sidteman, för att förbättra upplevelsen i Avancerad läsare.
Du hittar de här inställningarna i Textinställningar i verktygsfältet Avancerad läsare.
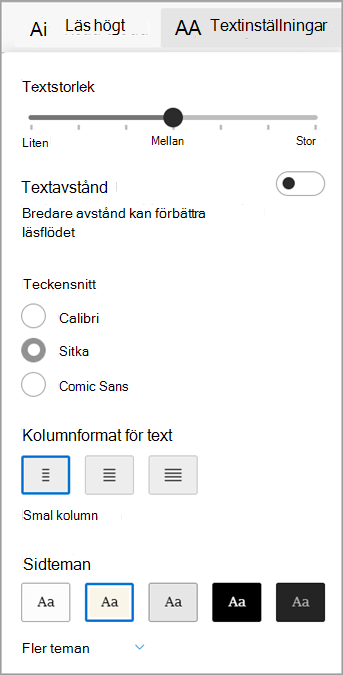
-
Textstorlek:Under etiketten Textstorlek flyttar du skjutreglaget åt höger för att göra texten större. flytta den åt vänster för att göra texten mindre.
-
Textavstånd: Aktivera Textavstånd om du vill öka avståndet mellan textrader.
-
Kolumnformat för text: Justera hur bred sidans textkolumn sprids.
-
Sidteman: Välj bland en mängd olika sidteman och färgalternativ, inklusive teman inspirerade av Irlen Spectral Filters för personer med Irlens syndrom. Välj Fler teman om du vill visa alla tillgängliga teman.
Grammatikverktyg i Avancerad läsare
Grammatikverktyg hjälper till att förbättra läsförståelsen genom att dela upp ord i stavelser och markera substantiv, verb och adjektiv.
Öppna Grammatikverktyg genom att välja Grammatikverktyg i Avancerad läsare verktygsfältet.
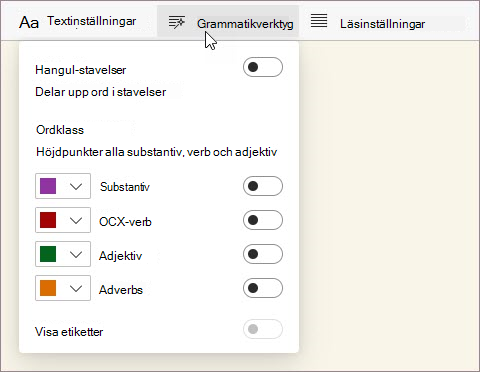
-
Syl·la·bles: Aktivera Syl·la·bles för att dela upp ord genom att visa små punkter mellan stavelser.
-
Ordklasser: Under Ordklasser aktiverar du substantiv, verb, adjektiv eller adverb för att markera alla substantiv, verb, adjektiv eller adverb på sidan i en färg som motsvarar etikettens färg. Anpassa färgöverstrykningsfärger och infoga etiketter genom att aktivera Visa etiketter.
Läsinställningar i Avancerad läsare
I Läsinställningar kan du aktivera verktyg som Radfokus för att fokusera på att läsa en, tre eller fem rader i taget, Bildordlista för att se en visuell representation av ett ord eller Översätt för att ändra textens språk.
Du hittar de här verktygen i Läsinställningar i Avancerad läsare verktygsfältet.
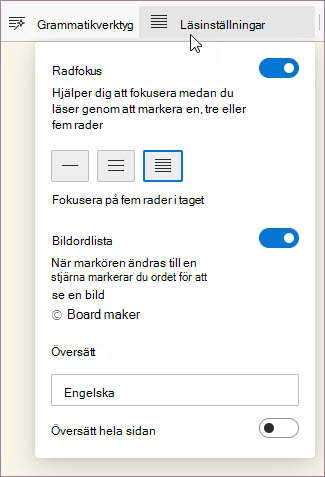
-
Radfokus:Radfokus begränsar fokus för uppläsningen till en, tre eller fem rader i Avancerad läsare. När bara en del av texten är markerad blir innehållet lättare att läsa och förstå.
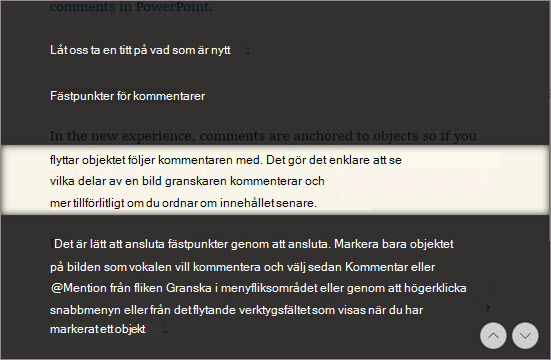
-
Bildordlista: Med Bildordlista aktiverat kan du klicka på ett enskilt ord och se en bild som är relaterad till innebörden.
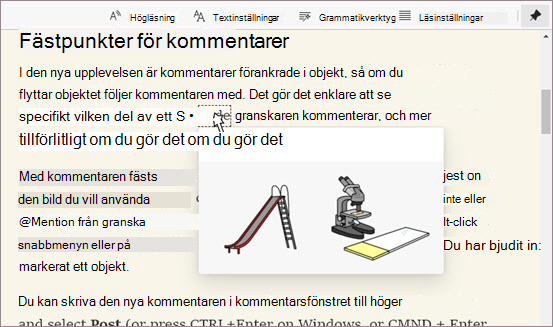
-
Översätta: Med Översätt kan du ändra språk för texten du läser. Välj språket i listan och aktivera Översätt hela sidan.










