När du lägger till en modern sida påen webbplats kan du lägga till och anpassa webbdelar, som är byggblocken för din sida. I den här artikeln beskrivs webbdelen Dokumentbibliotek, så att du kan visa ett dokumentbibliotek.
När du använder webbdelen för dokumentbibliotek kan du välja att visa en viss vy av biblioteket eller till och med en mapp i biblioteket. Användare med tillräcklig behörighet kan lägga till, visa eller redigera filer direkt från webbdelen. Användare kan också fästa ett dokument längst upp i biblioteket, ladda ned, ta bort och byta namn på filer, eller så kan de gå till hela dokumentbiblioteket genom att klicka på Visa alla. Dessutom kan filer visas i en detaljvy eller panelvy, och kolumnformatering och kapslade mappar som skapats i källlistan visas.
Obs!: En del funktioner införs stegvis för organisationer som har anmält sig till Riktad version. Det innebär att du kanske inte ser den här funktionen än eller att den ser annorlunda ut jämfört med beskrivningen i hjälpartiklarna.
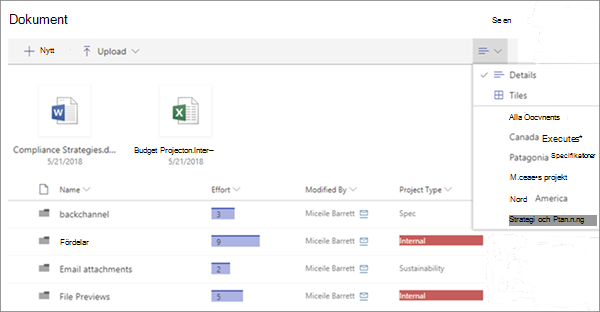
Lägga till ett dokumentbibliotek på en sida
-
Om du vill att en anpassad vy av biblioteket ska visas på sidan skapar du vyn.
-
Gå till sidan där du vill lägga till biblioteket.
-
Om sidan inte redan är i redigeringsläge klickar du på Redigera längst upp till höger på sidan.
Håll musen över eller under en befintlig webbdel så visas en rad med ett + i en cirkel, så här:

-
Klicka på +och välj sedan Dokumentbibliotek i listan över webbdelar.
-
Välj det dokumentbibliotek som du vill lägga till på sidan.
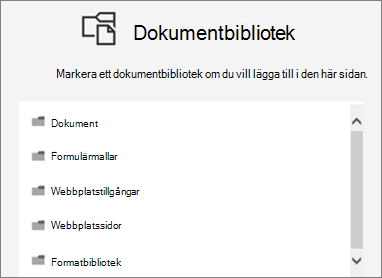
-
Klicka på Redigera

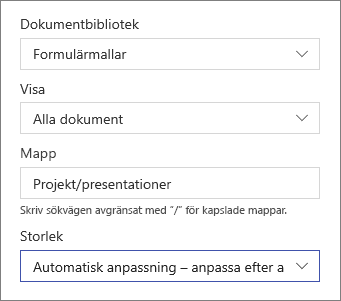
-
När du är klar klickar du på Använd.
-
När du är klar klickar du på Publicera högst upp till höger på sidan.
Visa dokument i en lista eller som paneler
Användare kan klicka till höger om verktygsfältet om de vill ändra vyn för biblioteket från Information (en listvy) till Paneler (om filer ska visas som ikoner).
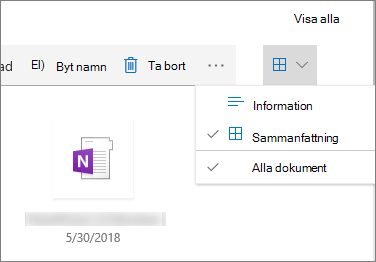
Lägga till nya eller ladda upp dokument
I webbdelen kan användare lägga till nya mappar och dokument och/eller ladda upp filer och mappar. Det enklaste sättet att lägga till filer och mappar är att dra dem till biblioteket från en annan plats.
Du kan också lägga till eller ladda upp dokument med hjälp av verktygsfältet:
-
Klicka på + Nyoch välj Mapp eller en dokumenttyp. Eller klicka på + Uploadoch välj Filer eller Mapp.
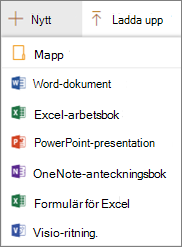
Ladda ned, byt namn, ta bort och fäst högst upp
-
När du väljer en fil kan du utföra flera åtgärder, till exempel ladda ned filen, byta namn på den, ta bort den eller fästa den överst i biblioteket för enkel åtkomst.

Sortera, filtrera eller gruppera objekt i webbdelen för dokumentbibliotek
I webbdelen kan användare sortera, filtrera och gruppera objekt. De åtgärder som vidtas i webbdelen påverkar inte det underliggande biblioteket och är endast visningsbara för den aktuella sessionen.
-
Klicka på nedåtpilen bredvid rubriken för den kolumn som du vill sortera, filtrera eller gruppera.
-
Välj den åtgärd du vill vidta.
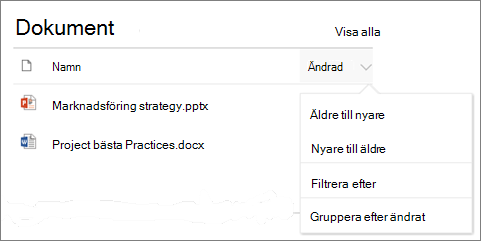
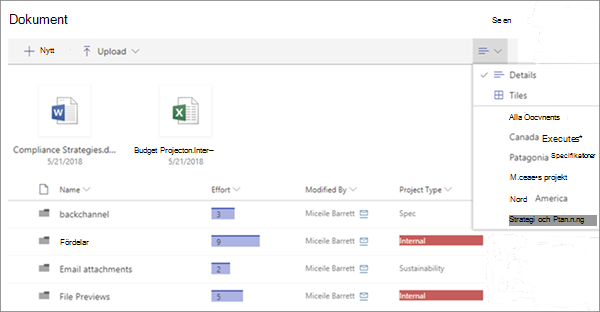
Lägga till ett dokumentbibliotek på en sida
-
Om du vill att en anpassad vy av biblioteket ska visas på sidan skapar du vyn.
-
Gå till sidan där du vill lägga till biblioteket.
-
Om sidan inte redan är i redigeringsläge klickar du på Redigera längst upp till höger på sidan.
Håll musen över eller under en befintlig webbdel så visas en rad med ett + i en cirkel, så här:

-
Klicka på +och välj sedan Dokumentbibliotek i listan över webbdelar.
-
Välj det dokumentbibliotek som du vill lägga till på sidan.
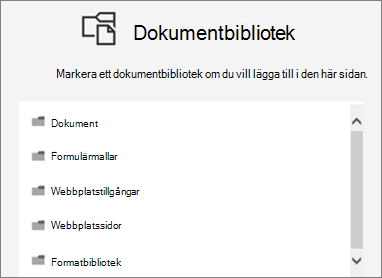
-
Klicka på Redigera

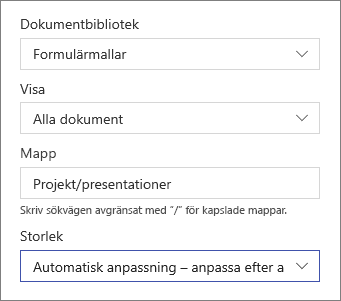
-
När du är klar klickar du på Använd.
-
När du är klar klickar du på Publicera högst upp till höger på sidan.
Lägga till nya eller ladda upp dokument
I webbdelen kan användare lägga till nya mappar och dokument och/eller ladda upp filer och mappar. Det enklaste sättet att lägga till filer och mappar är att dra dem till biblioteket från en annan plats.
Du kan också lägga till eller ladda upp dokument med hjälp av verktygsfältet:
-
Klicka på + Nyoch välj Mapp eller en dokumenttyp. Eller klicka på + Uploadoch välj Filer eller Mapp.
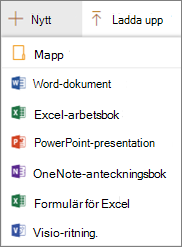
Ladda ned, byt namn eller Ta bort
-
När du har markerat en fil kan du utföra flera åtgärder, till exempel ladda ned filen, byta namn på den eller ta bort den.

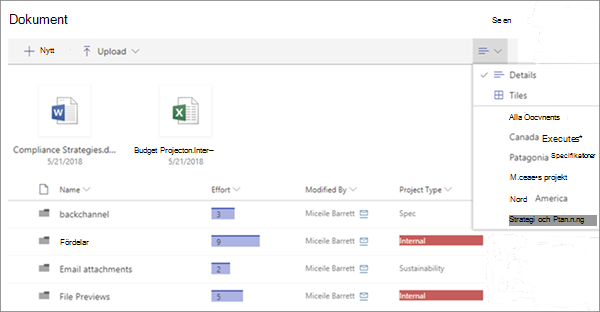
Lägga till ett dokumentbibliotek på en sida
-
Om du vill att en anpassad vy av biblioteket ska visas på sidan skapar du vyn.
-
Gå till sidan där du vill lägga till biblioteket.
-
Om sidan inte redan är i redigeringsläge klickar du på Redigera längst upp till höger på sidan.
Håll musen över eller under en befintlig webbdel så visas en rad med ett + i en cirkel, så här:

-
Klicka på +och välj sedan Dokumentbibliotek i listan över webbdelar.
-
Välj det dokumentbibliotek som du vill lägga till på sidan.
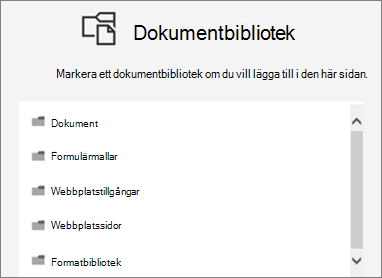
-
Klicka på Redigera

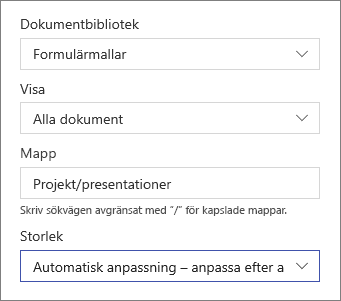
-
När du är klar klickar du på Använd.
-
När du är klar klickar du på Publicera högst upp till höger på sidan.










