För en strukturerad kolumn, till exempel Lista, Post eller Tabell, finns relaterade värden kopplade till kolumnen. Strukturerade kolumner har en expanderingsikon 
Det finns tre typer av strukturerade kolumner:
-
Lista Lagrar en lista med värden, till exempel { 1, 2, 5, 10 } eller { "hej", "hej", "hej", "hej då" }. Värdet Lista i en cell är den enklaste strukturerade kolumnen och det finns ingen tabellrelation.
-
Post Lagrar en uppsättning namngivna fält grupperade i en enhet. Exempel: [ FirstName = "Joe", LastName = "Smith", Birthdate = #date(2010, 1, 2) ]. Värdet för Post i cellen anger en 1:1-tabellrelation med den aktuella eller primära tabellen.
-
Tabell Lagrar en tabell som har en sekundär relation till aktuella data, som är den primära tabellen. Värdet Tabell i cellen anger en 1:N-relation med den aktuella eller primära tabellen.
En post- och tabellstrukturerad kolumn representerar en relation i datakällan som har en relationsmodell, till exempel en entitet med en sekundärnyckelassociation i en OData-feed eller en sekundärnyckelrelation i en SQL Server databas.
Du kan använda ikonen Visa 
En primär tabell innehåller kolumnerna A och B.

En relaterad tabell har kolumn C.

Expanderingsåtgärden utvidgar en primär tabell till att omfatta kolumn C och expanderar en primär tabell med relaterade värden från den sekundära och relaterade tabellen som innehåller kolumn C.
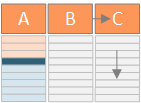
När du expanderar en tabellstrukturerad kolumn visas värdena tillsammans med de andra kolumnerna i dataförhandsgranskningen. Mer information om hur du kombinerar primära och relaterade tabeller finns i Lär dig att kombinera flera datakällor.
I det här exemplet utvidgas en Order-tabell till att omfatta Order_Details.ProductID, Order_Details.UnitPrice och Order_Details.Quantity-kolumnerna för att sammanföra primär tabell Orderrader och relaterad tabell Order_Details rader.
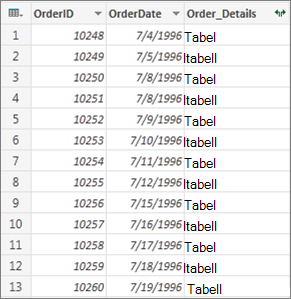
-
Om du vill öppna en fråga letar du reda på en som tidigare lästs in från Power Query-redigeraren, markerar en cell i data och väljer sedan Fråga > Redigera. Mer information finns i Skapa, läsa in eller redigera en fråga i Excel.
Observera Frågan måste ha minst två tabeller kopplade i en relation. Mer information finns i Slå samman frågor.
-
Klicka på expanderikonen (

-
I listrutan Kolumnnamn markerar du de kolumner du vill använda och avmarkerar de kolumner du inte vill ha.
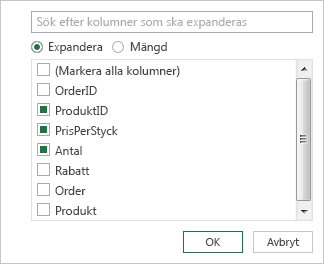
-
Välj OK.
Resultat
Tabellen innehåller nu en ny kolumn för var och en av kolumnerna som valdes i steg 3.
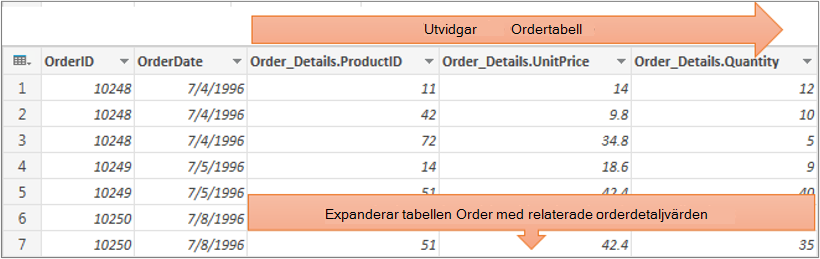
När du expanderar en poststrukturerad kolumn visas värdena som nya kolumner i dataförhandsgranskningen. Om du inte expanderar den och sedan läser in en fråga i ett kalkylblad visas ett platshållarvärde för [Post] för varje cell i kolumnen.
-
Om du vill öppna en fråga letar du reda på en som tidigare lästs in från Power Query-redigeraren, markerar en cell i data och väljer sedan Fråga > Redigera. Mer information finns i Skapa, läsa in eller redigera en fråga i Excel.
-
Om du vill visa ett specifikt värde utan att expandera kolumnen väljer du ett värde i den strukturerade kolumnen som har värdet Post . Till exempel:
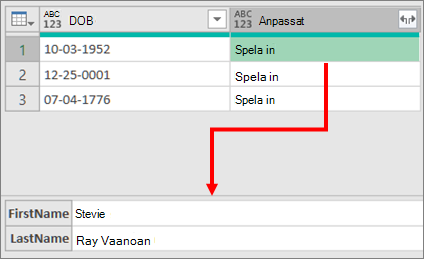
-
Välj expanderikonen (

-
I listrutan Kolumnnamn markerar du de kolumner du vill använda och avmarkerar de kolumner du inte vill ha.
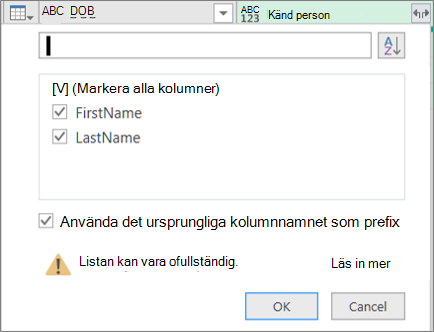
-
Välj OK.
Resultat
Tabellen innehåller nu en ny kolumn för var och en av kolumnerna som valdes i steg 4.

När du expanderar en liststrukturerad kolumn visas värdena som nya kolumner i dataförhandsgranskningen. Om du inte expanderar den och sedan läser in en fråga i ett kalkylblad visas ett platshållarvärde för [Lista] för varje cell i kolumnen.
-
Om du vill öppna en fråga letar du reda på en som tidigare lästs in från Power Query-redigeraren, markerar en cell i data och väljer sedan Fråga > Redigera. Mer information finns i Skapa, läsa in eller redigera en fråga i Excel.
-
Om du vill visa ett specifikt värde utan att expandera kolumnen väljer du ett värde i den strukturerade kolumnen som har ett listvärde. Till exempel:
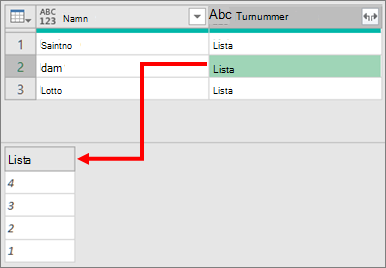
-
Välj expanderikonen (

-
Gör något av följande:
-
Om du vill skapa en rad för varje listvärde väljer du Utöka till Nya rader.
-
Om du vill skapa en lista med textvärden avgränsade med en avgränsare väljer du Extrahera värden.
-
-
Välj OK.
Resultat för att expandera till nya rader
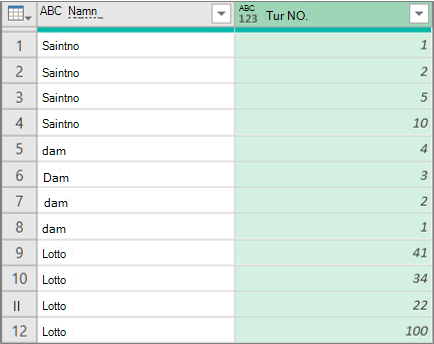
Resultat för Extrahera värden med semikolon (;) som avgränsare
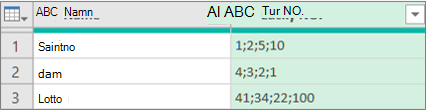
Du kan använda följande kommandon i menyfliksområdet Power Query-redigeraren för att arbeta med strukturerade kolumner:
-
Välj Start > Transformera och välj sedan ett av följande kommandon i gruppen Strukturerad kolumn .
Expandera Framhäver en strukturerad kolumn (Lista, Poster eller Tabell) för att bli nya kolumner och rader i den aktuella frågetabellen. Det här kommandot är detsamma som ikonen Visa

Sammanlagda Summera värden i en tabellstrukturerad kolumn med hjälp av mängdfunktioner, inklusive Summa och Antal. Det här kommandot är detsamma som att välja ikonen Visa
Extrahera värden Extraherar värdena i en strukturerad listkolumn genom att kombinera dem till ett enda textvärde med hjälp av en angiven avgränsare.
Obs! Du kan också använda kommandot Statistik i gruppen Talkolumn (Välj transformering > statistik) med en strukturerad tabellkolumn. Den har samma lista över mängdfunktioner som kommandot Statistik i gruppen Numerisk lista på fliken Transformera under Listverktyg i menyfliksområdet Power Query-redigeraren.
Du kan använda kommandot Öka detaljnivån för att visa kontextfliken Transformera under Listverktyg i menyfliksområdet Power Query-redigeraren och visa ytterligare kommandon för att arbeta med strukturerade kolumner. Blanda inte ihop den här transformeringsfliken med den andra transformeringsfliken som regelbundet är tillgänglig i Power Query-redigeraren menyfliksområdet.
-
Högerklicka på kolumnrubriken och välj sedan Öka detaljnivån.
-
Om du vill konvertera listan eller posten till en tabell väljer du Omvandla > Till tabell under Listverktyg.
-
Om du vill behålla överkant, nederkant eller ett område med objekt går du till Listverktyg och väljer Omvandla > Behåll objekt.
-
Om du vill ta bort de översta, nedre eller alternativa objekten väljer du Omvandla > Ta bort objekt under Listverktyg.
-
Om du vill ta bort dubblettvärden väljer du Omvandla > Ta bort dubbletter under Listverktyg. Mer information finns i Behåll eller ta bort dubblettrader.
-
Om du vill ångra objekt väljer du Omvandla > Omvända objekt under Listverktyg.
-
Om du vill sortera data går du till Listverktyg och väljer Sortera stigande


-
Om du vill visa olika statistik väljer du Omvandla > statistik under Listverktyg. Följande statistik är tillgänglig: Summa, Minimum, Maximum, Median, Medel, Standard, Avvikelse, Antal värden och Antal distinkta värden. Mer information finns i Sammanställa data från en kolumn.










