Om du vill ordna dina meddelanden i Outlook på webben kan du skapa nya mappar eller byta namn på, flytta och ta bort befintliga mappar. Du kan också konfigurera regler så att Outlook på webben automatiskt flyttar meddelanden till rätt mappar utifrån villkor du anger.
Obs!: Om anvisningarna inte överensstämmer med vad du ser kanske du använder en äldre version av Outlook på webben. Läs Anvisningar för den klassiska versionen av Outlook på webben.
När du startar kontot har du som standard följande mappar:
-
Inkorgen Inkommande meddelanden sparas i inkorgen om du inte har skapat en regel för inkorgen som automatiskt skickar dem till en annan mapp, eller om de identifierats som skräppost.
-
Skräppost Meddelanden som har vissa egenskaper som kännetecknar skräppost, men som inte har fastnat i ett skräppostfilter innan de kommer fram till din postlåda flyttas automatiskt till den här mappen. Avsnittet Läs mer om skräppost och nätfiske innehåller mer information om mappen Skräppost.
-
Utkast Om du skapar eller svarar på ett meddelande, men inte kan skriva klart det just nu sparas det automatiskt i mappen Utkast. Du kan gå tillbaka till meddelandet senare om du behöver jobba vidare med det, och skicka det när du är klar med det.
-
Skickat Med standardinställningarna sparas en kopia av alla meddelanden du skickas i mappen Skickat.
-
Borttaget När du tar bort ett meddelande flyttas det till mappen Borttaget.
Det mesta du kan göra med en mapp finns på snabbmenyn som visas när du markerar en mapp och högerklickar. Vilka genvägar som visas beror på om du har markerat en mapp under Favoriter eller under din personliga mapp.
-
Skapa ny mapp Använd det här för att skapa en ny undermapp till den mapp du högerklickade på.
-
Ta bort Flyttar mappen och innehållet till mappen Borttaget.
-
Ta bort alla Flyttar alla objekt i den markerade mappen till Borttaget.
-
Markera alla som lästa Markerar alla objekt som lästa i den valda mappen.
-
Byt namn Ge mappen ett annat namn. Du kan inte byta namn på standardmappar som Inkorgen.
Skapa nya mappar och organisera dina meddelanden som du vill. Du kan till exempel skapa en mapp för ett specifikt projekt, för alla meddelanden som skickats från en viss person eller för alla meddelanden som skickats till en distributionslista som du finns med på.
Skapa en ny mapp
-
Välj ny mapplängst ned i mapplistan.
-
Ange ett namn på mappen i fältet Ny mapp och tryck på Enter.
Skapa en ny undermapp
-
I det vänstra fönstret högerklickar du på den mapp där du vill lägga till en undermapp. Välj sedan Skapa ny undermapp.
-
Välj Skapa ny undermapp.
-
Ange ett namn på mappen i fältet Ny mapp och tryck på Enter.
Obs!: Du kan inte byta namn på standardmappar som Inkorgen, Utkast eller Borttaget.
-
Högerklicka på mappen som du vill ändra namn på.
-
Välj Byt namn.
-
Ange ett namn för mappen och tryck på Retur.
Obs!: Du kan inte ta bort standardmappar som Inkorgen och Skickat.
-
Högerklicka i fönstret till vänster på den mapp eller undermapp du vill ta bort och välj Ta bort.
-
Välj Ta bort mapp.
-
Bekräfta genom att välja OK.
I Outlook på webben innehåller mappen Favoriter automatiskt följande mappar: Inkorg, Skickat, och Borttaget. Du kan lägga till mappar i Favoriter så att det blir enklare att hålla reda på de mappar som är viktigast för dig. När du lägger till en mapp i Favoriter flyttas inte mappen, utan en länk skapas till den. Mappar som läggs till i Favoriter ligger kvar i din personliga mapp.
-
Om du vill lägga till en mapp i Favoriter högerklickar du på mappen under din personliga mapp och väljer Lägg till i Favoriter.
-
Om du vill ordna om dina mappar markerar du en mapp och drar den till en ny plats i mapphierarkin. Eller högerklicka på en mapp och välj sedan Flytta upp i listan eller Flytta ned i listan.
-
Om du vill ta bort en mapp högerklickar du på den mapp som du vill ta bort från favoriter och väljer ta bort från favoriter. Den här åtgärden tar bara bort länken till mappen. mappen finns fortfarande i din personliga mapp.
Beroende på reglerna inom din organisation, kan du eventuellt lägga till gemensamma mappar i Favoriter. Mer information om hur du skapar en gemensam mapp i Outlook på webben och lägger till den bland dina Favoriter finns i Skapa en gemensam mapp i Outlook.
Obs!: Principer styrs av din organisations administratör. Principer kanske inte är tillgängliga för ditt konto.
Med arkiverings- och bevarandeprinciper kan du automatiskt flytta eller ta bort meddelanden när de har legat i Inkorgen under en viss tid. Mer information om dessa principer och hur du tilldelar dem finns i tilldela behållnings etiketter och Arkiv principer i Outlook på webben.
När du tar bort ett meddelande flyttas det till mappen Borttaget. Du kan antingen ta bort meddelanden manuellt från mappen, eller så kan du ställa in att Outlook på webben automatiskt ska tömma mappen Borttaget när du loggar ut.
Obs!: Innehållet i borttagna mappar visas bara när du expanderar mappen Borttaget: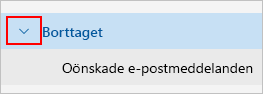
Töm mappen Borttaget när du loggar ut
-
På toppen av sidan, välj Inställningar .
-
Välj e-post > Meddelandehantering.
-
Markera kryssrutan bredvid tömma mappen Borttaget under Alternativ för meddelanden.
-
Klicka på Spara.
Mer information om hur du återställer borttagna meddelanden finns i Återställa borttagna e-postmeddelanden i Outlook på webben.
Använd kommandona på menyraden Outlook på webben eller konfigurera regler för att låta Outlook på webben automatiskt flytta meddelanden till andra mappar när du får dem.
Använda kommandon till att hantera meddelanden automatiskt
Med kommandon som Rensa och Flytta till kan du automatiskt ta bort eller flytta meddelanden från en viss avsändare. Kommandona visas på menyraden Outlook på webben när du markerar ett meddelande i Inkorgen.
-
Med Rensa kan du snabbt ta bort oönskade e-postmeddelanden i Inkorgen. När du markerar ett meddelande kan du automatiskt ta bort alla inkommande e-postmeddelanden från den aktuella avsändaren, endast behålla det senaste e-postmeddelandet eller ta bort e-postmeddelanden som är äldre än 10 dagar.
-
Med Flytta till kan du flytta ett specifikt meddelande eller automatiskt flytta alla meddelanden från den avsändaren till en annan mapp.
Konfigurera regler för automatisk hantering av meddelanden
Använd regler till att automatiskt flytta meddelanden till andra mappar när du får dem.
-
Markera ett meddelande som du vill tilldela en regel och välj

-
Välj Skapa regel. Dialogrutan Skapa en regel öppnas.
-
Välj en mapp som du vill flytta meddelanden från avsändaren.
-
Om du vill välja andra villkor och åtgärder, klicka på Fler alternativ.
Kryss rutan sluta bearbeta fler regler är markerad som standard. När den är markerat ignoreras efterföljande regler även om de gäller för meddelandet.
-
Välj OK för att spara regeln.
Anvisningar för den klassiska versionen av Outlook på webben
När du startar kontot har du som standard följande mappar:
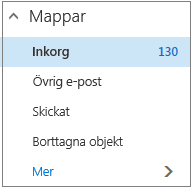
-
Brevlåda Inkommande meddelanden sparas i Inkorgen om du inte har skapat en regel för inkorgen som automatiskt skickar dem till en annan mapp, eller om de identifieras som skräppost.
-
Övrig e-post Hjälper dig att filtrera e-post baserat på hur du hanterat inkommande meddelanden tidigare. När funktionen är aktiverad håller e-postservern reda på vilka meddelanden du läser och inte läser. Meddelanden du normalt inte läser flyttas till mappen Övrig e-post.
-
Skickat Med standardinställningarna sparas en kopia av alla meddelanden du skickas i mappen Skickat.
-
Borttaget När du tar bort ett meddelande flyttas det till mappen Borttaget.
Om du i Outlook på webben väljer mer under mapparvisas de standardmappar som är ordnade under Favoriter. Samma standardmappar visas också under din personliga mapp och blir en del av en längre lista med mappar, och många av vilka administratören kanske har skapat. Mappar som administratören kan ha lagt till är bland annat:
-
Utkast Om du skapar eller svarar på ett meddelande, men inte kan skriva klart det just nu sparas det automatiskt i mappen Utkast. Du kan gå tillbaka till meddelandet senare om du behöver jobba vidare med det, och skicka det när du är klar med det.
-
Skräppost Meddelanden som har vissa egenskaper som kännetecknar skräppost men som inte har fastnat i ett skräppostfilter innan de kommer fram till din postlåda flyttas automatiskt till den här mappen. I artikeln Läs mer om skräppost och nätfiske finns mer information om mappen Skräppost.
-
Obs! Det här är en skrivskyddad mapp. Du måste använda Outlook för att skapa eller redigera objekt i den här mappen.
-
Konversationshistorik Som standard placeras en kopia av alla konversationer du har i Skype för företag i mappen Konversationshistorik.
Det mesta du kan göra med en mapp finns på snabbmenyn som visas när du markerar en mapp och högerklickar. Vilken genväg som visas beror på om du har markerat en mapp under favoriter eller under din personliga mapp.
Mappen Favoriter
I mappen Favoriter visas e-postmapparna på den översta nivån. På snabbmenyn finns de alternativ som oftast används eller behövs när du arbetar med de här mapparna.
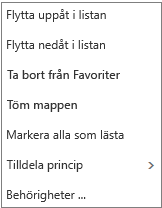
-
Flytta upp i listan eller Flytta ned i listan Använd ett av de här alternativen för att flytta mappen högre eller längre ned i mapphierarkin.
-
Ta bort från Favoriter Tar bort mappen från Favoriter. När du tar bort en mapp från Favoriter så tas den inte bort från din personliga mapp.
-
Töm mapp Tar bort allting i mappen, inklusive undermappar.
-
Markera alla som lästa Markera alla objekt i mappen som lästa.
-
Tilldela princip Tilldela en princip för arkivering eller kvarhållning på meddelanden i mappen. Det här alternativet kanske inte är tillgängligt om administratören inte har aktiverat det.
-
Behörigheter Ge andra användare tillgång till mappar i din brevlåda.
Personlig mapp
Din personliga mapp är en samling med alla e-postmappar som är tillgängliga för dig. På snabbmenyn för dina personliga mappar finns fler alternativ än på snabbmenyn för mappen Favoriter. Alla alternativ är däremot inte tillgängliga för alla mappar, och vissa alternativ kanske inte är tillgängliga på grund av administrativ behörighet.
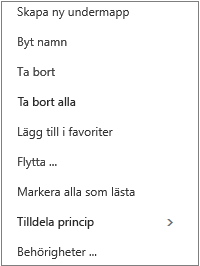
Snabbmenyn för den personliga mappen har fyra alternativ som saknas på snabbmenyn för mappen Favoriter:
-
Skapa ny mapp Använd det här till att skapa en ny undermapp till den mapp du högerklickade på.
-
Byt namn Ge mappen ett annat namn. Du kan inte byta namn på standardmappar som Inkorgen.
-
Lägg till i Favoriter Lägger till (länkar) den aktuella mappen till dina favoriter.
-
Flytta Öppnar ett fönster så att du kan flytta den markerade mappen till en ny plats i mapphierarkin. Du kan också markera och dra en mapp till en ny plats.
Obs!: Nästa gång du loggar in, sorteras mappar som du har skapat i alfabetisk ordning.
Skapa nya mappar och organisera dina meddelanden som du vill. Du kan till exempel skapa en mapp för ett specifikt projekt, för alla meddelanden som skickats från en viss person eller för alla meddelanden som skickats till en distributionslista som du finns med på.
Skapa en ny mapp
-
Välj Mer under Mappar.
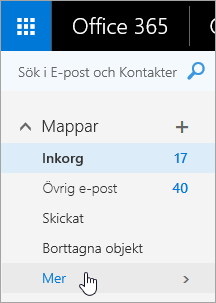
-
Gör något av följande:
-
Bredvid Favoriter eller namnet på den personliga mappen klickar du på knappen Skapa ny mapp .

-
Högerklicka på din personliga mapp och välj Skapa ny mapp.
-
-
Ange ett namn på mappen i fältet Ny mapp och tryck på Enter.
Tips:
-
Alla nya mappar du skapar visas automatiskt nedanför standardmapparna.
-
Nya mappar du skapar i mappen Favoriter läggs automatiskt till i din personliga mapp, men du kan bara ta bort den från den personliga mappen.
-
Nya mappar du skapar i den personliga mappen visas däremot bara i mappen Favoriter om du högerklickar du på den och väljer Lägg till i Favoriter.
Skapa en ny undermapp
-
Välj Mer under Mappar.
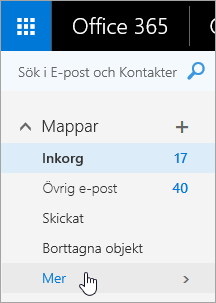
-
Högerklicka på mappen där du vill lägga till en undermapp i din personliga mapp och välj Skapa ny undermapp.
-
Ange ett namn på undermappen i fältet Ny mapp och tryck på Enter.
Obs!: Du kan inte byta namn på standardmappar som Inkorgen, Utkast eller Borttaget.
-
Välj Mer under Mappar.
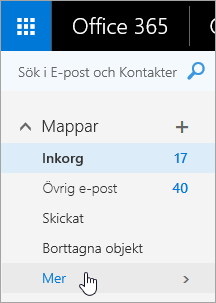
-
I din personliga mapp högerklickar du på mappen som du vill byta namn på och väljer Byt namn.
-
Ange ett namn för mappen och tryck på Retur.
Du kan dra en mapp till en ny plats i mapphierarkin, eller så kan du använda alternativet Flytta på snabbmenyn.
Obs!: Nästa gång du loggar in, sorteras mappar som du har skapat i alfabetisk ordning.
-
Välj Mer under Mappar.
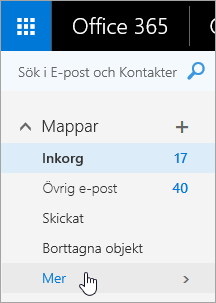
-
Högerklicka på den mapp i din personliga mapp du vill flytta och välj Flytta.
-
I fönstret Flytta mapp som öppnas väljer du en ny mapp att flytta mappen till och väljer Flytta.
Du kan också skapa en ny mapp att flytta mappen till genom att högerklicka på den överordnade mapp du vill använda och välja Skapa ny mapp. Använd inkorgsregler till att automatiskt flytta inkommande meddelanden till specifika mappar utifrån kriterier du väljer.
Obs!: Du kan inte ta bort standardmappar som Inkorgen och Skickat.
-
Välj Mer under Mappar.
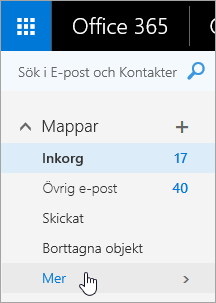
-
Högerklicka på den mapp eller undermapp du vill ta bort och välj Ta bort.
-
Bekräfta genom att välja OK.
I Outlook på webben innehåller mappen Favoriter automatiskt följande mappar: Inkorg, Övrig e-post, Skickat, Borttaget. Du kan lägga till mappar i Favoriter så att det blir enklare att hålla reda på de mappar som är viktigast för dig. När du lägger till en mapp i Favoriter flyttas inte mappen, utan en länk skapas till den. Mappar som läggs till i Favoriter ligger kvar i din personliga mapp.
-
Om du vill lägga till en mapp i Favoriter högerklickar du på mappen under din personliga mapp och väljer Lägg till i Favoriter.
-
Om du vill ordna om dina mappar markerar du en mapp och drar den till en ny plats i mapphierarkin. Eller högerklicka på en mapp och välj sedan Flytta upp i listan eller Flytta ned i listan.
-
Om du vill ta bort en mapp högerklickar du på den mapp som du vill ta bort från favoriter och väljer ta bort från favoriter. Den här åtgärden tar bara bort länken till mappen. mappen finns fortfarande i din personliga mapp.
Beroende på reglerna inom din organisation, kan du eventuellt lägga till gemensamma mappar i Favoriter. Mer information om hur du skapar en gemensam mapp i Outlook på webben och lägger till den bland dina Favoriter finns i Skapa en gemensam mapp i Outlook.
Obs!: Principer styrs av din organisations administratör. Principer kanske inte är tillgängliga för ditt konto.
Med arkiverings- och bevarandeprinciper kan du automatiskt flytta eller ta bort meddelanden när de har legat i Inkorgen under en viss tid. Mer information om dessa principer och hur du tilldelar dem finns i tilldela behållnings etiketter och Arkiv principer i Outlook på webben.
När du tar bort ett meddelande flyttas det till mappen Borttaget. Du kan antingen ta bort meddelanden manuellt från mappen, eller så kan du ställa in att Outlook på webben automatiskt ska tömma mappen Borttaget när du loggar ut. Din administratör kan också ha skapat en princip som innebär att objekt i mappen Borttaget raderas när de har legat där ett visst antal dagar.
Töm mappen Borttaget när du loggar ut
-
Klicka på inställningar

-
Välj E-post under Appinställningar.
-
Välj Automatisk bearbetning > Meddelandealternativ > Töm mappen Borttaget när jag loggar ut.
-
Klicka på Spara

Mer information om hur du återställer borttagna meddelanden finns i Återställa borttagna e-postmeddelanden i Outlook på webben.
Använd kommandona på menyraden Outlook på webben eller konfigurera regler för att låta Outlook på webben automatiskt flytta meddelanden till andra mappar när du får dem.
Använd kommandon till att hantera meddelanden automatiskt
Med kommandon som Rensa och Flytta till kan du automatiskt ta bort eller flytta meddelanden från en viss avsändare. Kommandona visas på menyraden Outlook på webben när du markerar ett meddelande i Inkorgen.
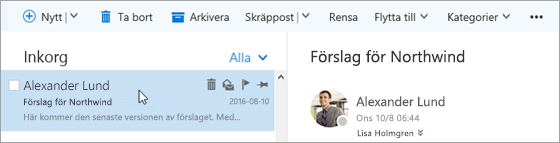
-
Med Rensa kan du snabbt ta bort oönskade e-postmeddelanden i Inkorgen. När du markerar ett meddelande kan du automatiskt ta bort alla inkommande e-postmeddelanden från den aktuella avsändaren, endast behålla det senaste e-postmeddelandet eller ta bort e-postmeddelanden som är äldre än 10 dagar.
-
Med Flytta till kan du flytta ett specifikt meddelande eller automatiskt flytta alla meddelanden från den avsändaren till en annan mapp.
Konfigurera regler för automatisk hantering av meddelanden
Använd regler till att automatiskt flytta meddelanden till andra mappar när du får dem.
-
Markera ett meddelande i Inkorgen som du vill tilldela en regel och klicka på

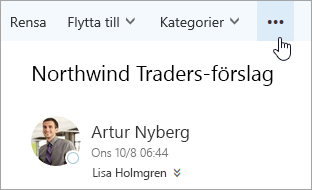
-
Klicka på Skapa regel. Dialogrutan Ny inkorgsregel (formulär) öppnas.
-
Namn Här visas namnet på avsändaren.
-
När meddelandet har mottagits och det matchar alla dessa villkor Som standard är tre villkor angivna för mottagna meddelanden. Klicka på pilarna för att välja andra villkor. Om du vill använda fler villkor väljer du Lägg till villkor.
-
Gör följande Som standard är en av tre fördefinierade åtgärder angiven. Klicka på pilarna för att välja andra åtgärder. Om du vill lägga till en annan åtgärd väljer du Lägg till åtgärd.
-
Förutom om det matchar något av dessa villkor Som standard är inga undantag angivna. Välj pilen för att ange ett undantag till villkoren ovan. Välj Lägg till undantag om du behöver fler än ett.
-
Sluta bearbeta fler regler Den här kryssrutan är markerad som standard. När den är markerat ignoreras efterföljande regler även om de gäller för meddelandet.
-
-
Spara regeln genom att klicka på OK. Beroende kontots struktur kan få du en varning om att ändra dina regler. Fråga administratören om det behövs.
Obs!: Om du behöver flytta meddelanden från din postlåda men vill spara dem kan du använda Outlook och spara dina meddelanden i en .pst-fil. Meddelandena är bara tillgängliga när du använder Outlook och kan komma åt .pst-filen. Mer information finns i Introduktion till Outlook-datafiler (.pst och .ost),och Skapa en Outlook-datafil (.pst) där du kan spara din information.










