Om du vill ändra sidstorleken för den aktuella publikationen kan du använda alternativen i dialogrutan Utskriftsformat i Publisher.
Obs!: Om du skapar en sidstorlek för en publikationstyp som Publisher inte innehåller får du bäst resultat om du börjar med en publikationstyp som har en liknande storlek och sedan skapar en sidstorlek i den önskade biljettstorleken. Du kan till exempel starta med ett visitkort om du vill skapa en biljett som är 5 gånger 10 cm.
Konfigurera en sida
-
Klicka på dialogruteikonen Utskriftsformat på fliken Sidlayout.
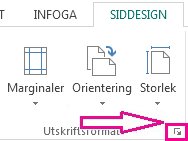
-
Ange bredd och höjd på sidan.
Obs!: Om du vill skapa en återanvändbar anpassad sidstorlek använder du dialogrutan Skapa ny sidstorlek som du öppnar med knappen Storlek på fliken Sidlayout i menyfliksområdet.
Ange marginalstödlinjer
Marginalstödlinjer anger avståndet mellan kanterna på sidorna i publikationen och orden och bilderna på sidan.
-
Klicka på dialogruteikonen Utskriftsformat på fliken Sidlayout.
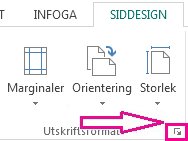
Obs!: Alla skrivare har en gräns för hur stort område av ett pappersark som det går att skriva ut på. Många skrivare skriver inte ut ända till kanten av papperet, oberoende av hur du ställer in marginalerna. När du ställer in marginalerna och skapar din sida måste du se till att det innehåll som du vill skriva ut ligger inom din specifika skrivares utskrivbara område.
-
Ange hur mycket utrymme du vill ha längst upp, till vänster, till höger och längst ned i publikationen.
De delar av publikationen som ligger utanför sidmåtten skrivs inte ut.
Typer av layout
En sida per ark Med det här alternativet skriver du ut en sida av din publikation på ett pappersark. I fönstret Förhandsgranskning ser du hur sidan ser ut på arket.
Broschyr Det här alternativet gör att publikationen utformas som en broschyr. Etiketterna för marginalstödslinjerna ändras så att Vänster blir Utsida och Höger blir Insida så att de speglar placeringen i broschyren. Broschyrer är oftast utskrivna pappersark som viks till en broschyr.
E-post Med det här alternativet får publikationen sidlayouten för e-post.
Kuvert Med det här alternativet får publikationen standardstorleken för kuvert på 24 x 10 cm. Du kan ändra de här måtten med inställningarna Bredd och Höjd i området Sida i den här dialogrutan.
Vikt kort Den här layouttypen är avsedd för att skapa hälsningskort genom att skriva ut sidor på ett ark och sedan vika arket för att göra ett kort. Om du markerar layouten Vikt kort visas alternativ för pappersvikning. Markera ett alternativ i listan för att ange hur du vill vika din publikation:
-
Vikt stående A6 Varje sida i publikationen skrivs ut på samma pappersark. Det färdiga kortet har en vikning längs ena sidan.
-
Vikt liggande A6 Varje sida i publikationen skrivs ut på samma pappersark. Det färdiga kortet har en vikning i överkanten.
-
Vikt stående A5 Två sidor av publikationen skrivs ut lodrätt på samma sida av ett pappersark.
-
Vikt liggande A5 Två sidor av publikationen skrivs ut vågrätt på samma sida av ett pappersark.
Flera sidor per ark Mer än en sida skrivs ut på varje pappersark. Om du markerar Flera sidor per ark som layouttyp visas alternativ för målark.
Andra alternativ:
-
Storlek på målpapper Klicka på ett av följande alternativ: Letter eller A4. Om du skriver ut på en annan pappersstorlek markerar du Anpassa och anger sedan följande mått:
-
Pappersbredd Ange bredden på pappersarket.
-
Pappershöjd Ange höjden på pappersarket.
-
-
Sidmarginal Ange utrymmet mellan gruppen av kopior och vänster och höger kant av pappersarket.
-
Toppmarginal Ange utrymmet mellan gruppen av kopior och överkanten av pappersarket.
-
Vågrätt avstånd Ange utrymmet mellan kolumnerna i flera kopior. Om du till exempel har två kolumner med visitkort ändras utrymmet mellan kolumnerna med detta alternativ.
-
Lodrätt avstånd Ange utrymmet mellan varje rad av flera kopior. Om du till exempel har fyra rader med visitkort ändras det vågräta utrymmet mellan raderna med visitkort.
Förhandsgranska
Fönstret Förhandsgranskning visar layouttypen och de marginaler du ställer in. De övergripande måtten visas som den svarta linjen innanför den vita rektangeln och marginalstödlinjerna visas som prickade blå linjer innanför arkets måttlinjer.
Använd alternativen i den här dialogrutan för att välja sidstorlek eller skapa en anpassad pappersstorlek för publikationen. När du väljer en designmall, till exempel Pilar eller Banded, visas designen ovanpå sidstorleken.
Du kan också skapa en anpassad sidstorlek genom att klicka på Skapa anpassad sidstorlek. Du kan ge den nya sidstorleken ett namn så att du enkelt hittar den.
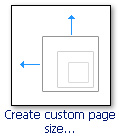
Obs!: Beroende på skrivarinställningarna kanske du inte kan skriva ut alla sidstorlekar som finns i Publisher.
Storlek på tomma sidor Oavsett vilken publikationstyp du skapar visas alla kategorier av publikationstyp som är tillgängliga i Publisher, till exempel Standard, Annonser, Visitkort, E-post, Medieetiketter och Webbplatser. Bläddra till den kategori du vill använda och klicka sedan på ikonen för den sidstorlek du vill använda.
Om du inte ser den storlek du vill använda klickar du på Skapa anpassad sidstorlek för att öppna dialogrutan Anpassad sidstorlek.
Sida
Bredd Ange bredden på det papper som du vill skriva ut på.
Höjd Ange höjden på det papper som du vill skriva ut på.
Obs!: Alla skrivare har en gräns för hur stort område av ett pappersark som det går att skriva ut på. Olika skrivare har olika oskrivbara områden på papperets kanter. Dessa oskrivbara områden kan inte skrivas ut på oavsett hur du ställer in marginalerna.
Marginalstödlinjer
-
Överst Ange hur mycket utrymme du vill ha mellan överkanten av papperet och innehållet i publikationen.
-
Vänster Ange hur mycket utrymme du vill ha mellan vänsterkanten på papperet och innehållet i publikationen.
-
Nedre Ange hur mycket utrymme du vill ha mellan nederkanten av papperet och innehållet i publikationen.
-
Höger Ange hur mycket utrymme du vill ha mellan högerkanten på papperet och innehållet i publikationen.
Obs!: Om du minskar marginalerna för en publikation för att skapa mer utrymme på sidan kan det vara bra att flytta objekt till det tillagda området. Även om marginalerna har ändrats måste du se till att de objekt som du vill skriva ut ligger inom det utskrivbara området för din specifika skrivare.
Avancerat
Klicka på Avancerat för att öppna dialogrutan Anpassad sidstorlek.










