Du kan använda WordArt med texteffekten Omvandla för att böja eller böja text runt en figur. Om du vill att texten ska löpa runt hela figuren kan du göra det också men det innebär lite mer arbete. Du kan också Infoga WordArt flera gånger för att få texten att löpa runt figurer med raka kanter.

-
Gå till Infoga > WordArt och välj det WordArt-format du vill använda.
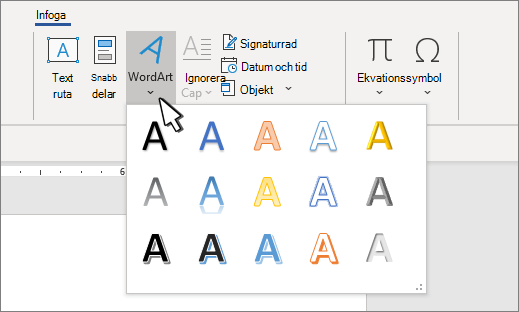
Obs!: WordArt-ikonen finns i gruppen Text och kan se olika ut beroende på vilken version du använder och storleken på skärmen. Ikonen kan också se ut så här


-
Ersätt WordArt-platshållartexten med din egen text.
-
Markera WordArt-texten.
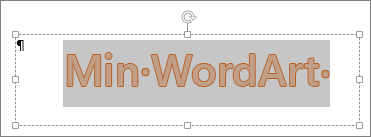
-
Gå till Figurformat eller Format under Ritverktyg, välj Texteffekter >Omvandla och välj det utseende du vill ha.
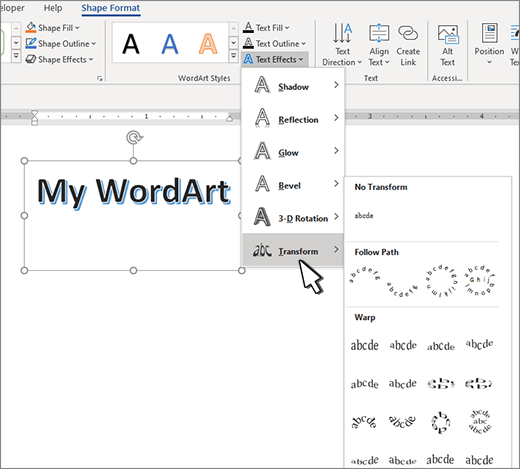
Obs!: Beroende på skärmstorleken kan det hända att du bara ser ikoner för WordArt-format.
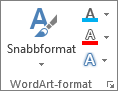
Avancerade tekniker
Radbryt runt en cirkel Om du vill skapa text som helt cirklar runt figuren väljer du Cirkel under Följ bana och drar sedan något av storlekshandtagen tills WordArt-objektet har önskad storlek och form.
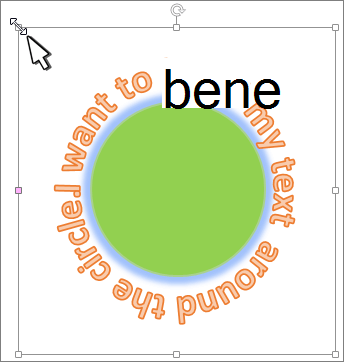
Linda runt raka kanter Om du vill radbryta text runt en figur som har raka kanter, till exempel en rektangel, infogar du WordArt-objekt för varje kant. I det här exemplet infogas ett WordArt-objekt fyra gånger, en gång för varje sida av figuren.
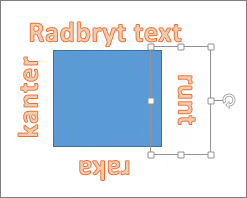
Gruppera flyttningar och kopiera Information om hur du flyttar eller kopierar flera WordArt-objekt som en enstaka figur finns i Gruppera eller dela upp figurer, bilder eller andra objekt .
Exakt vinkelkontroll Du kan ställa in vinkeln på WordArt-texten i förhållande till figuren med precision genom att använda verktyget Rotera.
Om du behöver exakt kontroll eller skapar en komplex kombination av figurer och text kan du använda ett rit- eller grafikprogram från tredje part för att skapa texten runt figuren och sedan kopiera och klistra in den i ditt Office-dokument.
Se även
Skapa böjd eller cirkelformad WordArt-text
-
Gå till Infoga > WordArt.
-
Välj det WordArt-format du vill använda.
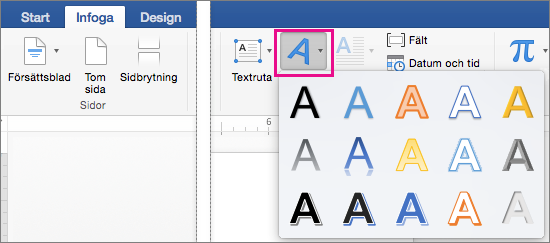
-
Skriv texten.
-
Välj WordArt-format.

-
Gå till Figurformat > Texteffekter > Omvandla och välj den effekt du vill ha.
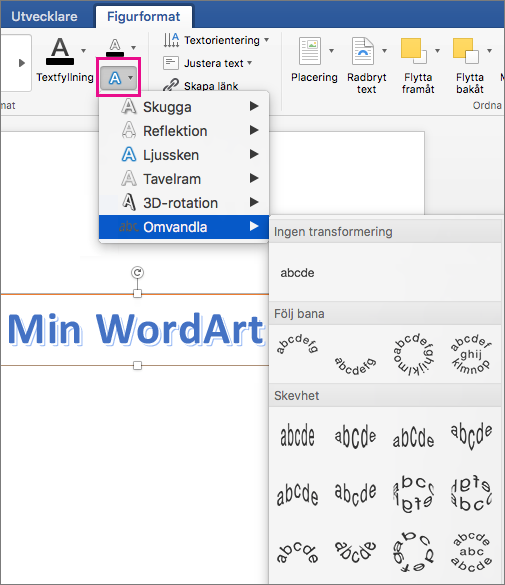
Avancerade tekniker
Radbryt runt en cirkel Om du vill skapa text som helt cirklar runt figuren väljer du Cirkel under Följ bana och drar sedan något av storlekshandtagen tills WordArt-objektet har önskad storlek och form.
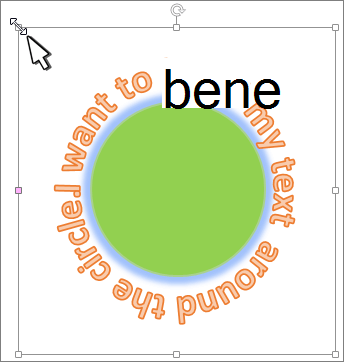
Linda runt raka kanter Om du vill radbryta text runt en figur som har raka kanter, till exempel en rektangel, infogar du WordArt-objekt för varje kant. I det här exemplet infogas ett WordArt-objekt fyra gånger, en gång för varje sida av figuren.
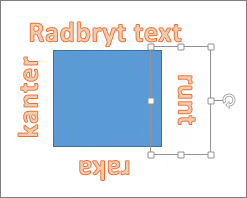
Gruppera flyttningar och kopiera Information om hur du flyttar eller kopierar flera WordArt-objekt som en enstaka figur finns i Gruppera eller dela upp figurer, bilder eller andra objekt .
Exakt vinkelkontroll Du kan ställa in vinkeln på WordArt-texten i förhållande till figuren med precision genom att använda verktyget Rotera.
Om du behöver exakt kontroll eller skapar en komplex kombination av figurer och text kan du använda ett rit- eller grafikprogram från tredje part för att skapa texten runt figuren och sedan kopiera och klistra in den i ditt Office-dokument.
I Word för webben kan du se WordArt-objekt som redan finns i ditt dokument, men om vill lägga till fler WordArt-objekt måste du öppna eller redigera dokumentet i skrivbordsversionen av Word.
Du kan använda funktionerna under Teckensnitt på fliken Start om du vill ändra teckenfärg och -storlek, samt använda fetstil, kursiv stil eller understrykningar i texten.










