Chatta i Microsoft Teams-möten
De flesta Teams-möten innehåller en chatt där mötesdeltagare kan dela information utan att störa mötesflödet.
Obs!: Den här funktionen kan vara inaktiverad i din organisation. Kontakta IT-administratören om du vill ha mer information.
I denna artikel
Fortsätt konversationen efter mötet
Visa och skicka meddelanden
I möteskontrollerna visar en röd punkt på ikonen Visa konversation att någon har publicerat ett meddelande.

-
Om du vill visa meddelandet väljer du Visa konversation

Möteschattfönstret öppnas till höger om huvudskärmen.
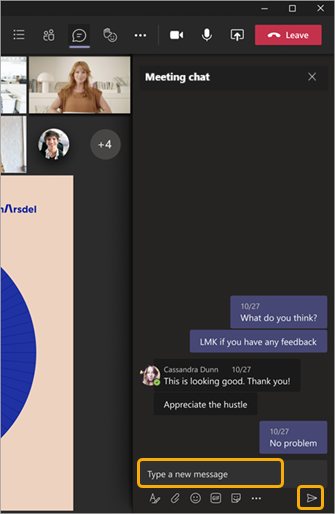
-
Om du vill skicka ett meddelande skriver du det i textrutan och väljer sedan Skicka

Du har samma alternativ som andra chattar i Teams, så att du kan formatera texten, skicka bilder och GIF-filer, använda emojier, bifoga filer och så vidare. Mer information finns i Chatthjälp.
Om du är en del av Teams offentliga förhandsversionsprogram visas chattar i huvudmötesfönstret, utan att du behöver gå till ikonen Visa konversation.
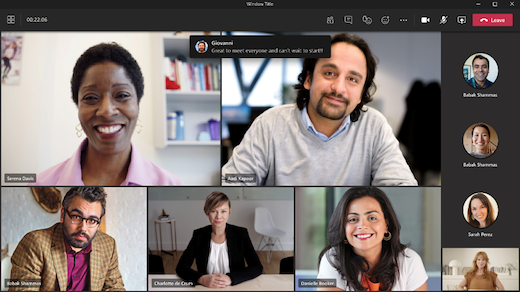
Om du vill dölja chattar från att visas i huvudmötesfönstret väljer du Fler åtgärder 
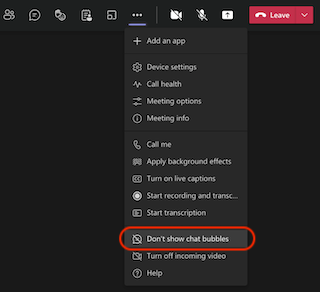
På iOS- och Android-enheter visas dina två senaste meddelanden i några sekunder som förhandsgranskningar längst ned på mötesskärmen.
Om du vill snooza chattbubblor väljer du vilolägesikonen i chattbubblan.
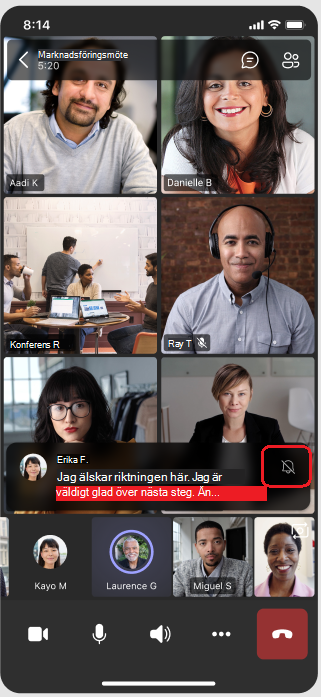
Om du vill inaktivera chattbubblor permanent väljer du Visa inte chattbubblor på menyn längst ned på skärmen.
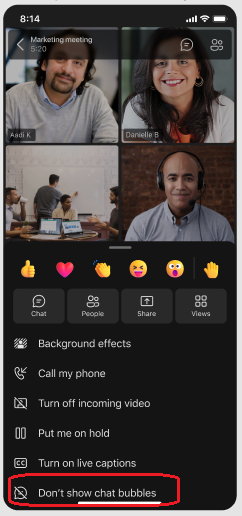
Obs!: Chattbubblor är tillgängliga som en del av det offentliga förhandsversionsprogrammet och kan genomgå ytterligare ändringar innan de släpps offentligt. Om du vill få åtkomst till den här och andra kommande funktioner byter du till den offentliga förhandsversionen av Teams.
Fortsätt konversationen efter mötet
Efter mötet kan du komma åt chattkonversationen på flera sätt:
-
Välj Chatt till vänster i Teams och välj mötet i chattlistan
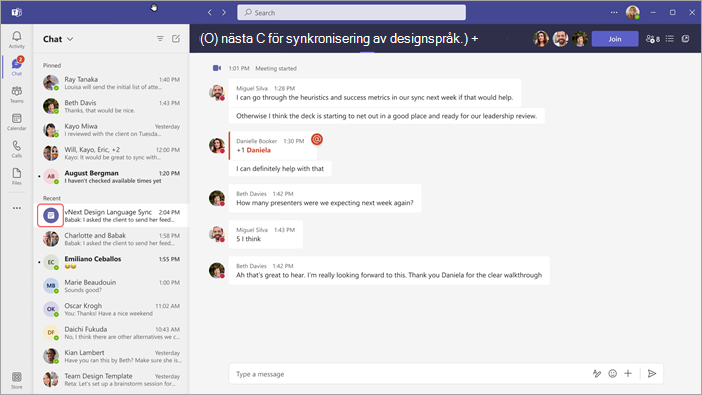
Observera att möteschattarna i chattlistan föregås av mötesikonen
-
Välj Kalender till vänster i Teams, högerklicka på möteshändelsen och välj sedan Chatta med deltagare.
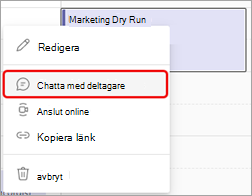
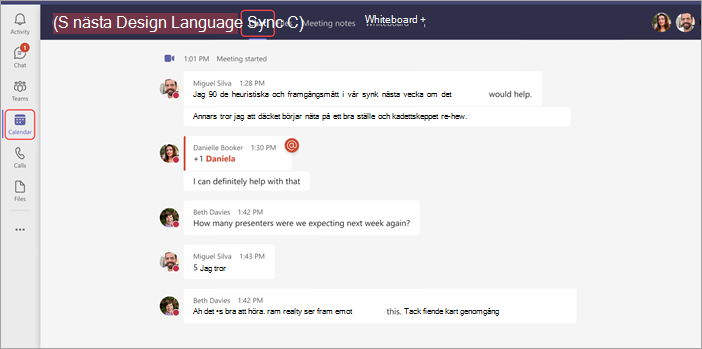
Följande typer av mötesdeltagare med nödvändiga behörigheter kan fortsätta konversationen de inledde under mötet (om inte organisatören begränsade chatten till endast under mötet).
-
Alla mötesdeltagare i schemalagda möten med en enskild instans fortsätter att ha chattåtkomst efter mötet.
-
Alla mötesdeltagare som deltar i schemalagda återkommande möten som ingår i mötesinbjudan får chattåtkomst efter mötet.
Meddelanden: Följande mötesdeltagare är undantag från regeln om chatttillgänglighet enligt ovan:
-
Deltagare som vidarebefordras en förekomst av serien eller de som knuffas till en förekomst av den serien förlorar chattåtkomst efter mötet.
-
Alla externa mötesdeltagare (dvs. mötesdeltagare som kommer från en annan icke-federerad klientorganisation eller anonyma användare som inte hanteras av en organisation) har inte chattåtkomst i båda fallen ovan.
-
Om någon har tagits bort manuellt från möteschatten eller väljer att lämna den har de inte åtkomst till chatten i fortsättningen. (Mer information finns i Lämna eller ta bort någon från en gruppchatt.)
Starta konversationen före mötet
Du kan också förbereda personer för ett kommande möte via en möteschatt (om inte organisatören begränsade chatten).
-
Högerklicka på möteshändelsen i Teams-kalendern, välj Chatta med deltagare och skriv ditt meddelande.
Obs!: Personer som har skickats mötesinbjudan har tillgång till möteschatten – före, efter och under mötet – även om de inte deltar i mötet.
Chatta i återkommande möten
För återkommande möten fortsätter chattkonversationen från ett möte till nästa. När deltagarna öppnar chattfönstret får de tillgång till alla meddelanden som utväxlats under tidigare möten.
Obs!: Om en deltagare tas bort från en återkommande mötesserie förlorar den deltagaren chattåtkomsten.
Bjuda in någon till en enda förekomst
Personer som bjudits in till ett möte i en serie återkommande möten kan delta i chatten med andra deltagare. De kan inte se chatthistorik från tidigare möten i serien, men de kan skicka och visa chattmeddelanden under mötet.
Om du vill bjuda in någon att ansluta till ett av dina återkommande möten men inte resten, ser du till att vidarebefordra inbjudan för en enskild instans, inte hela mötesserien, för att säkerställa chattens integritet.
Tips: Om du har bjudit in en extern deltagare som gästtalare och vill begränsa deras åtkomst till möteschatten ytterligare kan du schemalägga deras presentation som mötets sista session. Mötesorganisatören eller moderatorn kan sedan övervaka deltagarlistan under mötet, och om talaren ansluter utanför sin tilldelade tid kan de ta bort dem manuellt.
Obs!: Personer du lägger till i ett möte när det börjar använda rutan Bjud in någon i deltagarlistan har åtkomst till chatten från det att de bjuds in till mötets slut.
Chatta i kanalmöten
För möten som hålls i en kanal kan alla kanalmedlemmar visa och lägga till dem i chattkonversationen, oavsett om de deltar i mötet eller inte. Konversationen blir tillgänglig på fliken Inlägg i kanalen, under mötesrubriken.
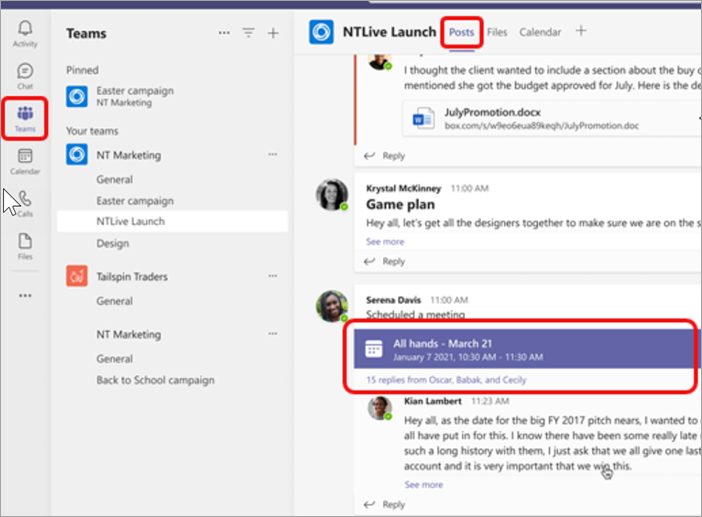
Obs!: Personer som inte är medlemmar i kanalen men som är inbjudna till ett kanalmöte har inte åtkomst till chatten.
Mer information om chattåtkomst
-
Om du är mötesorganisatör kan du ändra chattinställningarna. Begränsa chattarna så att de endast äger rum under mötet, inte före eller efter, eller inaktivera chatten helt och hållet.
-
Upp till 1 000 personer som får en inbjudan till ett möte kan komma åt möteschatten under mötet, medan upp till 750 personer som får en inbjudan till ett möte kan komma åt möteschatten före och efter mötet. Gränsen på 1 000 personer i mötet och gränsen på 750 personer före och efter mötet inkluderar personer som inte ansluter till mötet.
-
Om du lägger till en distributionslista med fler än 150 medlemmar i en mötesbjudan kan de bara komma åt möteschatten under mötet. Om du vill att alla ska kunna komma åt chatten före och efter mötet expanderar du distributionslistan innan du skickar inbjudan.
Obs!: Om fler än 20 personer deltar i mötet ser deltagarna inte det automatiska meddelandet om att de har anslutit till chatten.
Om vissa personer i distributionslistan är obligatoriska deltagare och resten är valfria placerar du de som krävs på raden Obligatoriska deltagare i inbjudan och lägger till hela distributionslistan på raden Valfritt .Obs!: Om chatten överskrider 1 000 personer när du lägger till en distributionslista kan du inte lägga till listan.
-
Anonyma och externa deltagare har bara chattåtkomst när de deltar i mötet (förutom i kanalmöten, där de inte har tillgång till chatt).
Obs!: Om personer från federerade eller icke-federerade organisationer inte bjuds in till mötet kan de inte läggas till direkt i möteschatten före, under eller efter mötet av säkerhetsskäl. Om du lägger till de här externa deltagarna i möteschatten uppmanas du att skapa en ny gruppchatt.










