När du visar ett Visio-diagram på skrivbordet eller på webben kan du uppdatera data i det för att se alla uppdateringar som gjorts i den länkade datakällan.
Med Office Visio kan du uppdatera data som importeras till ett Visio-diagram med hjälp av funktionerna Anpassad import, Snabbimport och Skapa från data. Du kan också lösa datakonflikter, som vanligtvis orsakas av rader som har lagts till eller tagits bort i datakällan efter att diagrammet skapades. Du kan också schemalägga att datauppdateringen ska ske med fasta intervall.
Obs!: Du kan inte uppdatera datakällan som ett Visio-diagram är länkat till genom att göra ändringar i Visio-diagrammet.
Vad vill du göra?
Uppdatera data i en ritning
-
Öppna ritningen som innehåller de data som du vill uppdatera.
-
Klicka på Uppdatera data på menyn Data.
-
Om du får ett microsoft Visio-säkerhetsmeddelande och litar på datakällan väljer du OK.
-
Gör något av följande i dialogrutan Uppdatera data :
-
Om du vill uppdatera en enskild datakälla markerar du den i listan Datakälla och klickar sedan på Uppdatera.
-
Om du vill uppdatera flera datakällor håller du ned CTRL medan du markerar datakällorna i listan Datakälla och klickar sedan på Uppdatera.
-
Om du vill uppdatera alla datakällor klickar du på Uppdatera alla.
Tips: Om du vill välja i vilken ordning datakällorna ska uppdateras klickar du på kolumnrubriken Datakälla .
-
Ange att Visio ska uppdatera data automatiskt i en ritning
-
Öppna ritningen som innehåller de data som du vill uppdatera.
-
Klicka på Uppdatera data på menyn Data.
-
Välj en eller flera datakällor i dialogrutan Uppdatera data.
-
Markera kryssrutan Visa den här dialogrutan när filen öppnas .
-
Klicka på Konfigurera.
-
Markera kryssrutan Uppdatera var under Automatisk uppdatering i dialogrutan Konfigurera uppdatering och klicka sedan på pilarna för att välja ett intervall.
Viktigt!: För att uppdateringen ska fungera korrekt måste du välja rätt unik identifierare.
Hur gör jag för att välja rätt unik identifierare?
Du måste välja en unik identifierare för varje tabell för att kunna uppdatera ritningen när data i datakällan ändras. En unik identifierare (eller nyckelkolumn) ska vara en kolumn som inte ändras. Med den nyckeln kan varje rad i de uppdaterade data matchas korrekt med en rad i datakällan som du uppdaterar från.
I följande exempel på ett Microsoft Office Excel-kalkylblad är den unika identifieraren, eller nyckeln, kolumnen Anställnings-ID.
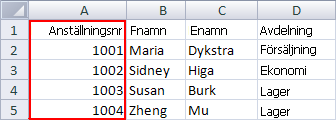
Mer information finns i Guiden Dataväljare (Konfigurera uppdatera unik identifierare).
Lösa konflikter mellan gamla och nya data
Du kan behöva lösa eventuella konflikter mellan nya data från datakällan och de gamla data i ritningen. Konflikter kan till exempel uppstå om du tar bort en rad från dina data eller skapar en ny rad med samma unika identifierare som en annan rad i datakällan. I båda fallen kan kommandot Uppdatera data inte uppdatera data i alla former, eftersom det inte längre kan matcha varje form med en rad i den uppdaterade datakällan. Om sådana konflikter uppstår visas fönstret Uppdatera konflikter . Fönstret innehåller alternativ som hjälper dig att lösa konflikterna.
Lösa konflikter som orsakas av borttagna rader med data
Om du uppdaterar ett diagram efter att en rad har tagits bort från datakällan kan du antingen välja att ta bort den form som den är länkad till – så att diagrammet fortsätter att matcha data – eller så kan du behålla formen även om datakällan inte längre har en rad länkad till den formen.
Om det uppstår konflikter efter att du har uppdaterat data öppnas fönstret Uppdatera konflikter automatiskt, vilket visas i följande exempel.
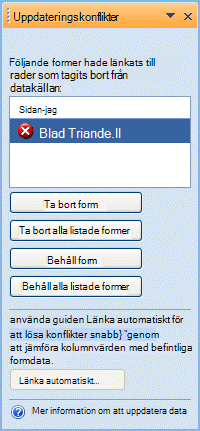
-
I fönstret Uppdatera konflikter i listan med former markerar du de former som du vill använda något av följande kommandon för.
-
Klicka på ett av följande alternativ:
-
Ta bort figur om du bara vill ta bort markerade former
-
Ta bort alla listade former om du vill ta bort alla former med rader som saknas
-
Behåll form om du bara vill behålla markerade former
-
Behåll alla listade former om du vill behålla alla former med saknade rader
Obs!: Kommandona Ta bort figur och Behåll figur är inte tillgängliga (visas nedtonade) om ingen form är markerad i listan.
-
Lösa konflikter som orsakas av data som inte kan identifieras unikt
Om dina data inte har en unik identifierare, eller om den unika identifieraren ändras i datakällan innan du uppdaterar ritningen, kanske kommandot Uppdatera data inte kan matcha rätt rad med motsvarande form.
Om det uppstår konflikter efter att du har uppdaterat data öppnas fönstret Uppdatera konflikter automatiskt, vilket visas i följande exempel.
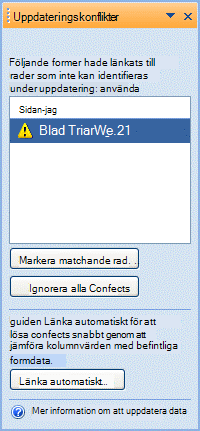
-
I fönstret Uppdatera konflikter i listan med former markerar du de former som du vill använda något av följande kommandon för.
-
Klicka på ett av följande alternativ:
-
Välj Matchande rad för att öppna dialogrutan Markera matchande rad , där du kan avgöra vilken rad som ska associeras med formen i fråga.
-
Ignorera alla konflikter om du vill behålla dubblettraderna i fönstret Externa data . Befintliga länkar till dessa rader tas bort.
Obs!: Om du klickar på Ignorera alla konflikter finns raderna med unika dubblettidentifierare kvar i fönstret, de ursprungliga data lagras fortfarande i dialogrutan Formdata och det finns inga länkar mellan formen och data.
-
När du visar ett diagram i Visio för webben kan du uppdatera data i det för att se alla uppdateringar som gjorts i den länkade datakällan. Med möjligheten att kunna uppdatera data är diagrammet som en live-instrumentpanel som du och ditt team kontinuerligt kan referera till.
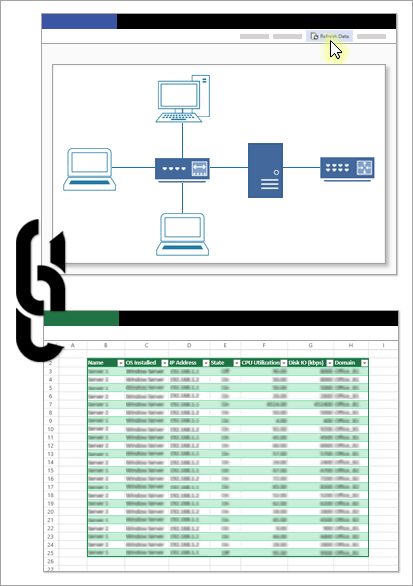
Skapa en dataanslutning
-
Innan du börjar:
-
Välj en datakälla, antingen en Excel-arbetsbok som överförts till SharePoint Online eller en SharePoint-lista.
-
Spara URL-adressen till datakällan.
-
-
Öppna diagrammet i Visio 2013 eller senare och länka formerna till datakällan med URL-adressen som sparades i steg 1. Mer information finns i Importera data till formerna i ritningen.
-
När du har länkat datakällan överför du diagrammet till SharePoint Online. Kontrollera att datakällan och diagrammet har lagrats på samma SharePoint-webbplats. Mer information om hur du laddar upp finns i Ladda upp filer och mappar till ett dokumentbibliotek.
-
Dela länken till det uppladdade diagrammet med dina kolleger så att de kan se uppdaterade data på instrumentpanelen. Mer information om delning finns i Arbeta tillsammans med Visio-ritningar.
Uppdatera data i diagrammet
-
Öppna diagrammet för visning. Mer information finns i Visa, skapa och redigera ett diagram i Visio för webben.
Varningsmeddelandet Uppdatering inaktiverad visas:

-
Aktivera uppdatering genom att klicka på Tillåt uppdatering.
-
Om du vill visa mer information om dataanslutningen klickar du på Information.
-
Klicka på Uppdatera data för att uppdatera alla datakällor i diagrammet.

Om kommandot Uppdatera data inte är tillgängligt (visas i grått eller nedtonat) finns det inga dataanslutningar som har länkade former på den aktuella sidan eller andra sidor, eller så är diagrammet ett datavisualiserardiagram.
När det uppstår en datakonflikt
Konflikter kan uppstå om du gör en ändring i datakällan, till exempel om du tar bort länkade rader eller skapar en ny rad med samma unika identifierare som en annan rad. När du arbetar i diagrammet kan Uppdatera data inte uppdatera data i alla formerna eftersom varje form inte längre kan matchas till en rad. Om den här typen av konflikt uppstår visas fönstret Uppdatera konflikter. Om du ser den här varningen öppnar du filen i Visio och åtgärdar problemet.
Uppdatera ett datavisualiserardiagram
När du visar ett datavisualiserardiagram kan du inte uppdatera diagrammet med kommandot Uppdatera. Om du vill se senaste Excel-data i diagrammet öppnar du diagrammet i Visio 2016 eller senare, väljer diagrambehållaren och sedan Data > Uppdatera.
Se även
Länka importerade data till former automatiskt
Guiden Dataväljare (Konfigurera Uppdatera unik identifierare)










