Ändra marginaler

I Word har varje sida automatiskt en marginal på en tum. Du kan anpassa eller välja fördefinierade marginalinställningar, ställa in marginaler för motstående sidor, ange extra marginalutrymme om du vill låta binda in dokumentet och ändra hur marginalerna mäts.
-
Välj Layout > Marginaler.
-
Välj önskade marginaler eller välj Anpassade marginaler och ange dina egna marginaler.
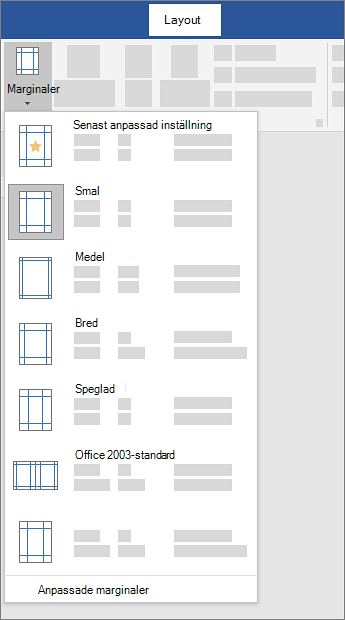
Viktigt!:
Office 2010 stöds inte längre. Uppgradera till Microsoft 365 om du vill arbeta på valfri enhet var du än är och fortsätta få support.
Uppgradera nu
Vad vill du göra?
-
På fliken Sidlayout i gruppen Utskriftsformat väljer du Marginaler. Då visas galleriet Marginaler.
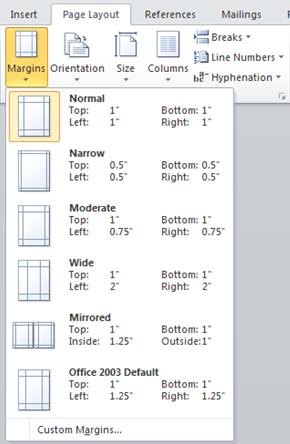
-
Välj den typ av marginal du vill använda.
Obs!: Om dokumentet innehåller flera avsnitt tillämpas den nya marginaltypen endast på det aktuella avsnittet. Om du vill använda den nya marginal typen på flera avsnitt, ska du se till att markera samtliga.
3. Ange dina nya marginalinställningar som standard för mallen. De nya marginalinställningarna används då för alla nya dokument som bygger på den mallen.
-
När du har valt en ny marginal väljer du Marginaler och sedan Anpassade marginaler.
-
I dialogrutan Utskriftsformat väljer du Ange som standard.
-
På fliken Sidlayout i gruppen Utskriftsformat väljer du Marginaler. Då visas galleriet Marginaler.
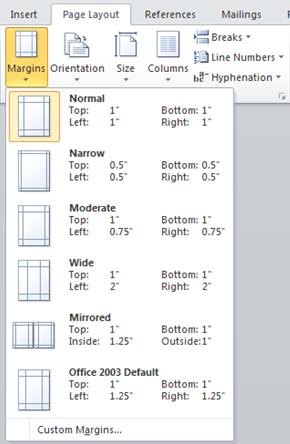
-
Längst ner i galleriet Marginaler väljer du Anpassade marginaler.
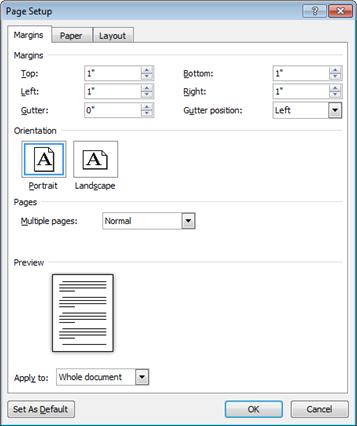
-
Ange nya värden för marginalerna i dialogrutan Utskriftsformat.
Fler tips om marginaler
-
Ändra marginalerna bara för en del av dokumentet genom att markera texten och ange de nya marginalerna i dialogrutan Utskriftsformat. Klicka på Markerad text i rutan Använd på. Microsoft Word infogar automatiskt avsnittsbrytningar före och efter texten med de nya marginalinställningarna.
-
De flesta skrivare kräver en minsta marginalbredd. Om dina inställningar är för smala visas följande meddelandet i Microsoft Word: En eller flera marginaler ligger utanför den utskrivbara delen av sidan. Om du klickar på Åtgärda ökas marginalbredden automatiskt. Om du ignorerar meddelandet visar Word ett annat meddelande, där du får frågan om du vill fortsätta.
-
Minsta möjliga marginal vid utskrift beror på skrivaren, skrivardrivrutinen och pappersstorleken. Mer information om minsta möjliga inställning finns i handboken till skrivaren.
I dubbelsidiga dokument, som böcker och tidningar, kan du använda marginaler för motstående sidor. Det innebär att när du väljer speglande marginaler blir den vänstra sidans marginaler en spegelbild av marginalerna på den högra sidan. Innermarginalerna blir lika breda på båda sidorna och yttermarginalerna blir lika breda på båda sidorna.
-
Klicka på Marginaler > Speglad i gruppen Utskriftsformat på fliken Sidlayout.
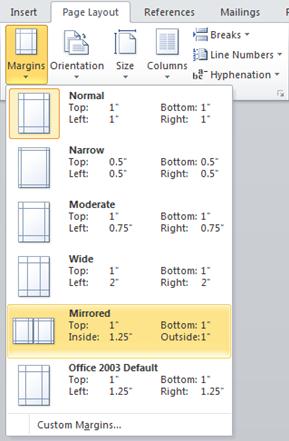
Obs!: Om du vill ändra marginalbredderna klickar du på Anpassade marginaler längst ned i galleriet Marginaler. Ange nya värden i rutorna Insida och Utsida.
Med en fästmarginal lägger du till extra utrymme i sid-, över- eller innermarginalen i ett dokument som ska bindas till en bok för att försäkra dig om att ingen text försvinner vid bindningen.
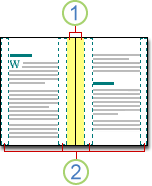
1. Fästmarginaler för bindning
2. Spegla marginaler för motstående sidor
Ange fästmarginalen
-
Klicka på Marginaler i gruppen Utskriftsformat på fliken Sidlayout.
-
Klicka på Anpassade marginaler.
-
Ange bredden på fästmarginalen i rutan Fästmarginal.
-
Klicka på Vänster eller Överkant i rutan Fästmarginalplacering.
Obs!: Rutan Fästmarginalplacering är inte tillgänglig om du har valt alternativet Motstående sidor, 2 sidor per ark eller Bokvikning. Det beror på att fästmarginalens placering bestäms automatiskt för dessa alternativ.
Word kan visa rader i dokumentet för att representera textgränser.
-
Klicka på Alternativ på fliken Arkiv.
-
Klicka på Avancerat och markera sedan kryssrutan Visa textgränser under Visa dokumentinnehåll.
Sidmarginaler visas i dokumentet som prickade linjer.
Obs!: Du kan visa sidmarginalerna i utskriftslayoutvyn eller webblayoutvyn. Textgränserna visas inte på den utskrivna sidan.
Viktigt!:
Office 2007 stöds inte längre. Uppgradera till Microsoft 365 om du vill arbeta på valfri enhet var du än är och fortsätta få support.
Uppgradera nu
Vad vill du göra?
Det finns flera olika sidmarginalalternativ i Microsoft Word. Du kan använda standard-sidmarginalerna eller ange egna.
-
Fästmarginaler för bindning
Med en fästmarginal lägger du till extra utrymme i sid-, över- eller innermarginalen i ett dokument som ska bindas till en bok för att försäkra dig om att ingen text försvinner vid bindningen.
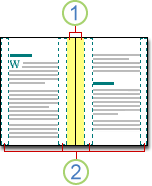
1. Fästmarginaler för bindning
2. Spegla marginaler för motstående sidor
-
Ange marginaler för motstående sidor
I dubbelsidiga dokument, som böcker och tidningar, kan du använda marginaler för motstående sidor. I det här fallet speglar marginalerna på den vänstra sidan marginalerna på den högra sidan. Innermarginalerna blir lika breda på båda sidorna och yttermarginalerna blir lika breda på båda sidorna. -
Obs!: Du kan ange fästmarginaler för ett dokument som har marginaler för motstående sidor, om det behövs extra utrymme i dokumentet för bindning.
-
Lägga till en bokvikning
Med alternativet Bokvikning i dialogrutan Utskriftsformat kan du skapa en broschyr. Använd samma alternativ för att skapa en meny, en inbjudan, ett evenemangsprogram eller någon annan typ av dokument som har en mittvikning.
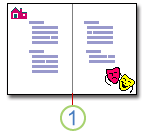
1. Word infogar en enda, centrerad bokvikning
När du har konfigurerat ett dokument som en broschyr kan du arbeta med det precis som med vilket annat dokument som helst och infoga text, grafik och andra visuella element.
-
De flesta skrivare kräver en minsta marginalbredd. Om du anger för smala marginaler visas följande meddelandet i Microsoft Word: En eller flera marginaler ligger utanför den utskrivbara delen av sidan. Om du klickar på Åtgärda ökas marginalbredden automatiskt. Om du ignorerar meddelandet visar Word ett annat meddelande, där du får frågan om du vill fortsätta.
-
Minsta möjliga marginal beror på skrivaren, skrivardrivrutinen och pappersstorleken. Mer information om minsta möjliga marginal finns i handboken till skrivaren.
-
Klicka på Marginaler i gruppen Utskriftsformat på fliken Sidlayout.
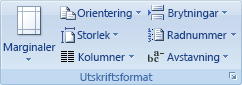
-
Klicka på den typ av marginal du vill använda. För den vanligaste marginalbredden klickar du på Normal.
Obs!: När du klickar på den typ av marginal du vill använda ändras hela dokumentet automatiskt till den typ av marginal som du har valt.
-
Du kan även ange egna marginalinställningar. Klicka på Marginaler, klicka på Anpassade marginaler, och ange sedan nya värden för marginalerna i rutorna Överkant, Nederkant, Vänster och Höger.
-
Om du vill ändra standardmarginalerna klickar du på Marginaler när du har valt en ny marginal, och klickar sedan på Anpassade marginaler. I dialogrutan Utskriftsformat klickar du på knappen Standard och klickar sedan på Ja. De nya standardinställningarna sparas i mallen som dokumentet bygger på. De nya marginalinställningarna används automatiskt för alla nya dokument som bygger på den mallen.
-
Om du vill återställa de ursprungliga marginalinställningarna klickar du på Marginaler och sedan på Anpassade marginaler. Ändra marginalerna för Överkant, Nederkant, Vänster och Höger till 2,5 cm. Klicka sedan på knappen Standard och på Ja.
-
Om du vill ändra marginalerna i en begränsad del av ett dokument markerar du texten och anger sedan de nya marginalernas inställningar i dialogrutan Utskriftsformat. Klicka på Markerad text i rutan Använd på. Microsoft Word infogar automatiskt avsnittsbrytningar före och efter texten med de nya marginalinställningarna. Om dokumentet redan är indelat i avsnitt kan du klicka i ett avsnitt eller markera flera avsnitt och sedan ändra marginalerna.
-
Klicka på Microsoft Office-knappen

-
Klicka på Avancerat och markera sedan kryssrutan Visa textgränser under Visa dokumentinnehåll.
Sidmarginaler visas i dokumentet som prickade linjer.
Obs!: Du kan visa sidmarginalerna i vyn Utskriftslayout eller vyn Webblayout. Textgränserna visas inte på den utskrivna sidan.
När du väljer speglade marginaler speglar marginalerna på den vänstra sidan marginalerna på den högra sidan. Innermarginalerna blir lika breda på båda sidorna och yttermarginalerna blir lika breda på båda sidorna.
-
Klicka på Marginaler > Speglad i gruppen Utskriftsformat på fliken Sidlayout.
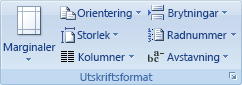
-
Klicka på Marginaler > Anpassade marginaler och ange de bredder du vill använda i rutorna Insida och Utsida.
Med en fästmarginalinställning lägger du till extra utrymme i sid- eller övermarginalen i ett dokument som ska bindas till en bok. På så sätt kan du vara säker på att ingen text försvinner vid bindningen.
-
Klicka på Marginaler > Anpassade marginaler i gruppen Utskriftsformat på fliken Sidlayout.
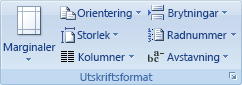
-
Klicka på Normal på listan Flera sidor.
-
Ange bredden på fästmarginalen i rutan Fästmarginal.
-
Klicka på Vänster eller Överkant i rutan Fästmarginalplacering.
Obs!: Rutan Fästmarginalplacering är inte tillgänglig om du har valt alternativet Motstående sidor, 2 sidor per ark eller Bokvikning. Det beror på att fästmarginalens placering bestäms automatiskt för dessa alternativ.
-
Klicka på textrutan som du har skapat så att den markeras.
-
Klicka på fliken Format i menyfliksområdet.
-
Klicka på den lilla knappen i nedre vänstra hörnet av gruppen Storlek.
-
Klicka på fliken Textruta i fönstret Formatera textruta.
-
I avsnittet Innermarginal kan du anpassa marginalerna till önskad storlek.
-
Klicka på OK.
Om den här artikeln inte besvarar din fråga kan du chatta med en virtuell Microsoft-agent eller en person när som helst











