Ska du använda Excel eller bör du använda Access för att hantera tabelldata när du använder Office-produktfamiljen? I en tillhörande artikel, Använda Access eller Excel för att hantera dina data, diskuteras fördelarna med varje produkt och vad de ger tabellen. Men varför välja mellan ett eller annat? Om du lagrar dina data i Access och ansluter till dem från Excel får du fördelarna med båda. Här är tio anledningar till varför det är vettigt att använda Excel och Access tillsammans.
Även om Excel inte är en databas används den ofta för att lagra data och används ofta för att lösa enkla databasproblem. Excel är dock en platt fildatabas, inte en relationsdatabas. När enkla tabeller behöver utvecklas till flera tabeller med relaterade data är Access det första valet för informationsarbetare att snabbt skapa ett databasprogram. Access har alltid varit en bra "datalandningsplatta" för insamling och konsolidering av olika data i hela företaget, varav mycket finns i Excel-arbetsböcker. När dina data finns i Access kan du lägga till fler tabeller och ansluta till dem, skapa frågor (eller vyer av dina data), strukturera data och definiera datatyper för att säkerställa dataintegritet, dela och uppdatera data mellan många användare och skapa kraftfulla rapporter och formulär.
Till skillnad från Excels enkla kalkylbladslayout är Access ordnat på olika sätt med flera relaterade objekt som kan verka skrämmande till en början. Men du behöver inte vara expert för att använda Access. Access är utformat för alla typer av användare och du kan bara ta det så långt du behöver.
Dra tillbaka Access ett lager i taget.
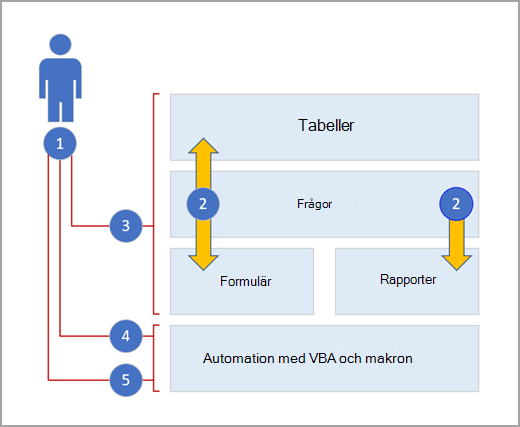
1. Använd Access på tre sätt: som en tillfällig användare, en privilegierad användare eller utvecklare.
2. Tabeller, frågor, formulär och rapporter bygger på varandra och utgör kärnan i ett databasprogram.
3. Tillfälliga användare har guider, egenskapsbyggare, Användargränssnittet i Office Fluent och Excel-liknande funktioner för att snabbt få jobbet gjort.
4. Privilegierade användare har makron, egenskapsfönstret, uttryck och databasdesignverktyg för att fördjupa sig och göra mer.
5. Utvecklare kan arbeta med moduler och utveckla VBA-kod för att skapa anpassade databaslösningar och distribuera runtime-program.
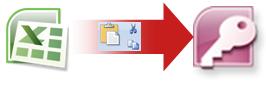
Ett bra sätt att komma igång är att kopiera data från Excel till Access. Du kan skapa en Access-tabell och visa den i databladsvyn, som liknar ett Excel-kalkylblad. Du kan utföra vanliga uppgifter för att skapa tabeller, till exempel definiera en datatyp, ett fältnamn eller ett nytt fält direkt i databladsvyn. Om du till exempel anger ett datum i ett tomt fält anges datatypen Datum/tid för fältet i Access. Om du anger text, till exempel ett namn, används datatypen Text för fältet. Om du vill flytta ett fält klickar du och drar det.
När du kopierar data från Excel och klistrar in dem i Access behöver du inte ens skapa en tabell först eller öppna en tabell i databladsvyn. Access frågar dig automatiskt om dina data har rubriker, gissar rätt datatyp och skapar en Access-tabell. Det kan inte vara enklare.
Mer information finns i Öppna ett tomt datablad.
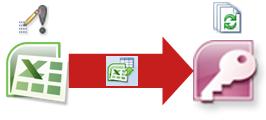
Ett av de enklaste sätten att dra nytta av både Excel och Access är att länka ett Excel-kalkylblad till en Access-tabell. Använd en Access-länk när du planerar att behålla data i Excel, men också regelbundet utnyttja några av de många Access-funktionerna, till exempel rapportering och frågor. Du länkar data från Access och inte från Excel.
Access har stöd för två fundamentalt olika sätt att skapa databastabeller. Användare kan skapa nya inbyggda tabeller för att lagra data i en Access-databas, eller så kan de skapa länkar till befintliga data utanför Access-databasen. Data i länkade tabeller visas och fungerar på många sätt, precis som i interna tabeller. Guiden Länkhanteraren hjälper dig att spåra, hitta och uppdatera Excel-kalkylbladet eller annan datakälla om det flyttas och länken bryts.
När du länkar till ett Excel-kalkylblad eller ett namngivet område skapar Access en ny tabell som är länkad till Excel-data. Om du vill lägga till, redigera eller ta bort data gör du ändringarna i Excel och uppdaterar (eller frågar om) data i Access-tabellen. Men du kan inte redigera innehållet i tabellen i Access. Med dina data länkade till Excel kan du skapa rapporter, frågor och skrivskyddade formulär i Access.
Mer information finns i Importera eller länka till data i en Excel-arbetsbok.
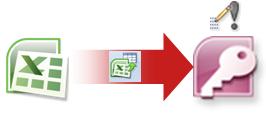
Om du bestämmer dig för att klippa ut datasladden kan du flytta data till Excel genom att importera data till Access. Observera att ordimporten har två olika betydelser mellan Excel och Access. När du importerar (eller ansluter) i Excel skapar du en permanent anslutning till data som kan uppdateras. När du importerar i Access hämtar du data till Access en gång, men utan en permanent dataanslutning. När du importerar data lagras data i en ny eller befintlig tabell i Access utan att data i Excel ändras. I Access kan du importera ett eller alla kalkylblad i en Excel-arbetsbok i en enda åtgärd.
Importguiden vägleder dig genom importstegen och hjälper dig att fatta viktiga beslut om du vill ändra datatyper och lägga till rubriker. Om du stöter på fel när du importerar data aviseras du av Access och felen sparas i en tabell så att du snabbt kan hitta och korrigera dem. Det kan till exempel finnas ett alfanumeriskt postnummer djupt ned i en kolumn som du trodde var numeriskt, eller så identifierades ett dubblett-ID för ett primärnyckelfält. Du kan antingen göra ändringarna i Excel-arbetsboken och importera om data, eller göra ändringarna i den nya Access-tabellen. När du är klar med åtgärden kan du spara stegen som du använde och till och med skapa en Outlook-uppgift för att påminna dig om när du ska göra importen regelbundet.
När data har importerats är de nu inbyggda i Access, och du kan använda datablad och formulär för att lägga till, redigera och ta bort data. När du har importerat data kan du bestämma om du vill ta bort data från Excel. Det är vanligtvis en bra idé att bara ha en plats för att uppdatera data.
Obs!: När du importerar data från Excel till Access importeras inte formler, utan bara resultatet av dessa formler.
Mer information finns i:
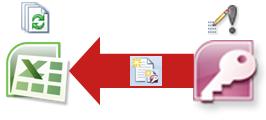
Du kan också återansluta Access-data till Excel. Det gör du genom att skapa en anslutning i Excel, som ofta lagras i en Office-dataanslutningsfil (.odc), till Access-databasen och hämta alla data från en tabell eller fråga. När du har anslutit till data kan du också automatiskt uppdatera (eller uppdatera) Dina Excel-arbetsböcker från den ursprungliga Access-databasen när databasen uppdateras med ny information.
Mer information finns i:
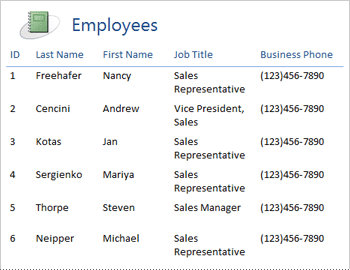
När dina data finns i Access kan du dra nytta av den fantastiska uppsättningen verktyg för att skapa rapporter och anpassa dem. Vill du skapa en rapport med bara några få klick? Använd Rapportguiden. Vill du utforma och ändra rapportlayouten i realtid med realtidsdata, flytta och ändra storlek på block med data, lägga till och ta bort fält och direkt se ändringarna när du skapar dem? Använd layoutvyn. Vill du interagera med rapporten för att söka, filtrera och sortera realtidsdata? Använd rapportvyn. Vill du lägga till kommandoknappar, sidnummer, bilder, hyperlänkar och proffsiga format på egen hand? Använd de många kontrollguiderna och gallerierna i grupperna Kontroller och Layout på fliken Design i menyfliksområdet. Med Access kan du enkelt skapa enkla rapporter, grupp- och sammanfattningsrapporter, adressetiketter, grafiska rapporter och underrapporter.
När rapporten har skapats använder du Access för att distribuera rapporten elektroniskt. Du kan till exempel skicka rapporten med hjälp av ett e-postmeddelande eller spara rapporten i olika format, till exempel en ögonblicksbild av Access eller en PDF-fil, för att lägga till den på en webbsida eller på en SharePoint-webbplats.
Mer information finns i:
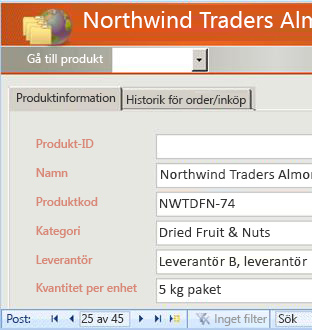
När dina data finns i Access kan du dra nytta av verktygen för att skapa och anpassa formulär. Vill du skapa ett formulär med bara några få klick? Använd Formulärguiden. Vill du designa och ändra formulärlayouten i realtid med realtidsdata, flytta och ändra storlek på block med data, lägga till och ta bort fält och direkt se ändringarna när du skapar dem? Använd layoutvyn. Vill du lägga till kommandoknappar, listrutor, kombinationsrutor, alternativgrupper, bilder, indatamasker, diagram, hyperlänkar och proffsiga format på egen hand? Använd de många kontrollguiderna och gallerierna i grupperna Kontroller och Layout på fliken Design i menyfliksområdet. Med Access kan du enkelt skapa enkla formulär, formulär med flikar, kontinuerliga formulär, popup-formulär, modala dialogrutor och underformulär.
I Access kan du enkelt skapa ett delat formulär, som visar ett synkroniserat datablad och en formulärvy så att du kan få ut det bästa av båda. När du har skapat ett snyggt formulär är det enkelt att bläddra, filtrera och även söka efter data bakom formuläret med hjälp av standardnavigeringsknapparna och sökrutan längst ned i formuläret.
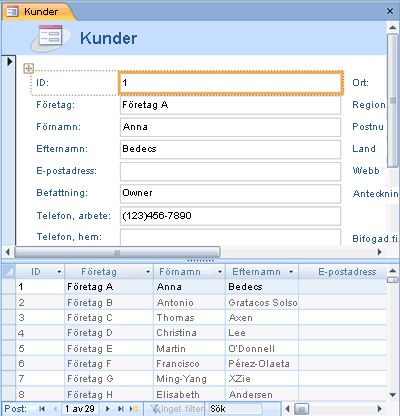
Mer information finns i:
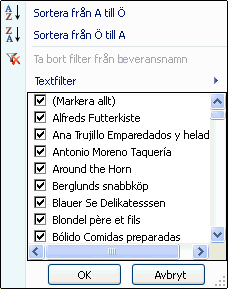
Oavsett vilken produkt du använder filtrerar du data för att arbeta med en delmängd data, och du sorterar data för att sortera dem precis som du vill. I Access kan Excel-användare filtrera och sortera data i en databladsvy utan att behöva lära sig ett helt nytt användargränssnitt på nytt. Ikonerna, kommandomenyerna, kommandona, villkoren och dialogrutorna är väldigt lika, oavsett om du arbetar med text, tal, datum eller blanksteg. Du kan även spara filtren och sortera tillsammans med databladsvyn.
Du kan skapa en fråga i Access och inte ens veta vad SQL står för. Med fyra frågeguider kan du skapa enkla frågor, hitta dubbletter, hitta omatchade poster och skapa korsfrågor. Du behöver inte ens skapa en fråga. Filtrera och sortera bara data så som du vill att de ska se ut och de sparas med ett datablad.
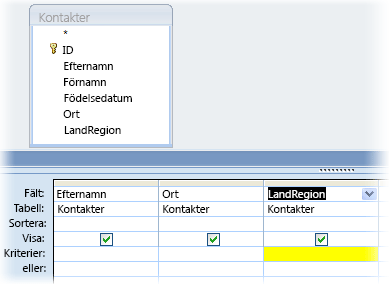
Mer information finns i:
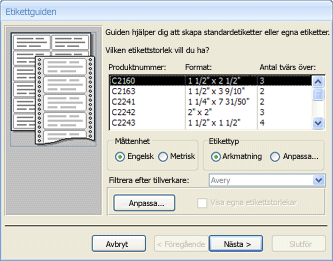
Nu när din familj har vuxit blev din semesterkortslista plötsligt större och du måste hålla reda på många fler födelsedagar och årsdagar. Inga problem. Du kan använda en Access-tabell eller -fråga som datakälla för dokumentkoppling och skapa en dokumentkopplingsåtgärd med hjälp av guiden Word Koppla dokument för brev, kort, e-postmeddelanden och kuvert. Om du bara behöver skapa adressetiketter kan du använda Etikettguiden i Access för att skapa och skriva ut etiketterna från en rapport som du skapar. Du kan även automatiskt lägga till en streckkod som motsvarar varje kundadress.
Mer information finns i:
Både Access och Excel tillhandahåller kommandon för att ansluta till data i SharePoint-listor. Excel ger en skrivskyddad (enkelriktad) anslutning till länkade SharePoint-listor. I Access kan du läsa och skriva (tvåvägs) data i länkade SharePoint-listor. Access- och SharePoint-listor fungerar mycket bra tillsammans. Access- och SharePoint-datatyper – till exempel RTF, endast tillägg (som stöd för spårningsrevisionshistorik i ett PM-fält), bifogade filer, Räknare, uppslag och fält med flera värden – ger smidig integrering och få, om några, datainkonsekvenser.
När du länkar dina SharePoint-listdata till en Access-databas kan du även ta SharePoint-listdata offline i en lokal Access-databas, arbeta med data lokalt och sedan återansluta till SharePoint-webbplatsen för att ladda upp eventuella ändringar. Alla dataändringar i konflikt som andra användare gör hanteras av en guide för konfliktlösning. Formulären och rapporterna du skapade i Access baseras på samma data, men de är länkade till SharePoint-listor.
Excel tillhandahåller följande integrationspunkter med SharePoint Server.
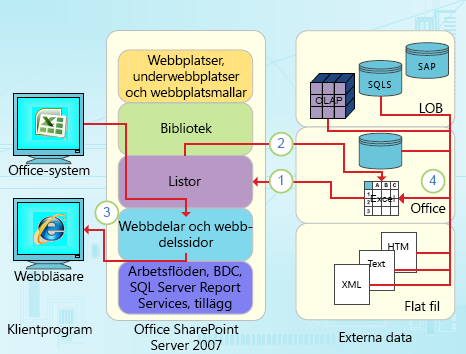
1. Gör en engångsimport av Excel-kalkylbladsdata till en SharePoint-lista, eller exportera Excel-kalkylbladsdata till en SharePoint-lista för att skapa en permanent och enkelriktad dataanslutning.
2. Använd den permanenta och enkelriktade dataanslutning för att uppdatera data i ett Excel-kalkylblad från SharePoint-listan.
3. Publicera Excel-arbetsböcker i Excel Services och visa och interagera med data med hjälp av Excel Web Access-webbdelen på en webbdelssida.
4. Importera (anslut) data till en Excel-arbetsbok från OLAP-servrar, SQL Server- och Access-databaser och platta filer.
Access tillhandahåller följande integrationspunkter med SharePoint Server.
1. Utför en engångsimport eller engångsexport av data mellan Access-vyer och en SharePoint-lista.
2. Länka data mellan Access-tabeller och en SharePoint-lista genom att skapa en permanent tvåvägsanslutning. (Uppdaterade listdata visas i en Access-tabell. Uppdaterade Data i Access-tabeller visas i en lista.)
3. Ta listdata offline, uppdatera i Access, ta tillbaka online, synkronisera uppdateringar och lös konflikter.
4. Visa och redigera listdata i Access-datablad, -formulär och rapportvyer.
Mer information finns i:
Du kan skapa ganska avancerade skrivbordsdatabasprogram utan att någonsin skriva en rad VBA-kod. Varje Access-objekt har en omfattande uppsättning egenskaper och händelser som är lättillgängliga från en egenskapssida som hjälper dig att anpassa din lösning. Varje objekt har detaljerade designers som visar alla funktioner som är tillgängliga för dig. Ytterligare databasmallar finns tillgängliga på Office Online. Fält- och tabellmallar hjälper dig att snabbt skapa och anpassa nya tabeller. Du kan designa en ny databas från grunden med inbyggda databasdesignverktyg.
Access-makron använder en deklarativ miljö som inte kräver att du skriver någon VBA-kod, så du behöver inte vara utvecklare. Varje makroåtgärd utför en uppgift, till exempel att öppna ett formulär, köra en fråga, söka efter poster eller visa ett meddelande. Du kan bädda in makron i alla händelser av en rapport, ett formulär eller en kontroll. De flesta makron har argument och du kan lägga till villkorsstyrd logik för att få dem att göra vad du vill. Du kan till och med definiera variabler och göra felkontroll, igen utan att skriva VBA-kod.
Designa en prototyp och kör den av IT-avdelningen. Skapa en lösning för ditt team när de behöver det SÅ SNART som möjligt och gör det på en skotring med en benbenspersonal. Håll reda på biljetter som säljs för en företagsfest, spåra hållbarheten för tillverkningsmaterial eller skriv ut acceptanstaggar för delar. Spåra uppgifter, problem och slutprodukter i gruppprojekt. Skapa en databas för försäljningsförlopp för att övervaka potentiella försäljningar inom en liten grupp säljare.










