Dela ett e-postmeddelande till Microsoft Teams från Outlook
Från Outlook eller Outlook på webben kan du dela e-postmeddelanden till chattar och kanaler i Teams.
Viktigt!:
-
Du måste ha Outlook-tilläggetDela till Teams. Den installeras automatiskt för Teams-användare. Funktionen Dela till Teams stöds för närvarande inte på mobilen.
-
Delade postlådor stöds för närvarande inte av tillägget.
Obs!: Om du har Teams-skrivbordsklienten installerad och använder Outlook Windows version 16.0.13423.10000 (eller senare) eller den nya Outlook för Mac version 16.46.106.0 (eller senare) öppnar Dela till Teams ett skrivbordsfönster för Teams. Annars öppnas ett Outlook-fönster.
Skicka ett e-postmeddelande från Outlook
Så här delar du en kopia av ett e-postmeddelande (inklusive bifogade filer) till en chatt eller kanal i Teams:
-
När du visar ett e-postmeddelande i Outlook-skrivbordsprogrammet väljer du Dela till Teams som finns i verktygsfältets menyfliksområde.
I Outlook på webben (och den nya Outlook för Mac) väljer du Fler åtgärder
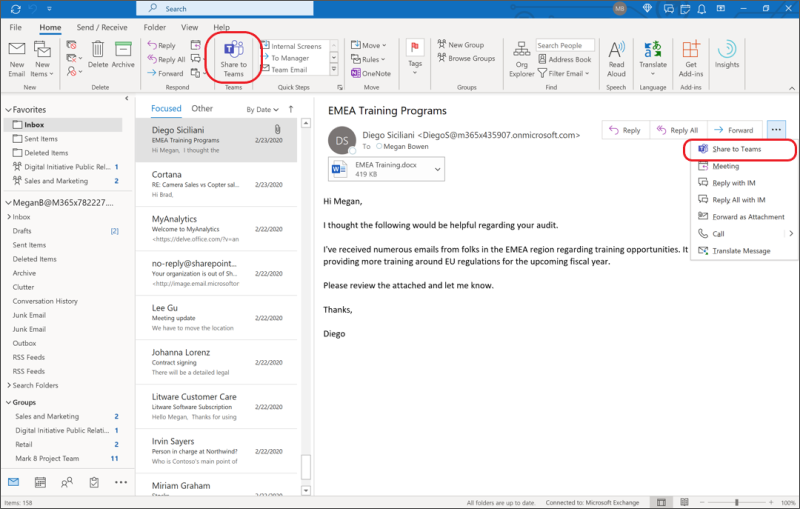
Tips: Du kan spara tid och fästa alternativet Dela i Teams i menyfliksområdet i Outlook för webben (instruktioner här) eller den nya Outlook för Mac genom att välja Visa fler objekt

-
Välj den person, grupp eller kanal som du vill dela din e-post med i det här steget. Det kan du göra genom att antingen söka eller välja bland förslagen.
Bland förslagen finns e-postmottagare, frekventa och senaste dela till Teams-destinationer samt chattar och kanaler som du nyligen har besökt i Teams.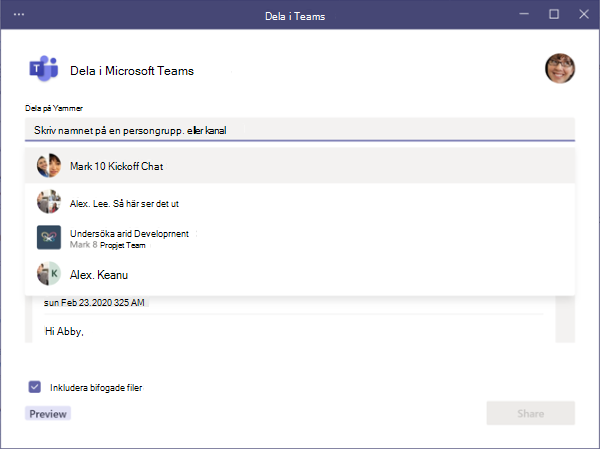
-
Om du vill kan du lägga till ett meddelande för att presentera din e-post eller förmedla eventuell extra information. Du kan använda @mentions gilla med andra Teams-meddelanden för att få rätt personers uppmärksamhet.
-
Om e-postmeddelandet innehåller bifogade filer inkluderas de automatiskt när du skickar e-postmeddelandet till Teams. Om du föredrar att inte inkludera bifogade filer kan du ta bort dem innan du skickar dem till Teams.
Obs!: Molndokument stöds automatiskt när det är möjligt. Om några molndokument kräver ytterligare behörigheter visas ett meddelande om vilka dokument som påverkas.
Visa e-postmeddelandet i Teams
I Teams visas en förhandsgranskning av e-postmeddelandet som ett meddelande i den chatt eller kanal som du har skickat till. Om det är första gången du chattar med mottagaren skapas en ny chatt.
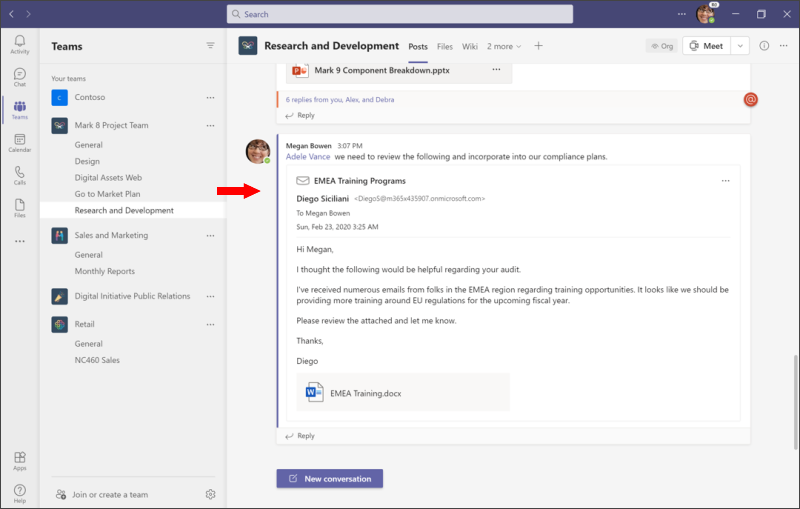
Du kan också hitta kopian av det ursprungliga e-postmeddelandet på fliken Filer i chatten eller kanalen. (I kanaler placeras e-postmeddelandena i mappen Email Meddelanden på fliken Filer.)










