Frigör dina Access-rapporter och distribuera dem långt och brett. Du kan till exempel skicka dem via e-post till en eller flera användare, exportera dem till SharePoint-dokumentbibliotek och arkivera dem i nätverksmappar. När du distribuerar en Access-rapport skapar du en statisk rapport med data vid en viss tidpunkt, till exempel varje dag, vecka eller månad. Genom att göra det har du en enda sanningspunkt som informationsarbetare kan använda för att fatta bra affärsbeslut, besvara frågor, hitta alternativ, fastställa bästa planer, utvärdera risker och förbättra kvaliteten.
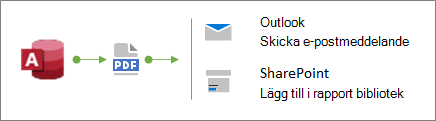
Tips När du skapar rapporten lägger du till ett publiceringsdatum. Det hjälper användarna att bekräfta rätt tid då rapporten skapades. Mer information finns i Infoga datum och tid i en rapport eller ett formulär.
Vad vill du göra?
Skicka en rapport med hjälp av kommandot Email
Ett av de snabbaste sätten att distribuera en rapport är att använda kommandot Email. Med bara några musklick exporterar Access rapporten och skapar sedan ett nytt e-postmeddelande med filen bifogad.
-
Välj den rapport som du vill skicka i navigeringsfönstret.
-
Välj Externa data > Email.
-
I dialogrutan Skicka objekt som väljer du det utdataformat som du vill använda, till exempel PDF, och klickar sedan på OK.
Obs Även om det finns en mängd olika format som du kan välja kan du överväga att använda PDF (Portable Document Format) som har blivit en defacto-standard, bevarar layouten och formatet för den ursprungliga Access-rapporten och har inbyggda sätt att anpassa sidorna för visning och utskrift. Mer information finns i Installera Adobe Reader och Skriv ut PDF.
Access öppnar ett nytt e-postmeddelande i Outlook med filen bifogad.
-
Skriv mottagarnas e-postadresser i rutorna Till och Kopia , en beskrivning i rutan Ämne och ett meddelande i meddelandeområdet.
Tips Som standard sparas inte filen som du skickar med den här metoden på datorn. Om du vill spara en kopia av filen på datorn högerklickar du på den bifogade filen i rutan Bifogad och väljer sedan Spara som.
-
Välj Skicka.
Obs Om du vill automatisera processen kan du använda makroinstruktionen Databasobjekt för e-post. Du kan till exempel skapa ett makro med en sekvens av dessa åtgärder för att skicka olika rapporter via e-post till olika användare.
Exportera en rapport till en mapp eller ett SharePoint-dokumentbibliotek
-
I navigeringsfönstret väljer du den rapport som du vill exportera.
-
Välj Externa data > PDF eller XPS för att öppna dialogrutan Publicera som PDF eller XPS .
-
Gör något av följande:
-
Leta reda på mappen med hjälp av navigeringsfönstret.
-
Leta reda på SharePoint-webbplatsen genom att klicka på SharePoint i navigeringsfönstret eller genom att ange webbplats-URL:en i adressrutan högst upp. Till exempel:
https://contoso.sharepoint.com/ReportCenterSite/Shared%20Documents
Mer information finns i Upptäck innehåll med startsidan för SharePoint.
-
-
Kontrollera att PDF-filtypen är markerad i rutan Filformat.
-
Om du vill ändra standardnamnet för rapporten skriver du ett nytt filnamn i rutan Filnamn .
-
Om du vill öppna rapporten direkt efter att du exporterat den markerar du kryssrutan Öppna fil efter publicering .
-
Gör något av följande under Optimera för:
-
Om du vill optimera rapporten för en större fil med högre upplösning (rekommenderas för utskrift) väljer du Standard.
-
Om du vill optimera rapporten för en mindre fil med lägre upplösning (rekommenderas för publicering online) väljer du Minsta storlek.
-
-
Välj Publicera. Filen skapas i Access. Om du väljer att access ska öppna filen efter publicering visas filen i Adobe Reader.
-
Om du vill spara stegen i åtgärden så att du kan köra och schemalägga samma åtgärd klickar du på kryssrutan Spara exportsteg :
-
Ange ett namn och en beskrivning för stegen.
-
Om du vill skapa en Outlook-uppgift som schemalägger exporten vid ett senare datum markerar du kryssrutan Skapa Outlook-uppgift .
Mer information finns i Spara information om en import- eller exportåtgärd som en specifikation.
Obs Ett annat sätt att automatisera processen är att använda makroinstrukteringen ExporteraMedFormatering. Du kan till exempel skapa ett meningsfullt filnamn baserat på rapportrubriken och exportdatumet. Det hjälper användarna att hitta rätt rapport i ett SharePoint-bibliotek eller en mapp med många rapporter. Det gör du genom att ange följande uttryck i argumentet Utdatafil:
=[Reports]![RptQC5]![Auto_Header0].[Caption] & "-" & Format(Date(),"yyyy-mm-dd") & ".PDF"
Där RptQC5 är rapportens objektnamn är Auto_Header0 rapportens rubrikavsnitt och egenskapen Beskrivning är rapportens rubrik.
-
Lär dig mer om hur du skapar ett rapportcenter i SharePoint
Överväg att skapa ett dedikerat rapportcenter i ett SharePoint-dokumentbibliotek så att användarna lättare kan hitta och visa de rapporter de behöver. Genom att lägga till kolumner, länka till biblioteket från Access och anpassa dokumentbiblioteket med vyer kan du ge användarna en förstklassig upplevelse. Det som följer är de grundläggande stegen du kan vidta.
Skapa ett dokumentbibliotek Ett dokumentbibliotek är en säker filplats som förenklar samarbetet. Du kan lägga till kolumner i ett bibliotek, till exempel kategorier, personer eller grupper, och beräknade kolumner, som du sedan kan använda för att skapa vyer och filter.
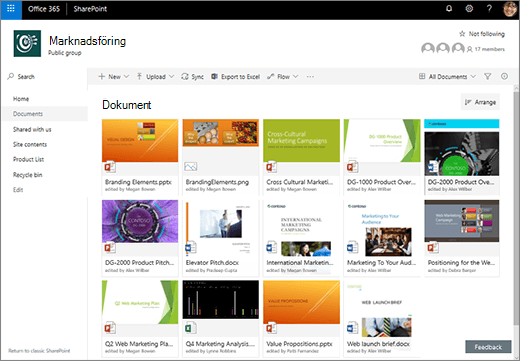
Mer information finns i Vad är ett dokumentbibliotek?
Uppdatera bibliotekskolumner från Access Genom att länka biblioteket till Access kan du uppdatera kolumnerna i dokumentbiblioteket från Access för att hjälpa användarna att hitta de rapporter de vill ha och ge ytterligare information.
Mer information finns i Importera, länka eller flytta data till SharePoint.
Skapa sorterade och filtrerade vyer I stället för att skicka rapporten från Access via e-post kan du skicka en länk till den relevanta vyn i dokumentbiblioteket. Till exempel:
-
Sortera vyn i stigande ordning efter kolumnen Ändrad så att den senaste rapporten visas först. Mer information finns i Använda sortering för att ändra en SharePoint-vy.
-
Om du har en urvalskolumn i biblioteket JobFunction med tre värden: Lineworker, Foreman och Supervisor skapar du separata vyer baserat på ett filteruttryck för varje jobbroll:
JobFunction is equal to Lineworker JobFunction is equal to Foreman JobFunction is equal to Supervisor
När du skickar en länk till vyn Chef och användaren klickar på den, skulle vyn visa specifika rapporter för chefer. Om du vill hämta en länk till biblioteksvyn visar du vyn och kopierar sedan URL-adressen från adressfältet.
-
Om du har en personkolumn i biblioteket OurEmployees skapar du en vy baserat på ett filteruttryck som använder funktionen Jag för att endast visa rapporter för den aktuella användaren:
OurEmployees is equal to [Me]
När du skickar en länk till vyn och användaren klickar på den visas de specifika rapporterna för den användaren i vyn.
Mer information finns i Använda filtrering för att ändra en SharePoint-vy och Redigera en listvy i SharePoint.
Ansluta webbdelar på en modern sida Du kan också skapa en modern sida för att visa en fil baserat på vad en användare väljer i ett dokumentbibliotek genom att ansluta en webbdel för Filvisning till en webbdel för dokumentbibliotek. Användarna kan bläddra i rapporterna för att hitta den de vill ha.
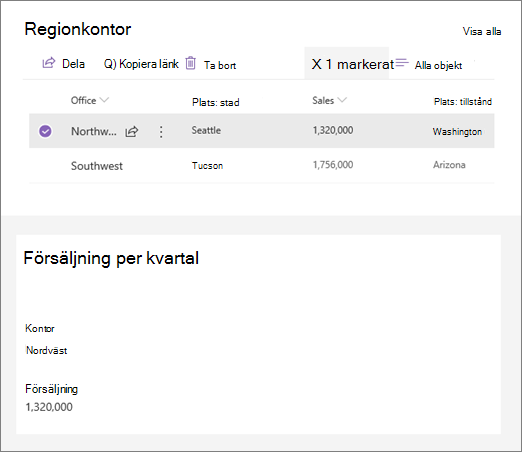
Mer information finns i Använda webbdelar på SharePoint-sidor och Ansluta webbdelar i SharePoint Online.
Utnyttja Microsoft Flow Du kan automatisera användningen och hanteringen av biblioteket med hjälp av ett Microsoft Flow. Du kan till exempel skicka push-meddelanden, skicka dagliga påminnelser, skapa en planner-uppgift och arkivera utgångna filer i en mapp.
För ett markerat objekt i SharePoint skapar du en Planner uppgift med en länk till SharePoint-objektet.
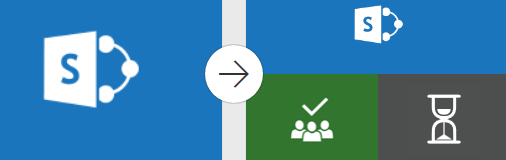
Mer information finns i Skapa ett flöde för en lista eller ett bibliotek i SharePoint Online eller OneDrive för företag.










