Anta att kalkylbladsformler innehåller fel som du förväntar dig och inte behöver korrigera, men du vill förbättra visningen av resultaten. Det finns flera sätt att dölja felvärden och felindikatorer i celler.
Det finns många anledningar till varför formler kan returnera fel. Division med 0 är till exempel inte tillåtet och om du anger formeln =1/0 returnerar Excel #DIV/0. Bland felvärdena finns #DIV/0!, #N/A, #NAME?, #NULL!, #NUM!, #REF!, och #VALUE!.
Konvertera ett fel till noll och dölja värdet med formatering
Du kan dölja felvärden genom att konvertera dem till ett numeriskt värde som 0, och sedan dölja värdet med villkorsstyrd formatering.
Skapa ett exempelfel
-
Öppna en tom arbetsbok eller skapa ett nytt kalkylblad.
-
Ange 3 i cell B1, 0 i C1 och formeln =B1/C1 i A1.
Den #DIV/0! visas i cell A1. -
Markera A1 och tyck på F2 om du vill redigera formeln.
-
Efter likhetstecknet (=) skriver du OMFEL följt av en inledande parentes.
OMFEL( -
Flytta markören till slutet av formeln.
-
Skriv 0, d.v.s. ett kommatecken följt av en nolla och en avslutande parentes.
Formeln =B1/C1 blir =OMFEL(B1/C1,0). -
Tryck på Retur för att slutföra formeln.
Innehållet i cellen ska nu visa 0 i stället för #DIV! fel.
Använd den villkorsstyrda formateringen
-
Markera den cell som innehåller felet och klicka på Villkorsstyrd formatering på fliken Start.
-
Klicka på Ny regel.
-
I dialogrutan Ny formateringsregel klickar du på Formatera endast celler som innehåller.
-
Kontrollera att Cellvärde är visas i den första listrutan under Formatera endast celler med, att lika med visas i den andra listrutan och skriv sedan 0 i textrutan till höger.
-
Klicka på knappen Format.
-
Klicka på fliken Tal och klicka sedan på Anpassat under Kategori.
-
I rutan Typ anger du ;;; (tre semikolon) och klickar sedan på OK. Klicka på OK igen.
0 i cellen försvinner. Det här sker för att det anpassade formatet ;;; gör att inga tal visas i en cell. Men det egentliga värdet (0) finns kvar i cellen.
Använd följande procedur för att formatera celler som innehåller fel så att texten i cellerna visas med ett vitt teckensnitt. Detta gör feltexten i dessa celler praktiskt taget osynlig.
-
Markera cellområdet som innehåller felvärdet.
-
På fliken Start väljer du pilen bredvid Villkorsstyrd formatering och klickar sedan på Hantera regler.
Dialogrutan Regelhanteraren för villkorsstyrd formatering visas. -
Klicka på Ny regel.
Dialogrutan Ny formateringsregel visas. -
Klicka på Formatera endast celler som innehåller under Välj en regeltyp.
-
Välj Fel i listan Formatera endast celler med under Redigera regelbeskrivning.
-
Klicka på Format och sedan på fliken Tecken.
-
Klicka på pilen för att öppna listan Färg och välj den vita färgen under Temafärger.
Det kan finnas tillfällen då du inte vill att felvalsar ska visas i celler och föredrar att en textsträng som "#N/A", ett streck eller strängen "SAKNAS" visas i stället. Då kan du använda funktionerna OMFEL och SAKNAS på det sätt som visas i följande exempel.
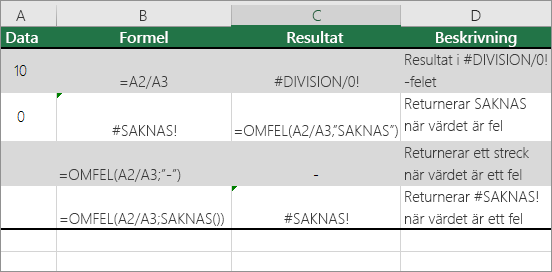
Funktionsinformation
OMFEL Använd den här funktionen när du vill avgöra om en cell innehåller ett fel eller om resultatet av en formel kommer att returnera ett fel.
– Använd den här funktionen för att returnera strängen #N/A i en cell. Syntaxen är =SAKNAS().
-
Klicka på pivottabellrapporten.
-
Klicka på pilen bredvid Alternativ i gruppen Pivottabell på fliken Analysera för pivottabell och klicka sedan på Alternativ.
-
Klicka på fliken Layout och format och gör något av följande:
-
Ändra hur fel visas Markera kryssrutan Visa för felvärden under Format. I rutan skriver du det värde du vill visa i stället för fel. Om du vill visa fel som tomma celler tar du bort alla tecken i rutan.
-
Ändra hur tomma celler visas Markera kryssrutan Visa för tomma celler. I rutan skriver du det värde du vill visa i alla tomma celler. Om du vill visa tomma celler tar du bort alla tecken i rutan. Om du vill visa nollor avmarkerar du kryssrutan.
-
Om en cell innehåller en formel som resulterar i ett fel visas en triangel (en felindikator) högst upp till vänster i cellen. Du kan förhindra att indikatorerna visas genom att använda följande procedur.

Cell med ett formelfel
-
På fliken Arkiv väljer du Alternativ och sedan Formler.
-
Avmarkera kryssrutan Aktivera felkontroll i bakgrunden under Felkontroll .










