Om du väljer att avinstallera Office 2010 antingen före eller efter installationen av Office 2013, Office 2016 eller Office 2019 kontrollerar du att du har produktnyckeln för Office 2010 så att du kan installera om det om du vill.
Installera alla uppdateringar för Office 2010
Gå till Uppdatera Office och datorn med Microsoft Update för att läsa om hur du använder Windows Update för att leta efter uppdateringar för Office 2010. Detta är viktigt eftersom det finns en uppdatering för Office 2010 som gör att det fungerar bättre vid installationer sida vid sida med nyare versioner av Office.
Uppdateringar som ska installeras är bland annat KB 2553378 och KB 2760631.
Det går inte att kombinera 64-bitars Office med 32-bitars Office
Om du har en 32-bitarsinstallation av Office 2010 och försöker installera en 64-bitarsversion av Office 2013 eller senare, eller om du har en 64-bitarsinstallation av Office 2010 och försöker installera en 32-bitarsversion av Office 2013 eller senare, får du ett felmeddelande av den här versionen:
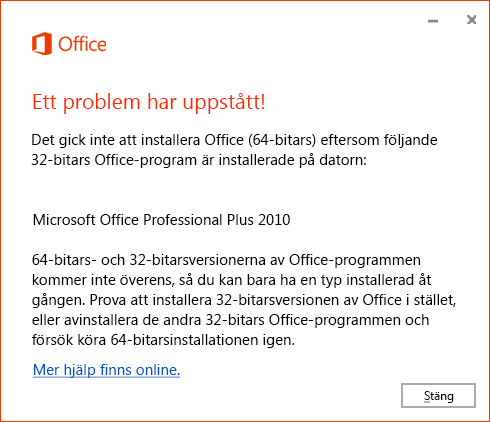
Du korrigerar detta genom att avinstallera Office 2010, installera Office 2010 av samma version som du vill installera för Office 2013, och sedan installera samma version av Office 2013.
Mer information om huruvida du bör installera 32-bitars- eller 64-bitarsversionen finns i Välj 32-bitars- eller 64-bitarsversionen av Office.
Här hittar du programmen
Om du har Office 2010 installerat på en dator och du klickar på Installera från sidan Mitt konto installeras Office 2013, Office 2016 eller Office 2019 utan att du uppmanas att uppgradera. Du kan se båda Office-grupperna i Alla program. Gruppnamnet för Office 2010 är Microsoft Office.
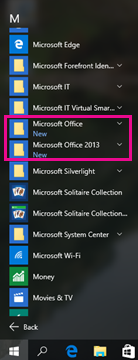
Mer information finns i Kan du inte hitta Office-programmen i Windows 10, Windows 8 eller Windows 7?
Filassociationer
Det sist installerade programmet kontrollerar filassociationerna. Om du till Office 2019 installerades sist Office 2019 Office-programmen en Office-fil genom att dubbelklicka på den.
Filnamnstilläggen kan inte associeras med Office 2010 om du inte har installerat de senaste Office 2010-uppdateringarna via Windows Update. Utan de senaste Office 2010-uppdateringarna ser du bara den senaste versionen av Office som är installerad på datorn om du högerklickar på en fil och väljer Öppna med.
Du ser också bara de Office-program som är kopplade till den senaste versionen av Office på datorn i Kontrollpanelen under Standardprogram.
Det går endast att köra en version av Outlook åt gången
Du kan ha två olika versioner av Outlook på samma dator, men vi rekommenderar inte det. Om du installerar två versioner av Outlook kan du bara köra en version åt gången. Om en version av Outlook körs, till exempel Outlook 2010, och du sedan försöker starta Outlook 2013, 2016 eller 2019, får du det här felet:
Vi har problem med att starta Outlook. Det går endast att köra en version av Outlook åt gången. Kontrollera om en annan version av Outlook körs, eller försök starta om datorn.
Fel vid fildelning från Outlook 2010
Om du har både Outlook 2010 och en nyare version, till exempel Outlook 2013, 2016 eller 2019, installerat och du kör Outlook 2010 och väljer att dela en fil från något av de nyare Office-programmen genom att välja:
-
Arkiv > Dela > E-post – Skicka som bifogad fil
-
Arkiv > Dela > E-post – Skicka som PDF
-
Arkiv > Dela > E-post – Skicka som XPS
Du får det här felmeddelandet:
Den här åtgärden stöds inte om en tidigare version av Outlook körs.
När du sedan klickar på OK får du ett felmeddelande av typen:
Det gick inte att skicka e-post på grund av MAPI-fel: "Åtgärden stöds inte".
Om du använder Outlook 2013, 2016 eller 2019 kan du dela utan att få ett felmeddelande.
Om Word 2010 och Outlook 2013, 2016 eller 2019 körs och du öppnar ett dokument i Word 2010 och väljer Arkiv > Spara & Skicka > Skicka med e-post > Skicka som bifogad fil fungerar det. Det innebär att ett tomt e-postmeddelande öppnas i Outlook 2013, 2016 eller 2019 och dokumentet bifogas.
Öppna filer från Office 2010 med Office 2013, 2016 eller 2019 på datorn
Öppna önskad programversion och välj Arkiv > Öppna. Det går inte att öppna vissa dokument med 2010 eller vissa andra med 2013, 2016 eller 2019 eftersom filassociationer styrs av den senaste versionen.
Listan Senast använda för Office 2010 är inte samma som för Office 2013, 2016 eller 2019
Nyare versioner av Office (2013, 2016 eller 2019) har en delad senast använda funktion som förs med dig från enhet till enhet när du är inloggad på ditt Microsoft-konto. Office 2010 hade ingen delad Senast använda-lista, så varje Office 2010-program har sin egen lista som är specifik för enheten det är installerat på.
Anpassade genvägar till Office 2010-programmen uppdateras inte
Office 2013, 2016 eller 2019 känner inte till dina användarskapade genvägar till äldre program och uppdaterar dem inte så att de pekar på den nyare versionen.
Exempel: Efter installation av Office 2010 drog du en genväg för 2010-versionen av Word, Excel och PowerPoint till aktivitetsfältet. När du har installerat Office 2013, 2016 eller 2019 kan de här genvägarna fortfarande öppna 2010-programmen.
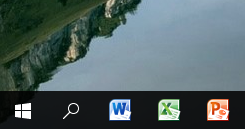
Om du har en genväg till Office 2010 som du har skapat och sedan avinstallerar Office 2010 blir ikonen en allmän ikon.
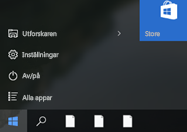
och när du klickar på den får du det här felmeddelandet:
Det går inte att öppna det här objektet
Det kan ha flyttats, bytt namn eller tagits bort. Vill du ta bort objektet?
Mer information finns i Kan du inte hitta Office-programmen i Windows 10, Windows 8 eller Windows 7?
Ändra Office 2010
-
Gå till Kontrollpanelen.
-
På Start-skärmen i Windows 10 skriver du Kontrollpanelen och väljer Kontrollpanelen i sökresultatet.
-
På Start-skärmen i Windows 8 skriver du Kontrollpanelen och väljer Kontrollpanelen i sökresultatet.
-
I Windows 7 eller Vista klickar du på Start > Kontrollpanelen.
-
-
Klicka på Program > Program och funktioner.
-
Klicka på Office 2010 > Ändra.
-
Klicka på Lägg till eller ta bort funktioner > Fortsätt.
Installera om Office 2010
-
Gå till Kontrollpanelen.
-
På Start-skärmen i Windows 10 skriver du Kontrollpanelen och väljer Kontrollpanelen i sökresultatet.
-
På Start-skärmen i Windows 8 skriver du Kontrollpanelen och väljer Kontrollpanelen i sökresultatet.
-
I Windows 7 eller Vista klickar du på Start > Kontrollpanelen.
-
-
Klicka på Program > Program och funktioner.
-
Klicka på Office 2010 > Ändra.
-
Klicka på Reparera > Fortsätt.
Avinstallera Office 2010
Om du har installerat de senaste Office 2010-uppdateringarna via Windows Update visas följande:
-
Den nyare versionen av Office (2013, 2016 eller 2019) är kopplad till filtyperna.
-
Om du avinstallerar den nyare versionen av Office (2013, 2016 eller 2019) återgår filtypsassociationer till att associeras med Office 2010.
-
Om du avinstallerar Office 2010 förblir filtypsassociationer kopplade till den nyare versionen av Office (2013, 2016 eller 2019).
Om du inte har installerat de senaste Office 2010-uppdateringarna via Windows Update visas följande:
-
Den nyare versionen av Office (2013, 2016 eller 2019) är kopplad till filtyperna.
-
Om du avinstallerar den nyare versionen av Office (2013, 2016 eller 2019) associeras filtypsassociationer inte med Office 2010.
Du kan åtgärda problemet genom att installera om Office 2010 med Lägg till/ta bort program i Kontrollpanelen.
-
Om du avinstallerar Office 2010 förblir filtypsassociationer kopplade till den nyare versionen av Office (2013, 2016 eller 2019).
Fullständiga anvisningar för avinstallation finns i Avinstallera eller ta bort Office 2010.











