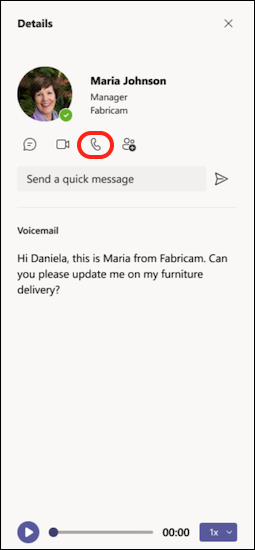Första saken du bör veta om samtal i Microsoft Teams
Samtal är ett snabbt sätt att ansluta i Teams. Du kan ha 1:1-samtal eller -samtal med flera personer. Du kan ställa in dem i förväg, till exempel i ett möte, eller så kan du starta dem direkt i en chatt.
Möten är ett bra sätt att samarbeta i Teams, men samtal kan vara ett mer direkt sätt att ansluta för att slutföra specifika uppgifter eller få svar på frågor snabbt.
Här är de första sakerna du bör komma ihåg när du ringer och hanterar samtal i Teams:
1. Det finns många sätt att ringa ett samtal i Teams
Var du än befinner dig i Teams kan du starta ett samtal med någon (eller en grupp personer). Här är några exempel:
Ringa eller besvara ett samtal var du än är
Välj antingen Videosamtal 

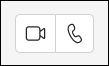
Det är också enkelt att besvara ett samtal. Välj bara Videosamtal 

Omvandla en chatt till ett samtal
Med ett klick kan du göra en chatt till ett samtal i Teams. När du är i en chatt väljer du Videosamtal 

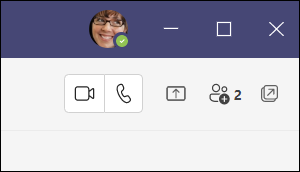
Ringa ett samtal från din samtalshistorik, snabbuppringning, röstbrevlåda eller kontakter
-
Kom åt din samtalshistorik och ring snabbt tillbaka till vem som helst från listan. Gå till Samtal


-
Från ditt kortnummer kan du snabbt ringa personer som du tidigare sparat i den här listan. Du kommer åt ditt kortnummer genom att gå till Samtal

-
Från röstbrevlådan kan du snabbt ringa tillbaka till alla som har lämnat ett meddelande. Om du vill komma åt röstbrevlådan går du till Historik och väljer knappen Röstbrevlåda i det övre högra hörnet. Du kan ringa upp någon från röstbrevlådan genom att välja Fler åtgärder



-
Om du vill visa dina kontakter klickar du på Samtal


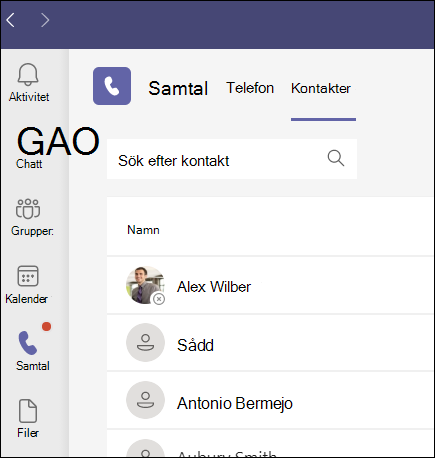
Använda knappsatsen
Om du har ett samtalsabonnemang aktiverat kan du ringa vem som helst från Teams.
Om du vill ringa ett nummer från Teams går du till Samtal 

Du kan också skriva namnet på en person eller grupp och ringa dem från knappsatsen.
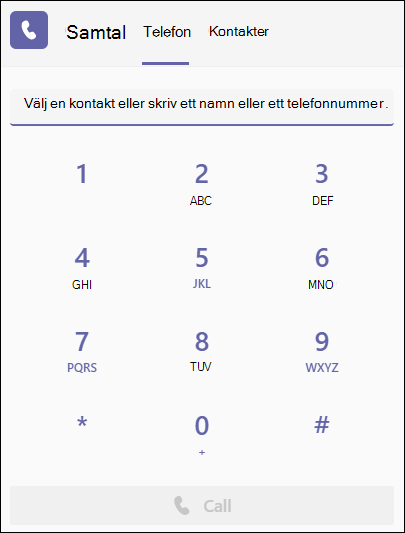
Hovra över någons profilbild
I teams-appen hittar du profilbilder på personer som du är ansluten till. (Ibland väljer folk avatarer eller så kanske du bara ser deras initialer.)
Du kan när som helst föra muspekaren över en profilbild och se alternativ för att ringa ett video- eller ljudsamtal till den personen. Välj ett av de här alternativen så börjar samtalet.
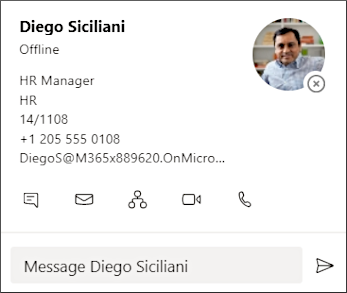
Använd kommandorutan
Skriv "/call" i rutan högst upp i Teams och ange sedan ett namn eller nummer. När du gör ditt val startar samtalet automatiskt.
På så sätt kan du snabbt hitta personer eller grupper och ringa upp dem.
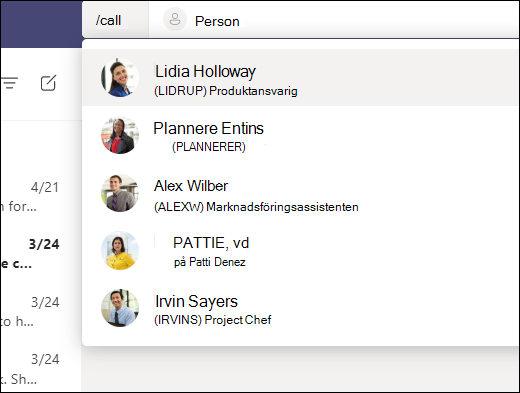
Obs!: Om du sitter i ett Teams-samtal på din mobila enhet stängs inte enhetens skärm av om du inte navigerar bort från samtalsfönstret (eller om du navigerar bort men kommer tillbaka innan det stängs av). Om du stänger av skärmen under ett samtal förblir du ansluten, men enheten låses.
2. Du kan göra mycket under ett samtal i Teams
Under ett samtal kan du utföra många åtgärder. Det här är några vanliga åtgärder som du kan vidta:
Parkera ett samtal
Välj Fler åtgärder 
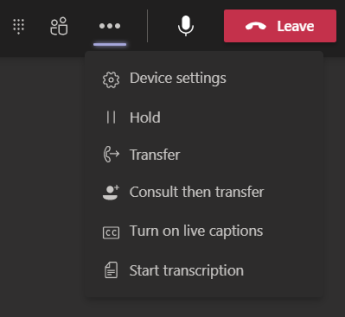
Vidarebefordra ett samtal
Välj Fler åtgärder 
Rådgör och överför sedan
Om du vill checka in med någon innan du vidarekopplar ett samtal till dem väljer du Fler åtgärder 
Under Välj en person att konsultera börjar du skriva namnet på den person som du vill nå och markerar dem när de visas. Du kan ringa dem eller rådgöra med dem över chatt. När du är klar väljer du Överför.
Lägga till ett ombud
Du kan välja någon i Teams som ombud – för att ta emot och ringa samtal åt dig. När du lägger till ett ombud delar du i princip telefonlinjen med dem så att de kan se och dela alla dina samtal.
Om du vill utse ett ombud väljer du Inställningar med mera 
Dela en rad med ett ombud
Välj Inställningar med mera 
3. Granska din samtalshistorik
Din samtalshistorik finns i mitten av samtalsupplevelsen och visar en lista över tidigare samtal (inklusive missade samtal).
Gå till Samtal 


Du kan också chatta med kontakten, lägga till dem i kortnummer och lägga till dem i dina kontakter – allt från menyn Fler åtgärder 
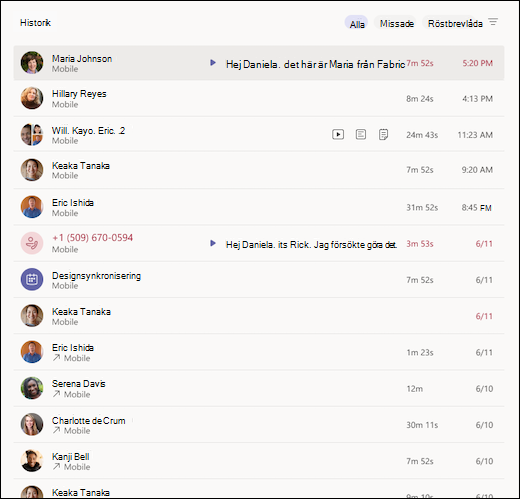
4. Komma åt din röstbrevlåda
Din röstbrevlåda är ett annat välbekant verktyg för att få ut mesta möjliga av samtalsupplevelsen i Teams.
Gå till Samtal 
-
Granska meddelanden och avskrifter från samtal
-
Anpassa samtalsregler
-
Spela in en hälsning
-
Ring alla som har lämnat ett meddelande till dig
Ring upp någon från din röstbrevlåda genom att välja Fler åtgärder