Om du har lagt till bokmärken i ett dokument och de orsakar problem är det första felsökningssteget att se till att du kan se dem. Som standard visas de inte i Word.
Följ de här stegen om du vill visa bokmärkena i dokumentet.
-
Klicka på Arkiv > Alternativ > Avancerat.
-
Under Visa dokumentinnehåll väljer du Visa bokmärken och klickar på OK.
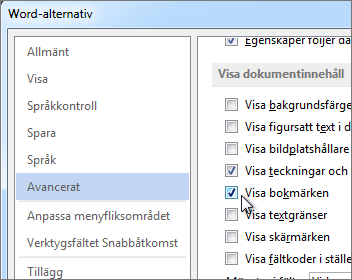
Meddelanden:
-
Om du lägger till ett bokmärke i ett textblock eller en bild (eller något annat objekt) visas bokmärket inom hakparenteser:

-
Om du inte markerade något när du lade till bokmärket (vilket innebär att du precis placerade markören i ett område) visas bokmärket som en markör:

-
Mer i den här artikeln
Ett felmeddelande visas i stället för text
Word visar "Fel! Bokmärket är inte definierat." eller "Fel! Referenskällan hittades inte." när du uppdaterar ett fält som har en bruten länk till ett bokmärke. Du kan återställa den ursprungliga texten genom att trycka på Ctrl+Z direkt efter att du fått felmeddelandet. Du kan trycka på Ctrl+Skift+F9 för att konvertera texten i fältet till vanlig text.
Prova följande om du vill undersöka den brutna länken:
-
Kontrollera att bokmärket fortfarande finns kvar Personer ibland ta bort bokmärken av misstag när de tar bort annan text. Kontrollera detta genom att se till att du kan se bokmärkena i dokumentet.
-
Kontrollera att fältnamnen är rättstavade Många objekt som använder bokmärken, till exempel korsreferenser och index, infogas som fält. Om fältnamnet inte är rättstavat kan du få ett felmeddelande. Mer information om fältkoder finns i Fältkoder i Word.
Ett objekt som refererar till ett bokmärke uppdateras inte korrekt
Word infogar korsreferenser som fält. Om en korsreferens inte återspeglar ändringar du gör i bokmärket som den refererar till uppdaterar du fältet. Högerklicka på fältkoden och klicka sedan på Uppdatera fält på snabbmenyn.
Bokmärket saknas i en autotextpost
När du skapar en autotextpost som innehåller ett bokmärke ska du markera all text som finns i bokmärket, inklusive inledande och avslutande bokmärkesparenteser.
Om du lagrar text som innehåller ett bokmärke som en autotextpost lagrar Word bokmärket med posten. Om du infogar autotextposten flera gånger i ett dokument tar Word bort bokmärket från föregående post och bifogar det till den senaste posten.
Mer information om autotext finns i Infoga text automatiskt.
Oväntade resultat när du redigerar ett bokmärke
Du kan klippa ut, kopiera och klistra in objekt som är markerade med ett bokmärke. Du kan också lägga till text i och ta bort text från markerade objekt. Nedan visas de ändringar du kan göra i bokmärken och de resultat du kan förvänta dig.
Kopiera bokmärken
-
Om du kopierar hela eller delar av ett bokmärkt textblock eller en bild till en annan plats i samma dokument finns bokmärket kvar hos det ursprungliga objektet och kopian är inte markerad.
-
Om du kopierar ett helt markerat objekt till ett annat dokument innehåller båda dokumenten identiska objekt med identiska bokmärken.
Klippa ut och ta bort bokmärken
-
Om du klipper ut ett helt markerat objekt och sedan klistrar in det i samma dokument flyttas objektet och bokmärket till den nya platsen.
-
Om du tar bort en del av ett markerat objekt ligger bokmärket kvar på den återstående texten.
Lägga till i bokmärken
-
Om du lägger till text mellan två tecken som omges av ett bokmärke inkluderas ytterligare text i bokmärket.
-
Om du klickar direkt efter den inledande hakparentesen för ett bokmärke och sedan lägger till text eller grafik i objektet inkluderas tillägget i bokmärket.
-
Om du klickar direkt efter slutparentesen för ett bokmärke och sedan lägger till objektet inkluderas inte tillägget i bokmärket.










