Vanliga fel vid aktivering av Office för Mac 2011:
Om du får ett felmeddelande om ogiltig produktnyckel kan du prova de här lösningarna.
Logga in med enMicrosoft 365 prenumeration
-
Om du har enMicrosoft 365-prenumeration kan du inte använda produktnyckeln för att aktivera Mac 2011. I stället loggar du in med den e-postadress som är kopplad till Office.
-
Öppna ett Office-program och klicka på Aktivera nu.
-
I Komma igång-guiden klickar du på Logga in på en Microsoft 365-prenumerationoch loggar in med den e-postadress som är kopplad till Office.
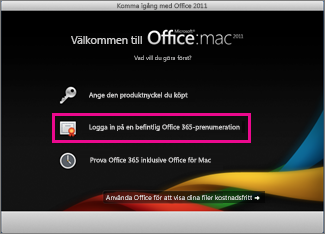
Uppdatera Office
-
I många fall försvinner problemet om du uppdaterar Office.
-
Om det går kan du öppna ett program som Word och klicka på Hjälp > Sök efter produktuppdateringar.
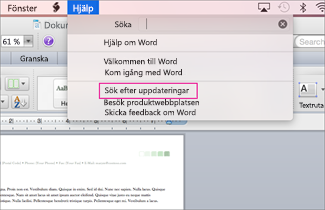
Hämta ett programlösenord för tvåstegsverifiering
-
Om du har aktiverat tvåstegsverifiering kan du få ett meddelande om ogiltig produktnyckel eftersom du inte uppmanas att ange den extra säkerhetskoden vid aktivering.
Du åtgärdar detta genom att hämta och ange ett unikt programlösenord för inloggning.
-
Logga in på ditt Microsoft-konto.
-
Under Programlösenord klickar du på Skapa ett nytt programlösenord.
Obs!: Om du inte kan se Programlösenord har du inte aktiverat tvåstegsverifiering, och då är det inte orsaken till att du fått ett felmeddelande om ogiltig produktnyckel. Gå till nästa avsnitt för att åtgärda felet.
-
Klicka på Kopiera applösenord till Urklipp.
-
Öppna Word, Excel eller PowerPoint och när du uppmanas till det klistrar du in applösenordet i stället för ditt Microsoft-konto och klickar på Logga in.
Om du inte vill ange ett programlösenord varje gång du loggar in i ett Office-program markerar du kryssrutan Spara lösenordet på min Mac OS-nyckelring.
Kontrollera namnet på hårddisken
-
Kontrollera att namnet på hårddisken inte innehåller blanksteg, tecken som snedstreck ( /) eller kommatecken. Om det gör det byter du namn på hårddisken och kör sedan Office-installationsguiden.
Ta bort tidigare Office-filer
-
Ta bort eventuella tidigare Office-licenser, inställningar och abonnemangsfiler som kan hindra Office från att aktiveras.
-
Klicka på Gå till > Dator och dubbelklicka sedan på din hårddisk.
Tips: Standardnamnet är Macintosh HD.
-
Klicka på Bibliotek > LaunchDaemons och dra sedan com.microsoft.office.licensing.helper.plist till papperskorgen.
Obs!: Om inte mappen Bibliotek visas kan den vara dold. Du visar mappen genom att hålla ned Alternativ-tangenten samtidigt som du klickar på menyn Gå till .
-
Gå tillbaka till Bibliotek, klicka på PrivilegedHelperTools och dra sedan com.microsoft.office.licensing.helper till papperskorgen.
-
Gå tillbaka till Bibliotek, klicka på Inställningar och dra sedan com.microsoft.office.licensing.plist till papperskorgen.
-
Gå tillbaka till Bibliotek och klicka på Inställningar > ByHost.
-
Klicka på nedåtpilen bredvid Inställningar

-
Kör Office-installationsguiden igen.
Ta bort Office från datorn och installera om
-
Följ anvisningarna för att ta bort Office helt och sedan installera om Office.
Har du sett det här felet?
"Ett problem uppstod när du försökte ansluta till ditt konto. (Felkod:0x80000008)"
Det här felet inträffar Microsoft 365 användare försöker aktivera Office 2011 för Mac. Om du vill åtgärda det här felet och börja använda Office rekommenderar vi att du uppgraderar till den senaste versionen Microsoft 365 för Mac. Det är helt kostnadsfritt med din prenumeration!
-
Klicka på knappen om du vill hämta det senaste Microsoft 365 för Mac. När nedladdningen är klar startar du startprogrammet för att starta installationen.
Meddelanden:
-
Om du har problem med att ladda Microsoft 365 för Mac kan du också ladda ned filen från din kontosida. Mer information finns i Ladda ned och installera Office på en PC eller Mac.
-
Vissa Chrome-användare kan se en varning om "skadlig filtyp" eftersom filen har ett .pkg-format. Fortsätt genom att välja Behåll och starta installationsprogrammet.
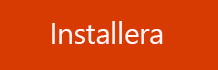
-
-
När du har installerat Microsoft 365 för Mac du öppna ett Office-program, till exempel Word. Du uppmanas att aktivera det.
-
Ange det Microsoft-konto som är kopplat Microsoft 365 aktiva prenumerationen för att slutföra processen.
Obs!: Behöver du detaljerade anvisningar? Se Aktivera Office för Mac.
-
När du har installerat Microsoft 365 för Mac kan du:
Följande felmeddelande har åtgärdats i en uppdatering till Office för Mac 2011:
"Ett problem uppstod när du försökte ansluta till kontot. (Felkod:0x8a010101)"
Obs!: Får du den här felkoden för Office för Mac? Läs i 0x8A010101 visas när du aktiverar Office för Mac i stället.
Hämta uppdateringen via Office för Mac 2011:
Öppna ett Office-program, t.ex. Word, välj Hjälp > Sök efter uppdateringar och klicka sedan på knappen Sök efter uppdateringar.
Installera uppdateringen manuellt:
Ladda ned och installera Microsoft Office för Mac 2011 14.6.4-uppdateringen. Du kan sedan söka efter ytterligare uppdateringar från Office enligt beskrivningen ovan.
Om du flyttar Office till en annan dator eller gör betydande ändringar på datorn, kan det hända att det här meddelandet visas:
"Onlineaktiveringen slutfördes inte eftersom produktnyckeln har använts det tillåtna antalet gånger."
Microsoft 365 prenumeration:
Om du har enMicrosoft 365 loggar du in på kontosidan och installerar Office därifrån. Om du inte har några installationer kvar kan du inaktivera en och sedan installera Office.
Office som ett one-time purchase:
Om du flyttar Office till en annan dator eller gör betydande ändringar på datorn, t.ex. formaterar om den, måste du aktivera via telefon.
I aktiveringsguiden klickar du på Telefonaktivering och följer instruktionerna.
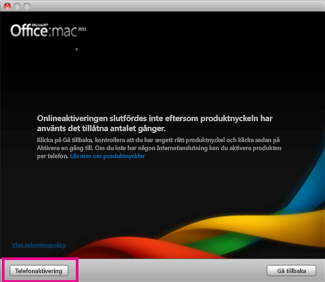
Eventuellt visas felet "Ogiltigt certifikat" när du installerar Office för Mac 2011 eller Lync för Mac 2011. Det här inträffar eftersom några av våra installations- och uppdateringspaket är signerade med ett äldre certifikat. Du behöver bara hämta ett paket för en nyare version som använder ett uppdaterat certifikat för installationen. Det här felet påverkar inte din licens eller prenumeration.
-
Klicka på Avbryt om du ser den här dialogrutan.
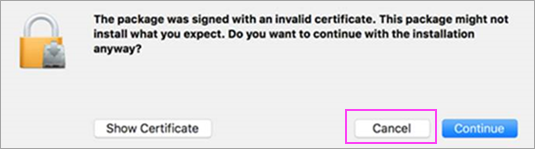
-
Hämta paketet för den nya versionen med hjälp av länkarna i följande tabell.
Paket med det äldre certifikatet
Hämta den här nyare versionen
Office 2011 volymlicens-paket (version 14.4.3) som hämtats från Microsoft Volume Licensing Service Center (VLSC) före den 8 mars 2017 (alla språk)
Office 2011 14.7.1 Installationsprogram för italienska och norska
Installationsprogrammet version 14.7.2 för italienska och norska.
Office 2011 14.7.1 Kombinationsuppdatering för tyska, japanska och polska
Kombinationsuppdateringen version 14.7.2 för tyska, japanska och polska.
Lync 14.4.1 Installationsprogram
Uppdateringen av installationsprogrammet för Lync version 14.4.3
-
Öppna uppdateringen från mappen för hämtade filer. Klicka för att installera. Nu är du klar!











