Felsöka e-postkonfiguration i Outlook
|
Guidad support i webbläsaren kan hjälpa dig med digitala lösningar Office problem |
Om du har problem med att konfigurera din e-post i Outlook kan vi hjälpa dig. Välj ett alternativ nedan för mer information.
Tips: Om du är småföretagsägare och vill ha mer information om hur du konfigurerar Microsoft 365 kan du gå till Hjälp och utbildning för Small Business.
Välj en rubrik nedan så visas mer information:
Du kan behöva ett applösenord
Om du vet att du har angett din e-postadress och ditt lösenord korrekt kan konfigurationen ha misslyckats eftersom du behöver använda ett applösenord i stället för ditt vanliga lösenord. Se Du kan behöva använda ett applösenord.
Om du försöker konfigurera ett iCloud-konto följer du anvisningarna i Lägga till eller hantera ett iCloud-e-postkonto i Outlook. Information om Gmail-konton finns i Lägga till ett Gmail-konto i Outlook.
Konfigurera ditt konto manuellt
Om Outlook fortfarande inte kan hitta inställningarna för ditt e-postkonto, eller om du får ett felmeddelande under installationen, kan du i många fall konfigurera kontot manuellt.
Viktigt!: Manuell konfiguration är inte möjlig för Microsoft 365- eller Exchange Server-konton såvida du inte vill använda POP eller IMAP för att ansluta till dessa konton. Kontakta administratören för att ta reda på om POP- eller IMAP-åtkomst är aktiverad för ditt konto.


Välj Arkiv. Välj Lägg till konto under Kontoinformation.
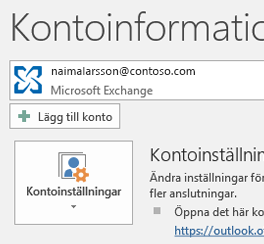


Välj Avancerade alternativ > Jag vill konfigurera mitt konto manuellt.
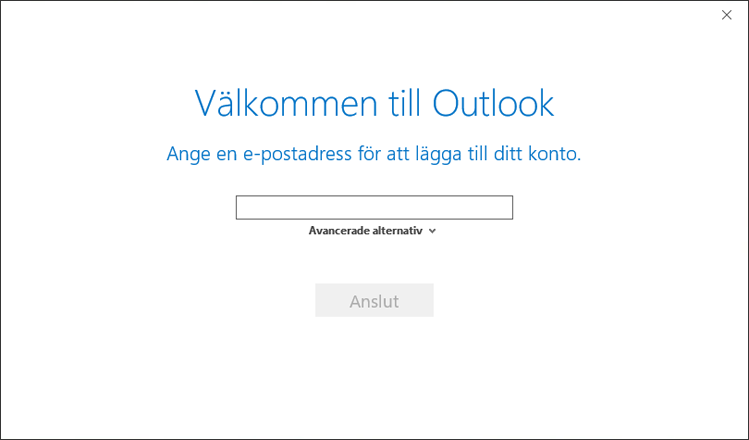


Välj POP eller IMAP.
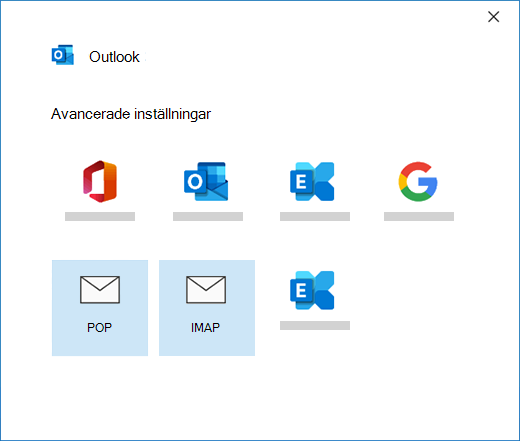


Ange lösenordet för kontot och välj sedan Anslut.
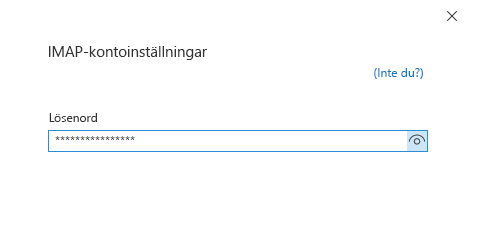


Om konfigurationen misslyckades väljer du Ändra kontoinställningar. Uppdatera kontoinformationen med den information du fått från e-postleverantören eller med den information som finns i avsnittet namnreferens för POP- och IMAP-server. Välj Anslut.
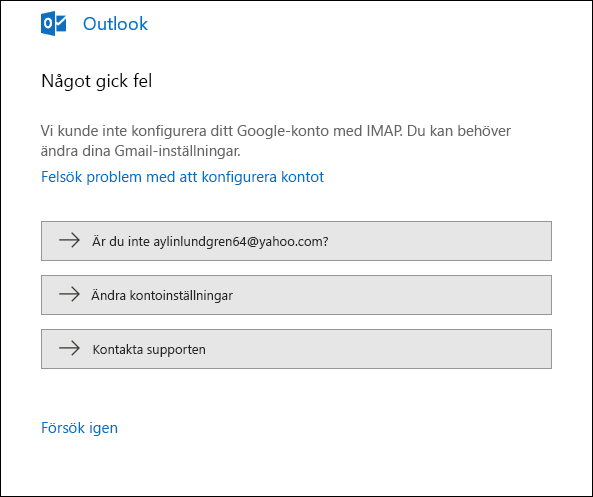


Välj Klart för att börja använda Outlook.
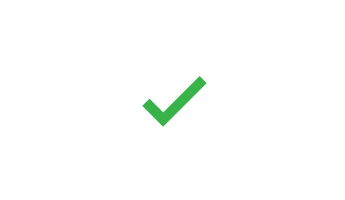
Om du förväntar dig att Outlook ska synkronisera befintliga meddelanden och anpassade e-postmappar och de inte visas dubbelkolla och kontrollera att du använder rätt kontotyp för ditt konto. Till exempel bör en Hotmail.com- eller Live.com-adress använda Outlook.com som kontotyp, inte Exchange eller Microsoft 365.
Om du försöker lägga till ett IMAP-konto i Outlook, till exempel ett Gmail-konto, Apple-konto, Yahoo-konto eller ett konto från din Internetleverantör, och du inte uppmanas att ange ditt lösenord, kan du använda följande steg för att kringgå problemet.
På sidan med IMAP-information kontrollerar du att Kräv inloggning med säker lösenordsverifiering (SPA) är Avmarkerat.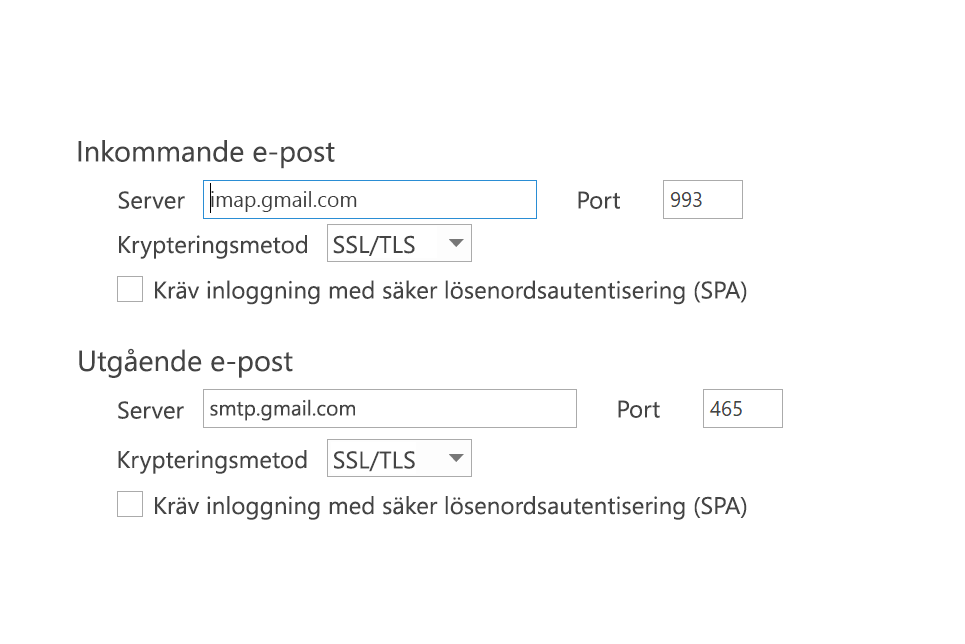
Om det inte fungerar
-
Öppna Kontrollpanelen genom att trycka på Windows-tangenten, skriva Kontrollpanelen och välja Kontrollpanelen i sökresultatet.
-
Välj E-post.
-
Välj E-postkonton...
-
Välj Ny på fliken E-post.
-
Ange ditt namn och din e-postadress. Sedan anger du ditt lösenord i rutorna Lösenord och Ange lösenordet igen. Välj sedan Nästa.
-
Följ anvisningarna på skärmen för att slutföra dina kontoinställningar. Du kan uppmanas att ange lösenordet en gång till.
-
När kontoinställningarna är klara väljer du Slutför.
Om Outlook flera gånger uppmanar dig att ange ett lösenord under konfigurationen ska du kontrollera att Caps Lock inte är aktiverat. Lösenord är skiftlägeskänsliga. Det här kan också hända om du har skrivit in ditt användarnamn felaktigt. Din fullständiga e-postadress är ditt användarnamn, till exempel tony@contoso.com.
Om du har skickat och tagit emot e-post från Outlook tidigare, och Outlook nu upprepade gånger uppmanar dig att ange lösenordet, kan en av två saker ha hänt.
-
Du har ändrat lösenordet hos din e-postleverantör, till exempel Gmail, och har inte uppdaterat Outlook.
-
Ditt lösenord har upphört att gälla. Vissa företagskonton har principer som kräver att du ändrar ditt lösenord med några månaders mellanrum.
Om du vill uppdatera lösenordet i Outlook går du till Ändra eller uppdatera ditt e-postlösenord.
Ditt lösenord har lagrats i Outlook. Men om du vill ändra ditt lösenord hos e-postleverantören måste du gå till deras webbplats eller supportavdelning, eller kontakta din e-postadministratör. Om du till exempel har ett Yahoo!-konto måste du först ändra lösenordet på Yahoo.com. När du har ändrat lösenordet hos e-postleverantören kan du uppdatera lösenordet i Outlook. Mer information finns i Ändra eller uppdatera ditt e-postlösenord.
Om du inte får nya e-postmeddelanden finns det flera felsökningsåtgärder du kan prova.
-
Titta efter Arbetar offline längst ned i Outlook-fönstret. Om du ser den här texten väljer du fliken Skicka/ta emot högst upp på skärmen och väljer sedan knappen Arbeta offline för att inaktivera offlineläget.
-
Om du inte arbetar offline öppnar du en webbläsare och ser om du kan komma ut på Internet. Om du inte kan det ska du kontrollera din nätverksanslutning.
-
Kontrollera dina kontoinställningar mot informationen i vår POP- och IMAP-servernamnsreferens. Se Ändra eller uppdatera ditt e-postlösenord för hjälp med att hitta dina kontoinställningar.
Om dina meddelanden fastnar i Utkorgen eller inte når de avsedda mottagarna går du till Åtgärda meddelanden som fastnat i Utkorgen.
-
Välj Arkiv > Kontoinställningar > Kontoinställningar.
-
Välj ditt AOL-konto i listan på e-postfliken och klicka sedan på Ändra.
-
I rutan Inställningar för POP- och IMAP-konto väljer du Fler inställningar.
-
Välj fliken Utgående server och se till att rutan Den utgående servern (SMTP) kräver autentisering är markerad. Annars markerar du kryssrutan.
-
Välj fliken Avancerat och kontrollera att du använder följande inställningar om du har ett IMAP-konto:
-
Inkommande server (IMAP): 993
-
Använd följande typ av krypterad anslutning: SSL/TLS eller SSL
-
Utgående server (SMTP): 465 eller 587
-
Använd följande typ av krypterad anslutning: SSL/TLS, SSL, TLS eller Automatisk
-
Om du har ett POP-konto ser alternativen lite annorlunda ut. Kontrollera att du använder dessa inställningar:
-
Inkommande server (POP): 995
-
Använd följande typ av krypterad anslutning: SSL/TLS (eller SSL)
-
Utgående server (SMTP): 465 eller 587
-
Använd följande typ av krypterad anslutning: SSL/TLS, SSL, TLS eller Automatisk
Min Outlook ser inte ut som någon av dessa bilder
Det finns flera sätt att skicka och ta emot e-post och flera versioner av Outlook är tillgängliga. Om bilderna i följande avsnitt inte stämmer överens med vad du ser på skärmen kanske du använder en annan version av Outlook. Mer information finns i Vilken version av Outlook har jag?.
Mitt problem finns inte med här
Om du har ett problem som inte kan lösas med något av alternativen ovan kan du besöka Microsoft Outlook Answers Community där du kan ställa frågor och hitta svar från experter i communityn.











