Stavnings- och grammatikkontroll på flera språk kan ge upphov till unika problem, däribland ord som stavas rätt men flaggas som felaktiga eller felstavade ord på ett annat språk som inte flaggas som felaktiga. I den här artikeln behandlas vanliga problem, och du får hjälp med att kontrollera att texten identifieras med rätt språk, att ordlistan för rätt språk används för att kontrollera stavning och grammatik samt att de automatiska språkverktygen i Office är aktiverade.
Obs!: Om du bara vill skriva några få tecken på ett annat språk hittar du information i Infoga en bockmarkering eller ett annat tecken.
Felstavade ord flaggas inte som felstavade
Kontrollera att:
-
Kryssrutan Växla tangentbord automatiskt för att matcha språket för omgivande text är markerad
-
Kryssrutan Kontrollera inte stavning eller grammatik är avmarkerad
-
Det felstavade ordet har inte lagts till oavsiktligt i den egna ordlistan
Kontrollera att det språk du vill använda är aktiverat
Om stavning och grammatik ska kontrolleras korrekt på ett annat språk måste det språket vara aktiverat i Office. Om du vill använda ett språk som inte finns med i listan med redigeringsspråk i dialogrutan Ange språkinställningar för Office kanske du måste skaffa och installera ett språkpaket innan du kan kontrollera stavningen. Mer information om hur du aktiverar språk i Office finns i Lägga till ett språk eller ange språkinställningar i Office och Language Accessory Pack för Office.
Kontrollera att rätt språk används i texten
Om stavningskontrollen inte kontrollerar ord som du skrivit på ett annat språk eller om ord på ett annat språk flaggas som felstavade trots att de är rättstavade kanske orden identifieras med fel språk.
Så här byter du språk för vissa ord och textavsnitt i Word manuellt:
-
På fliken Granska i gruppen Språk klickar du på Språk > Ange redigeringsspråk.
(I Word 2007 klickar du på Ange språk i gruppen Språkkontroll.)
-
Välj det språk du vill använda i dialogrutan Språk.
Viktigt!: Om det språk du vill använda inte visas ovanför den dubbla linjen måste du aktivera språket för att det ska vara tillgängligt för stavningskontroll.
-
Börja skriva.
Obs!: Om du vill skriva tecken, till exempel omljud i tyska (ö), tilde i spanska (ñ), cedilj i turkiska (Ç) eller en symbol, till exempel en bockmarkering, klickar du på Symbol i gruppen Symboler på fliken Infoga, och klickar sedan på det tecken du vill använda.
-
Upprepa steg 1–3 om du vill växla tillbaka till det ursprungliga språket eller växla till ett annat språk. I steg 3 väljer du nästa språk.
Kontrollera att rätt språkordlista används
Kontrollera att rätt plats för ordlistespråket är markerat för texten, till exempel Engelska (USA) i stället för Engelska (Storbritannien).
Så här byter du ordlista för ett visst språk i Word:
-
På fliken Granska i gruppen Språk klickar du på Språk > Ange redigeringsspråk.
(I Word 2007 klickar du på Ange språk i gruppen Språkkontroll.)
-
Välj det språk du vill använda i dialogrutan Språk.
Viktigt!: Om det språk du vill använda inte visas ovanför den dubbla linjen måste du aktivera språket för att det ska vara tillgängligt för stavningskontroll.
Obs!: Om din version av Office inte innehåller språkverktyg, t.ex. stavningskontrollen för det språk som du vill använda, kan du behöva skaffa ett språkpaket. Mer information finns i Language Accessory Pack för Office.
Så här byter du ordlista för markerad text:
-
Markera texten du vill ändra ordlistespråk för:
-
På fliken Granska i gruppen Språk klickar du på Språk > Ange redigeringsspråk.
(I Word 2007 klickar du på Ange språk i gruppen Språkkontroll.)
-
Under Språk i markerad text klickar du på det språk du vill att textavsnittet ska identifieras som. Om de språk du använder inte visas ovanför den dubbla linjen måste du aktivera de språken (aktivera de språkspecifika alternativen) för att de ska vara tillgängliga.
Kontrollera att kryssrutan Identifiera språk automatiskt är markerad
Så här markerar du kryssrutan Identifiera språk automatiskt i Word:
-
På fliken Granska i gruppen Språk klickar du på Språk > Ange redigeringsspråk.
(I Word 2007 klickar du på Ange språk i gruppen Språkkontroll.)
-
Markera kryssrutan Identifiera språk automatiskt i dialogrutan Språk.
-
Granska de språk som visas ovanför den dubbla linjen i listan Språk i markerad text. Word kan endast identifiera de språk som finns med i listan ovanför den dubbla linjen. Om de språk du behöver inte är tillgängliga måste du aktivera redigeringsspråk för att de ska kunna identifieras automatiskt i Word.
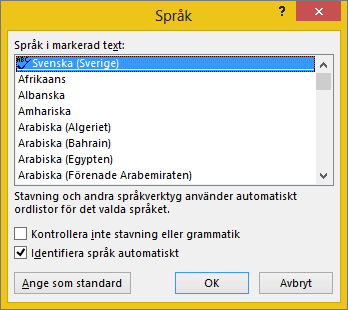
Meddelanden:
-
För funktionen Automatisk språkidentifiering krävs det att en hel mening är skriven på språket. Beroende på hur långa dina meningar är kan du behöva skriva flera meningar innan det finns tillräckligt med kontextinformation för att automatiskt identifiera språket i Word och ta fram rätt ordlista.
-
Ord som stavas på samma sätt på flera språk, till exempel "centre" på engelska (Storbritannien) och franska (Frankrike) kan göra att fel språk identifieras för texten med kryssrutan Identifiera språk automatiskt. Du kan lösa problemet genom att ange fler ord på önskat språk eller avmarkera kryssrutan Identifiera språk automatiskt.
Kontrollera att kryssrutan Växla tangentbord automatiskt för att matcha språket för omgivande text är markerad
Kryssrutan Växla tangentbord automatiskt för att matcha språket för omgivande text kan aktiveras och orsaka stavningsfel när tangentbordsspråket ändras medan du skriver. Prova att skriva fler ord på det önskade språket eller avmarkera kryssrutan Växla tangentbord automatiskt för att matcha språket för omgivande text.
Så här markerar du kryssrutan Växla tangentbord automatiskt för att matcha språket för omgivande text (i Office 2010, Office 2013 och Office 2016):
-
Öppna Word.
-
Klicka på Arkiv > Alternativ > Avancerat.
-
Markera kryssrutan Växla tangentbord automatiskt för att matcha språket för omgivande text under Redigeringsalternativ.
Obs!: Kryssrutan Växla tangentbord automatiskt för att matcha språket för omgivande text visas endast när du har aktiverat en tangentbordslayout för ett språk. Om du inte ser det här alternativet kan du aktivera tangentbordslayouten för det språk du vill använda.
Kontrollera att kryssrutan Kontrollera inte stavning eller grammatik är avmarkerad
Om kryssrutan Kontrollera inte stavning eller grammatik är markerad kontrolleras inte stavningen i dina dokument.
Så här avmarkerar du kryssrutan Identifiera språk automatiskt i Word:
-
På fliken Granska i gruppen Språk klickar du på Språk > Ange redigeringsspråk.
(I Word 2007 klickar du på Ange språk i gruppen Språkkontroll.)
-
Avmarkera kryssrutan Kontrollera inte stavning eller grammatik i dialogrutan Språk.
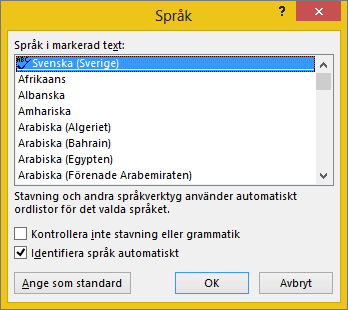
Läs mer om att kontrollera stavning och grammatik på olika språk.
Kontrollera att det felstavade ordet inte har lagts till oavsiktligt i den egna ordlistan
Om ett felstavat ord har lagts till i en egen ordlista måste du söka efter ordet och ta bort det. Information om hur du söker igenom en egen ordlista efter felstavade ord finns i Använda egna ordlistor och lägga till ord i stavningskontrollen. Information om hur du tar bort ett ord från en ordlista finns i Lägga till och redigera ord i en ordlista för stavningskontroll.
Det ordlistespråk jag vill använda finns inte med i listan i dialogrutan Språk
De vanligaste orsakerna till att ett språk för ordlistan inte visas i listan Ordlistans språk i dialogrutan Språk är att språket inte har aktiverats som ett redigeringsspråk eller att det är en språk som inte ingår i den installera versionen av Office och att ett språkpaket för det språket behöver installeras. Information om hur du aktiverar ett redigeringsspråk finns i Ändra språket som Office använder i dess menyer och språkverktyg.
Vill du ha mer hjälp?
Kontakta oss om du har frågor eller problem.
Mer information om stavning och grammatik
Kontrollera stavning och grammatik
Lägga till och redigera ord i en ordlista för stavningskontroll










