I det här avsnittet får du stegvisa instruktioner om hur du gör dina Visio diagram tillgängliga och låser upp innehållet för alla, inklusive personer med funktionshinder. När du skapar dina diagram med inklusivitet i åtanke kan alla läsa och förstå begreppen och idéerna i dem.
I det här avsnittet får du lära dig hur du använder Tillgänglighetskontroll för att ta itu med tillgänglighetsproblem som kan göra det svårt för personer med funktionshinder att använda diagrammen. Du får också lära dig hur du lägger till alternativtext för bilder och former så att personer som använder skärmläsare kan lyssna på vad bilden eller figuren handlar om. Du kan också läsa om hur du använder mallar, teckensnitt och färger för att maximera inkluderandet i diagrammet innan du delar det med andra.
I det här avsnittet
Rekommendationer för att göra Visio diagram tillgängliga
Följande tabell innehåller rekommendationer för att skapa Visio-diagram som är tillgängliga för personer med funktionsnedsättningar.
|
Vad som behöver åtgärdas |
Varför det behöver åtgärdas |
Hur du åtgärdar det |
|---|---|---|
|
Undvik vanliga tillgänglighetsproblem, till exempel saknad alternativtext, felaktig läsordning för diagram och färger med låg kontrast. |
Gör det enkelt för alla att förstå och använda dina diagram. |
|
|
Använd de fördefinierade Visio mallarna. |
I mallarna är navigeringsordningen fördefinierad, vilket gör det enklare för användare med skärmläsare att förstå flödet. |
|
|
Skapa diagram i den ordning som du vill att en skärmläsare ska läsa dem. |
Skärmläsare navigerar i diagramformerna i den ordning som de lades till i diagrammet. |
Lägg till former i ett diagram i den ordning diagrammet flödar och justera ordningen efter behov. |
|
Ta med alternativtext för allt visuellt innehåll och alla sidor. |
Alternativtext hjälper personer som inte kan se skärmen att förstå vad som är viktigt på sidor och visuellt innehåll, till exempel bilder, figurer, originalformer, diagram, illustrationer och datagrafik. Använd tillgänglighetskontrollen för att hitta saknad alternativtext. |
Lägg till alternativtext som beskriver bilden, figuren eller sidan för personer som inte kan se den. Lägga till alternativtext för diagram, visuellt innehåll, originalformer och sidor |
|
Lägg till en relevant hyperlänktext. |
Personer som använder skärmläsare söker ibland igenom en lista med länkar. |
|
|
Se till att färg inte är det enda alternativet till att presentera information. |
Personer som har nedsatt syn, är blinda eller färgblinda kan gå miste om innebörden som vissa färger förmedlar. |
Använd ytterligare medel för att förmedla informationen, till exempel en form eller etikett. |
|
Använd tillräcklig kontrast för text- och bakgrundsfärger. |
Texten i diagrammen ska vara läsbar i högkontrastläge så att alla, även personer med synnedsättning, kan se den bra. |
Använd till exempel ljusa färger eller färgscheman med hög kontrast i motsatt ände av färgspektrumet. |
|
Använd en större teckenstorlek (18pt eller större), sans-serif-teckensnitt och tillräckligt mycket tomt utrymme. |
Personer med dyslexi uppfattar text på ett sätt som gör det svårt att särskilja bokstäver och ord. |
|
|
Använd inbyggda listformat. |
Använd de inbyggda verktygen för listformatering för att göra det enklare för alla att skanna texten i diagrammen. |
Skapa listor som är anpassade för personer med funktionshinder |
|
Skapa PDF-filer som är anpassade för personer med funktionshinder. |
Ta med hjälpmedelstaggar i PDF-filer som du skapar från diagrammen. Taggarna gör det möjligt för skärmläsare och andra hjälpmedelstekniker att läsa och navigera i ett dokument. |
Kontrollera diagrammet med Tillgänglighetskontroll
Tillgänglighetskontroll är ett verktyg som granskar ditt innehåll och flaggar tillgänglighetsproblem. Det förklarar varför varje problem kan vara ett potentiellt problem för någon med en funktionsnedsättning. Tillgänglighetskontrollen föreslår också hur du kan lösa problemen som visas. Med den inbyggda tillgänglighetskontrollen kan du enkelt kontrollera om diagrammet är tillgängligt.
Stegvisa instruktioner om hur du arbetar med Tillgänglighetskontroll finns i Förbättra tillgängligheten med Tillgänglighetskontroll.
Skapa ett nytt diagram från en mall
Använd en Visio mall för att snabbt komma igång med att skapa ett diagram som är anpassat för personer med funktionshinder. När någon som kan se läser ett diagram läser de vanligtvis saker, till exempel text eller en bild, i den ordning elementen visas i ett diagram. En skärmläsare läser däremot elementen i ett diagram i den ordning de lades till i diagrammet, vilket kan skilja sig mycket från den ordning som objekten visas i. I en Visio mall är navigeringsordningen fördefinierad, vilket gör det enklare för användare med skärmläsare att förstå flödet.
Stegvisa instruktioner om hur du använder en mall finns i Video: Skapa ett diagram från en mall. Mer information om tillgängliga mallar finns i Aktuella Visio-mallar och -diagram.
Justera läsordningen
När du lägger till formerna i diagrammet i den ordning som ett flödesschema ska köras är det enklare för en skärmläsare att förstå diagramflödet. Du kan redigera läsordningen även efter att du har lagt till formerna.
-
Välj Visa > åtgärdsfönster > navigering.
-
I fönstret Diagramnavigering drar och släpper du formerna för att ändra ordningen.
Mer information om hur skärmläsare läser diagram finns i Använda en skärmläsare för att läsa Visio-diagram.
Lägga till alternativtext för diagram, visuellt innehåll, originalformer och sidor
Alternativtext hjälper personer som använder skärmläsare att förstå vad som är viktigt i diagram, visuellt innehåll, originalformer och sidor. I alternativtexten beskriver du innehållet i diagrammet, det visuella objektet, figuren eller sidan, och nämner dess avsikt. Var kortfattad men ta med beskrivningar av vad som är viktigt med bilden eller sidan. Skärmläsare läser beskrivningen för användare som inte kan se innehållet.
Undvik att använda text i bilder som den enda metoden för att förmedla viktig information. Om du använder bilder med text i dem upprepar du texten i alternativtexten.
Detaljerad information om hur du skriver alternativtext finns i Allt du behöver veta för att skriva effektiv alternativtext.
Lägga till alternativtext i datavisualiserardiagram
Lägg till alternativtext i element och former i ett datavisualiserardiagram. Detaljerade anvisningar om hur du skapar ett datavisualiserardiagram finns i Skapa ett datavisualiserardiagram.
-
Börja skapa ett datavisualiserardiagram enligt anvisningarna i Skapa ett datavisualiserardiagram. Du kan lägga till alternativtexter när du kommer till slutet av steg 2: Skapa en Excel-arbetsbok.
-
När du är klar väljer du fliken Processkarta .
-
I den fördefinierade Excel tabellen markerar du den första cellen under kolumnrubriken Alternativbeskrivning och skriver in alternativtexten. Upprepa för alla element och former i diagrammet.
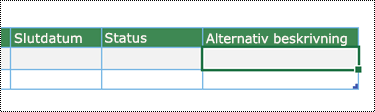
-
Fortsätt att skapa diagrammet enligt anvisningarna i Skapa ett datavisualiserardiagram.
Lägga till alternativtext för visuellt innehåll
Beskriv det som är viktigt i visuellt innehåll, till exempel bilder, former, datagrafik, diagram, foton och illustrationer. Om bilden är helt dekorativ nämner du den i alternativtexten.
-
Högerklicka på en bild i ritningen och välj Formatera figur.
-
I fönstret Formatera figur väljer du

-
I avsnittet Alternativtext skriver du en rubrik och en beskrivning för bilden. När du är klar kan du stänga fönstret Alternativtext .
Tips: Fyll i både fälten Rubrik och Beskrivning eftersom informationens lässätt varierar beroende på skärmläsare.
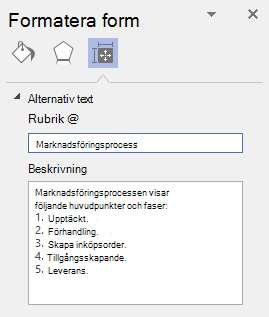
Lägga till alternativtext för originalformer
Om du har skapat en anpassad stencil kan du lägga till alternativtext i originalformerna i stencilen så att användare med skärmläsare kan höra en beskrivning av formen.
-
Högerklicka på originalformen i listan Former i den nya stencilen.
-
Välj Redigera original > Redigera originalform på snabbmenyn.
-
Högerklicka på originalformen i redigeringsfönstret och välj Formatera figur.
-
I fönstret Formatera figur väljer du

-
I avsnittet Alternativtext skriver du en rubrik och en beskrivning för originalformen.
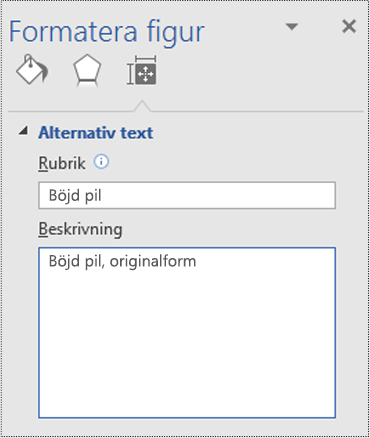
-
Stäng redigeringsfönstret för originalformen. Du uppmanas att uppdatera originalet. Välj Ja i bekräftelsedialogrutan.
-
Kom ihåg att spara stencilen.
Lägga till alternativtext för sidor
Lägg till alternativtext på en sida så att användare med skärmläsare kan höra en beskrivning av sidan.
-
Tryck på Skift+F5 på sidan. Dialogrutan Utskriftsformat öppnas.
-
Välj fliken Alternativtext i dialogrutan.
-
Skriv en rubrik och en beskrivning för sidan och välj sedan OK.
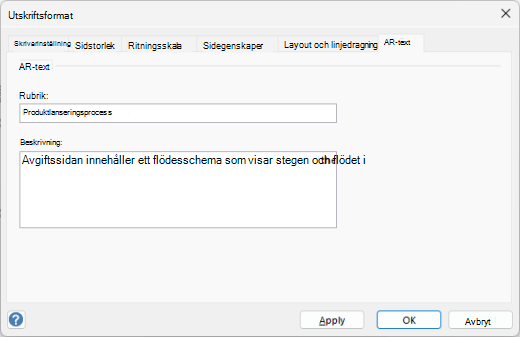
Lägga till tillgänglig hyperlänktext
Använd beskrivande länktexter för att göra det enkelt för personer som använder skärmläsare att skanna hyperlänkarna i diagrammet.
Under idealiska fall ska hyperlänktexter ge tydlig och korrekt information om målsidan. Om rubriken på målsidan sammanfattar sidinnehållet använder du den fullständiga sidrubriken som hyperlänktext. Följande hyperlänktext matchar till exempel rubriken på målsidan: Skapa mer med Microsoft-mallar. Undvik att använda länktexter som "Klicka här", "Se den här sidan", "Gå hit" eller "Läs mer".
Stegvisa instruktioner om hur du skapar hyperlänkar finns i Lägga till eller ta bort en hyperlänk i en Visio-ritning.
När du skapar en hyperlänk i dialogrutan Hyperlänkar skriver du en kort beskrivning av hyperlänken till textfältet Beskrivning: för att informera läsarna om vad som finns bakom länken.
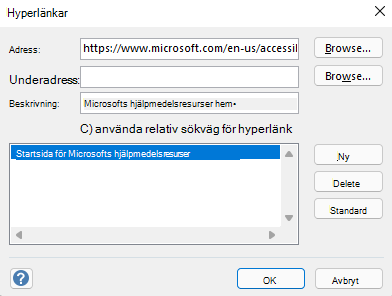
Använda tillgänglig textformatering
Om du vill göra texten i diagrammen lättare att läsa och navigera i kan du välja ett tillgängligt teckensnittsformat eller en tillgänglig färg, skapa brynbara listor och öka avståndet mellan meningar och stycken.
Använda tillgängligt teckensnittsformat och -färg
Ett tillgängligt teckensnitt utesluter inte eller saktar ned läshastigheten för alla som granskar diagrammet, inklusive personer med nedsatt syn eller lässvårigheter. Rätt teckensnitt förbättrar läsbarheten och läsbarheten i diagrammet.
Om du vill minska läsbelastningen väljer du välbekanta sans serif-teckensnitt som Arial eller Calibri. Undvik att använda enbart stora bokstäver och mycket kursiv stil eller understrykningar.
En person med nedsatt syn kan gå miste om innebörden som vissa färger förmedlar. Lägg till exempel till en understrykning i färgkodad hyperlänktext så att personer som är färgblinda vet att texten är länkad även om de inte kan se färgen. När det gäller rubriker kan du använda fetstil eller ett större teckensnitt.
Texten i diagrammen ska vara läsbar i högkontrastläge. Scheman med vitt och svart gör det till exempel enklare för personer som är färgblinda att urskilja text och figurer.
Stegvisa instruktioner om hur du formaterar text i ett diagram finns i Formatera text i en Visio-ritning.
Skapa listor som är anpassade för personer med funktionshinder
I stället för att använda långa textavsnitt i diagrammen kan du använda punktlistor eller numrerade listor så att personer som använder skärmläsare enkelt kan läsa och navigera i diagrammen. Personer med lässtörningar, till exempel dyslexi, förlitar sig dessutom på listor för att strukturera informationen, så dela upp den i mindre delar som är lättare att bearbeta.
Stegvisa instruktioner om hur du skapar listor finns i Skapa numrerade listor eller punktlistor i en form.
Tips: Använd en punkt eller ett kommatecken i slutet av varje listobjekt för att få skärmläsare att pausa.
Justera justering och avstånd mellan meningar och stycken
Personer som har dyslexi beskriver att de ser texten på en sida som att den "flyter ihop" (att en textrad trycks ihop med raden nedanför). De ser ofta texten förvrängd. Om du vill minska läsinläsningen kan du öka det tomma utrymmet mellan meningar och stycken.
Du kan vänsterjustera stycken istället för att använda justering. Det här gör att du undviker ojämna mellanrum mellan orden, vilket kan skapa en visuell effekt av ett långdraget tomt utrymme som flyter genom stycket.
-
Markera den text som du vill ändra.
-
På fliken Start expanderar du gruppen Stycke .
-
Välj fliken Stycke i dialogrutan Text och gör sedan något av följande:
-
Välj Vänster i avsnittet Justering.
-
Skriv de värden du vill använda i avsnittet Avstånd och välj sedan OK.
-
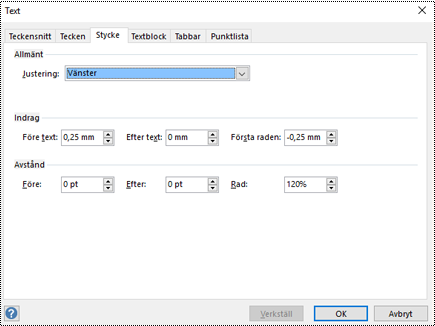
Använda tillgänglig figurfärg
Välj en tillgänglig figurfärg för att göra diagrammet inkluderande för alla. För personer med nedsatt syn och färgblindhet är det viktigt att du använder en färgkontrast mellan texten i figuren och figurbakgrunden för att skilja konturer, kantlinjer, kanter och detaljer. Figurfärg som ligger för nära textfärgen kan vara svår att läsa.
Kontrollera att du inte använder enbart färg för att förmedla innebörden. Skapa text med samma innebörd som färgen eller andra sensoriska egenskaper. Du kan till exempel använda en grön bockmarkering som indikerar ett lyckat resultat och ett rött X som indikerar fel, i stället för grön och röd fyllning.
Stegvisa instruktioner om hur du ändrar figurfärg finns i Formatera en form i Visio.
Konvertera diagrammet till en tillgänglig PDF-fil
Innan du konverterar ett diagram till en PDF-fil bör du köra Tillgänglighetskontroll och åtgärda alla rapporterade problem.
Viktigt!: När du öppnar PDF-filen i Adobe Acrobat Reader kan filen inte läsas upp av Windows Skärmläsaren. I stället kan du använda alternativet Läs högt i Acrobat Reader.
-
I Visio väljer du Arkiv > Spara som > Bläddra. Dialogrutan Spara som öppnas.
-
Gå till och välj den plats där du vill spara PDF-filen i dialogrutan Spara som. Byt namn på filen om det behövs.
-
Expandera listrutan Filformat och välj PDF.
-
Välj Alternativ och kontrollera att kryssrutan Dokumentstrukturtaggar för tillgänglighet är markerad.
-
Välj OK > Spara.
Testa hjälpmedel med en skärmläsare
När diagrammet är klart och du har kört Tillgänglighetskontroll för att kontrollera att det är inkluderande kan du prova att navigera i diagrammet med en skärmläsare, till exempel Skärmläsaren. Skärmläsaren levereras med Windows så du behöver inte installera något. Det här är till exempel ytterligare ett sätt att upptäcka problem i navigeringsordningen.
-
Starta skärmläsaren. Om du till exempel vill starta Skärmläsaren trycker du på Ctrl+Windows-tangenten+Retur.
-
Tryck på Esc en gång. Fokus, den blå rektangeln, flyttas till diagrammet.
-
Tryck på Tabb för att navigera bland elementen i diagrammet och åtgärda navigeringsordningen om det behövs.
-
Avsluta skärmläsaren. Om du till exempel vill avsluta Skärmläsaren trycker du på Ctrl+Windows-tangenten+Retur.
Se även
Förbättra tillgängligheten med Tillgänglighetskontroll.
Gör dina Word-dokument tillgängliga för personer med funktionsnedsättning
Gör dina Excel-dokument tillgängliga för personer med funktionsnedsättning
Gör dina PowerPoint-presentationer tillgängliga för personer med funktionsnedsättning
Gör ditt Outlook e-postmeddelande tillgängligt för personer med funktionsnedsättningar
I det här avsnittet
Rekommendationer för att göra Visio diagram tillgängliga
Följande tabell innehåller rekommendationer för att skapaVisio på webben diagram som är tillgängliga för personer med funktionshinder. Mer information om hur du gör diagram tillgängliga finns i Göra ett diagram tillgängligt i Visio för webben.
|
Vad som behöver åtgärdas |
Varför det behöver åtgärdas |
Hur du åtgärdar det |
|---|---|---|
|
Undvik vanliga tillgänglighetsproblem, till exempel saknad alternativtext, felaktig läsordning för diagram och färger med låg kontrast. |
Gör det enkelt för alla att förstå och använda dina diagram. När formerna läggs till i den ordning som till exempel ett flödesschema ska köras är det enklare för en skärmläsare att förstå diagramflödet. |
|
|
Använd de fördefinieradeVisio på webben mallarna för diagram. |
I mallar och exempeldiagram är navigeringsordningen fördefinierad, vilket gör det enklare för användare med skärmläsare att förstå flödet. |
|
|
Skapa diagram i den ordning som du vill att en skärmläsare ska läsa dem. |
Skärmläsare läser diagramformerna i den ordning som de lades till i diagrammet. |
Lägg till former i ett diagram i den ordning diagrammet flödar och justera ordningen efter behov. Om det behövs kan du redigera läsordningen i den fullständiga skrivbordsversionen av Visio så att den blir så logisk som möjligt. Instruktioner finns i avsnittet "Justera läsordningen" på fliken Windows i den här artikeln. Mer information om hur skärmläsare läser diagram finns i Använda en skärmläsare för att läsa Visio-diagram. |
|
Lägg till beskrivande sidnamn. |
Beskrivande och distinkta sidnamn hjälper alla att identifiera vad som finns på sidan. |
|
|
Ta med alternativtext för allt visuellt innehåll och alla sidor. |
Alternativtext hjälper personer som inte kan se skärmen att förstå vad som är viktigt på sidor och visuellt innehåll, till exempel bilder, figurer, originalformer, diagram, illustrationer och datagrafik. Använd tillgänglighetskontrollen för att hitta saknad alternativtext. |
Lägg till alternativtext som beskriver bilden, figuren eller sidan för personer som inte kan se den. Lägga till alternativtext för diagram, visuellt innehåll, originalformer och sidor |
|
Lägg till en relevant hyperlänktext. |
Personer som använder skärmläsare söker ibland igenom en lista med länkar. |
|
|
Se till att färg inte är det enda alternativet till att presentera information. |
Personer som har nedsatt syn, är blinda eller färgblinda kan gå miste om innebörden som vissa färger förmedlar. |
Använd ytterligare medel för att förmedla informationen, till exempel en form eller etikett. |
|
Använd tillräcklig kontrast för text- och bakgrundsfärger. |
Texten i diagrammen ska vara läsbar i högkontrastläge så att alla, även personer med synnedsättning, kan se den bra. |
Använd till exempel ljusa färger eller färgscheman med hög kontrast i motsatt ände av färgspektrumet. |
|
Använd en större teckenstorlek (18pt eller större), sans serif-teckensnitt och tillgänglig styckejustering. |
Personer med dyslexi kan uppfatta text på ett sätt som kan göra det svårt att urskilja bokstäver och ord. |
Kontrollera diagrammet med Tillgänglighetskontroll
Tillgänglighetskontroll är ett verktyg som granskar ditt innehåll och flaggar tillgänglighetsproblem. Det förklarar varför varje problem kan vara ett potentiellt problem för någon med en funktionsnedsättning. Tillgänglighetskontrollen föreslår också hur du kan lösa problemen som visas. Med den inbyggda tillgänglighetskontrollen kan du enkelt kontrollera om diagrammet är tillgängligt.
Stegvisa instruktioner om hur du arbetar med Tillgänglighetskontroll finns i Förbättra tillgängligheten med Tillgänglighetskontroll.
Skapa ett nytt diagram från en mall
Använd en Visio mall för att snabbt komma igång med att skapa ett diagram som är anpassat för personer med funktionshinder. När någon som kan se läser ett diagram läser de vanligtvis saker, till exempel text eller en bild, i den ordning elementen visas i ett diagram. En skärmläsare läser däremot elementen i ett diagram i den ordning de lades till i diagrammet, vilket kan skilja sig mycket från den ordning som objekten visas i. I en Visio mall är navigeringsordningen fördefinierad, vilket gör det enklare för användare med skärmläsare att förstå flödet.
Stegvisa instruktioner om hur du använder en mall finns i Video: Skapa ett diagram från en mall. Mer information om tillgängliga mallar finns i Aktuella Visio-mallar och -diagram.
Namnsidor
Namnge sidorna så att åhörarna enkelt kan ta reda på innehållet på sidorna. I stället för att använda standardsidenamn som "Sida-1" och "Sida-2" skapar du korta men beskrivande namn för sidorna.
Stegvisa instruktioner om hur du byter namn på sidor i Visio på webben finns i Lägga till en ny sida i Visio.
Lägga till alternativtext för diagram, visuellt innehåll, originalformer och sidor
Alternativtext hjälper personer som använder skärmläsare att förstå vad som är viktigt i diagram, visuellt innehåll, originalformer och sidor. I alternativtexten beskriver du innehållet i diagrammet, det visuella objektet, figuren eller sidan, och nämner dess avsikt. Var kortfattad men ta med beskrivningar av vad som är viktigt med bilden eller sidan. Om bilden är helt dekorativ nämner du den i alternativtexten. Skärmläsare läser beskrivningen för användare som inte kan se innehållet.
Undvik att använda text i bilder som den enda metoden för att förmedla viktig information. Om du använder bilder med text i dem upprepar du texten i alternativtexten.
Detaljerad information om hur du skriver alternativtext finns i Allt du behöver veta för att skriva effektiv alternativtext.
Lägga till alternativtext för visuellt innehåll
Beskriv det som är viktigt i visuellt innehåll, till exempel bilder och figurer.
-
Markera en bild eller figur i ritningen och välj sedan Figur > Alternativtext för figurer eller Bild > Alternativtext för bilder.
-
I dialogrutan Alternativtext skriver du en rubrik och en beskrivning för bilden eller figuren.
Var kortfattad, börja med den viktigaste informationen och försök förmedla bildens eller figurens innehåll och funktion.
Tips: Fyll i både fälten Rubrik och Beskrivning eftersom hur den här informationen läse varierar beroende på skärmläsare.
-
Välj OK när du är klar.
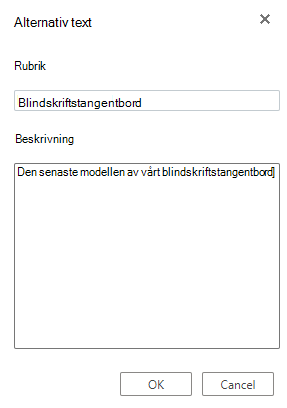
Lägga till alternativtext för sidor
Lägg till alternativtext för sidor så att användare med skärmläsare kan höra en beskrivning av sidan.
-
Högerklicka på sidnumret eller namnet på sidan och välj alternativtext.
-
I dialogrutan Alternativtext skriver du en rubrik och en beskrivning för sidan i textfälten.
Var kortfattad, börja med den viktigaste informationen och försök förmedla syftet med sidan.
Tips: Fyll i både fälten Rubrik och Beskrivning eftersom hur den här informationen läse varierar beroende på skärmläsare.
-
Välj OK när du är klar.
Lägga till beskrivande hyperlänktext
Använd beskrivande länktexter för att göra det enkelt för personer som använder skärmläsare att skanna hyperlänkarna i diagrammet.
Under idealiska fall ska hyperlänktexter ge tydlig och korrekt information om målsidan. Om rubriken på målsidan sammanfattar sidinnehållet använder du den fullständiga webbsidans rubrik som hyperlänktext. Följande hyperlänktext matchar till exempel rubriken på målsidan: Skapa mer med Microsoft-mallar. Undvik att använda länktexter som "Klicka här", "Se den här sidan", "Gå hit" eller "Läs mer".
Stegvisa instruktioner om hur du skapar hyperlänkar finns i Lägga till eller ta bort en hyperlänk i en Visio-ritning.
Använda tillgänglig textformatering
Om du vill göra texten i diagrammen lättare att läsa och navigera i kan du välja ett tillgängligt teckensnittsformat och en tillgänglig färg, använda tillgänglig textjustering och öka avståndet mellan meningar och stycken.
Använda tillgängligt teckensnittsformat och -färg
Ett tillgängligt teckensnitt utesluter inte eller saktar ned läshastigheten för alla som granskar diagrammet, inklusive personer med nedsatt syn eller lässvårigheter. Rätt teckensnitt förbättrar läsbarheten och läsbarheten i diagrammet.
Om du vill minska läsbelastningen väljer du välbekanta sans serif-teckensnitt som Arial eller Calibri. Undvik att använda enbart stora bokstäver och mycket kursiv stil eller understrykningar.
En person med nedsatt syn kan gå miste om innebörden som vissa färger förmedlar. Lägg till exempel till en understrykning i färgkodad hyperlänktext så att personer som är färgblinda vet att texten är länkad även om de inte kan se färgen. När det gäller rubriker kan du använda fetstil eller ett större teckensnitt.
Texten i diagrammen ska vara läsbar i högkontrastläge. Scheman med vitt och svart gör det till exempel enklare för personer som är färgblinda att urskilja text och figurer.
Stegvisa instruktioner om hur du formaterar text i ett diagram finns i Formatera text i en Visio-ritning.
Använda styckejustering som är anpassad för personer med funktionshinder
Du kan vänsterjustera stycken istället för att använda justering. Det här gör att du undviker ojämna mellanrum mellan orden, vilket kan skapa en visuell effekt av ett långdraget tomt utrymme som flyter genom stycket.
-
Markera texten.
-
På fliken Start väljer du


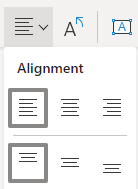
Använda tillgänglig figurfärg
Välj en tillgänglig figurfärg för att göra diagrammet inkluderande för alla. För personer med nedsatt syn och färgblindhet är det viktigt att du använder en färgkontrast mellan texten i figuren och figurbakgrunden för att skilja konturer, kantlinjer, kanter och detaljer. Figurfärg som ligger för nära textfärgen kan vara svår att läsa.
Kontrollera att du inte använder enbart färg för att förmedla innebörden. Skapa text med samma innebörd som färgen eller andra sensoriska egenskaper. Du kan till exempel använda en grön bockmarkering som indikerar ett lyckat resultat och ett rött X som indikerar fel, i stället för grön och röd fyllning.
Stegvisa instruktioner om hur du ändrar figurfärg finns i Formatera en form i Visio.
Testa hjälpmedel med en skärmläsare
När diagrammet är klart och du har kört Tillgänglighetskontroll för att kontrollera att det är inkluderande kan du prova att navigera i diagrammet med en skärmläsare, till exempel Skärmläsaren. Skärmläsaren levereras med Windows så du behöver inte installera något. Det här är till exempel ytterligare ett sätt att upptäcka problem i navigeringsordningen.
-
Starta skärmläsaren. Om du till exempel vill starta Skärmläsaren trycker du på Ctrl+Windows-tangenten+Retur.
-
Tryck på Esc en gång. Fokus, den blå rektangeln, flyttas till diagrammet.
-
Tryck på Tabb för att navigera bland elementen i diagrammet och åtgärda navigeringsordningen om det behövs.
-
Stäng skärmläsaren. Om du till exempel vill avsluta Skärmläsaren trycker du på Ctrl+Windows-tangenten+Retur.
Se även
Gör dina Word-dokument tillgängliga för personer med funktionsnedsättning
Gör dina Excel-dokument tillgängliga för personer med funktionsnedsättning
Gör dina PowerPoint-presentationer tillgängliga för personer med funktionsnedsättning
Gör ditt Outlook e-postmeddelande tillgängligt för personer med funktionsnedsättningar
Teknisk support för kunder med funktionshinder
Microsoft vill tillhandahålla bästa möjliga upplevelse för alla kunder. Om du har en funktionsnedsättning eller har frågor om hjälpmedel kan du kontakta Microsofts Answer Desk för hjälpmedel för teknisk support. Supportteamet som arbetar på Answer Desk för hjälpmedel har utbildning i att använda många populära hjälpmedelstekniker och kan erbjuda hjälp på engelska, spanska, franska och amerikanskt teckenspråk. På webbplatsen för Microsofts Answer Desk för hjälpmedel hittar du kontaktuppgifter för din region.
Om du är användare från en myndighet, kommersiell inrättning eller ett företag kan du kontakta Answer Desk för hjälpmedel för företag.











