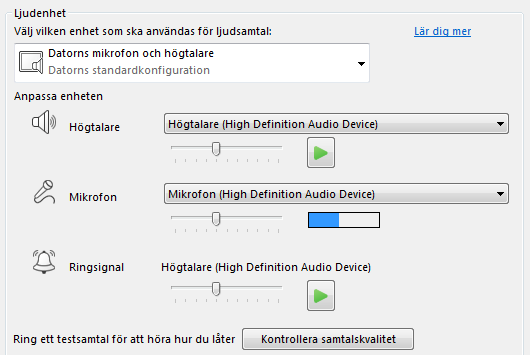Med Lync Basic 2013 kan du hålla kontakten med personer som är viktiga för dig med snabbmeddelanden, e-post, ljud- och videosamtal, permanenta chattrum samt möten och presentationer online.
Den här artikeln innehåller grundläggande aktiviteter i Lync Basic som hjälper dig att komma igång.
Hitta och lägga till en kontakt
I Lync är kontakter onlineidentiteterna för de personer du interagerar med ofta. De är en nyckeldel av Lync-upplevelsen. En av de första sakerna du därmed ska göra när du börjar använda Lync är att börja bygga upp en kontaktlista.
-
Skriv in namn, e-postadress eller telefonnummer för den person du vill lägga till sökrutan i Lyncs huvudfönster.
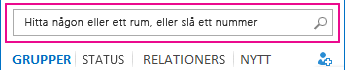
-
När kontaktlistan visas pekar du på personens bild (eller bildvisningsområde) och klickar på Fler alternativ.
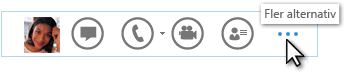
-
Peka på Lägg till i kontaktlistan och välj en grupp som du vill att sin nya kontakt ska tillhöra.
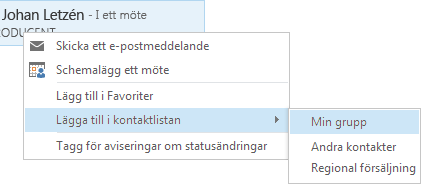
Skicka ett snabbmeddelande
Så här inleder du en konversation med snabbmeddelanden:
-
Hitta den person du vill skicka ett snabbmeddelande till, antingen genom att söka eller använda Kontaktlistan. Sedan gör du något av följande:
-
Dubbelklicka någonstans i kontaktposten.
-
Högerklicka på deras post och klicka på Skicka ett snabbmeddelande.
-
Peka på kontaktens bild i din kontaktlista och klicka sedan på knappen Snabbmeddelande på Lync-snabbmenyraden.

-
Skriv in ditt meddelande i textfältet längst ned på fönstret och klicka sedan på Retur.
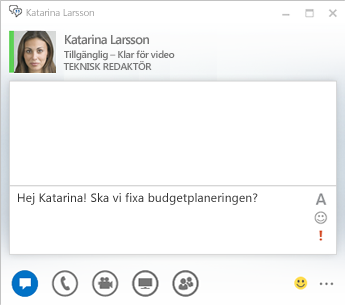
Kontrollera din ljudenhet
Innan du använder Lync för samtal eller konferenser ska du konfigurera din ljudenhet och kontrollera kvaliteten. Du kan använda datorns mikrofon och högtalare eller ansluta ett headset.
-
Klicka på Välj din primära enhet längst ned till vänster i Lync.
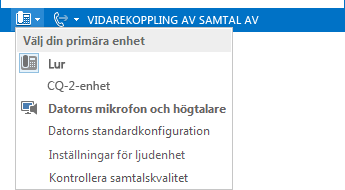
-
Klicka på Inställningar för ljudenhet.
-
Klicka på menyn under Välj vilken enhet som ska användas för ljudsamtal.
-
Om du har fler än en ljudenhet väljer du den du föredrar.
-
Dra skjutreglaget för att ställa in ljudnivån i högtalarna och mikrofonen under Anpassadin enhet.
Tips: Spela upp en testton genom att klicka på den gröna pilen under menyn Högtalare. Använd den blå indikatorn under menyn Mikrofon när du talar in i luren eller ditt headset för att välja en lämplig nivå.
Ringa ett samtal
-
Pausa på kontaktlistan för den person du vill ringa.
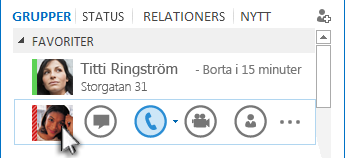
-
Klicka på ikonen Telefon om du vill ringa kontakten.
- eller -
Klicka på pilen bredvid ikonen Telefon och välj ett annat nummer.
Ring genom att använda knappsatsen
-
Klicka på fliken Telefon i Lyncs huvudfönster.
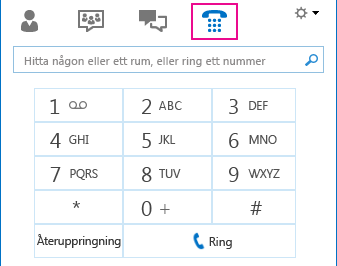
-
Klicka på numret på knappsatsen eller skriv in numret i sökrutan.
-
Klicka på Ring upp.
Besvara ett samtal
När någon ringer dig dyker en avisering upp på skärmen.
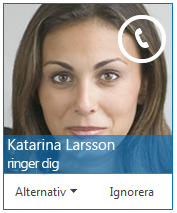
Gör något av följande:
-
Klicka var som helst i fotoområdet om du vill ta samtalet.
-
Avisa samtalet genom att klicka på Ignorera.
-
Klicka på Alternativ för att göra andra val, och gör sedan något av följande:
-
Om du vill svara med ett snabbmeddelande istället för med ljud eller video klickar du på Svara med snabbmeddelande.
-
Om du vill avvisa samtalet och dessutom undvika andra samtal klickar du på Ange som Stör ej.
-
Om du får ett videosamtal men endast vill svara med ljud klickar du på Svara med ljud endast.
-
Dela skrivbordet eller ett program
Med Lync kan du dela information på din dator på flera sätt:
-
Skrivbordsdelning för att växla mellan program eller arbeta på filer från andra program.
-
Programdelning för att presentera specifika program eller filer när du inte vill att andra ska se något på ditt skrivbord.
-
Håll pekaren på knappen presentationsknappen och klicka sedan på fliken Presentera.
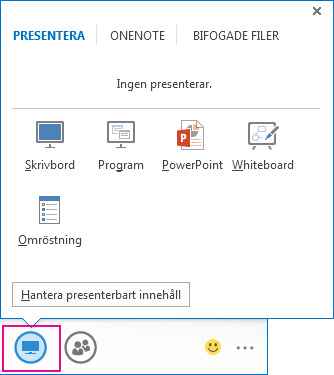
-
Gör något av följande på fliken Presentera:
-
Dubbelklicka på Skrivbord om du vill dela innehållet på ditt skrivbord.
-
Klicka på Program och markera det program eller dokument du vill dela.
Tips: Om programmet du vill dela inte visas kan du läsa mer i Kan du inte se det program du vill dela?
Obs!: Delning av anteckningar (OneNote) är inte tillgängligt i Lync Basic.
Din Lync-status ändras till Presenterar. Det betyder att du inte kan ta emot några snabbmeddelanden eller samtal.
-
-
Använd delningsverktygsfältet längst upp på skärmen om du vill avsluta delningen eller låta deltagarna ta kontrollen.