Access-databaser kan hjälpa dig att lagra och spåra vilken information som helst, till exempel lager, kontakter eller affärsprocesser. Låt oss gå igenom de vägar du kan gå för att skapa en Access-skrivbordsdatabas, lägga till data i den och sedan lära dig mer om nästa steg mot att anpassa och använda din nya databas.
I den här artikeln
Välja en mall
Access-mallar har inbyggda tabeller, frågor, formulär och rapporter som är klara att använda. Ett urval av mallar är det första du kommer att märka när du startar Access, och du kan söka online efter fler mallar.
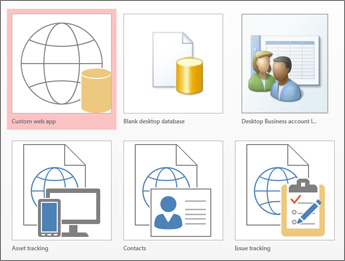
-
Klicka på Arkiv > Nytt i Access.
-
Välj en mall för en skrivbordsdatabas och ange ett namn för databasen under Filnamn. (Om du inte ser någon mall som skulle fungera för dig använder du rutan Sök efter onlinemallar .)
-
Du kan antingen använda standardplatsen som visas under rutan Filnamn eller klicka på mappikonen för att välja en.
-
Klicka på Skapa.
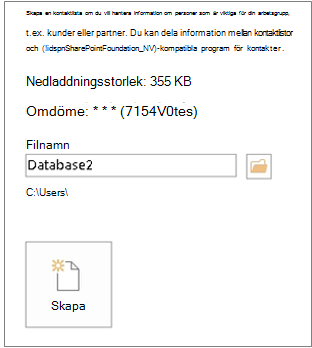
Beroende på mallen kan du behöva göra något av följande för att komma igång:
-
Om access visar en dialogruta för inloggning med en tom lista med användare:
-
Klicka på Ny användare.
-
Fyll i formuläret Användarinformation .
-
Klicka på Spara och stäng.
-
Välj det användarnamn du just angav och klicka sedan på Logga in.
-
-
Om meddelandet Säkerhetsvarning visas i meddelandefältet i Access och du litar på mallens källa klickar du på Aktivera innehåll. Om databasen kräver en inloggning loggar du in igen.
Mer information finns i Skapa en Access-skrivbordsdatabas från en mall.
Skapa en databas utan mall
Om ingen av mallarna passar dina behov kan du börja med en tom skrivbordsdatabas.
-
Från Access klickar du på Ny > Tom skrivbordsdatabas.
-
Skriv ett namn på databasen i rutan Filnamn .
-
Du kan antingen använda standardplatsen som visas under rutan Filnamn eller klicka på mappikonen för att välja en.
-
Klicka på Skapa.
Lägga till en tabell
I en databas lagras informationen i flera relaterade tabeller. Så här skapar du en tabell:
-
När du öppnar databasen för första gången visas en tom tabell i databladsvyn där du kan lägga till data. Om du vill lägga till ytterligare en tabell klickar du på Skapa > tabell. Du kan antingen börja ange data i det tomma fältet (cellen) eller klistra in data från en annan källa, t.ex. en Excel-arbetsbok.
-
Om du vill byta namn på en kolumn (fält) dubbelklickar du på kolumnrubriken och skriver sedan det nya namnet.
Tips: Meningsfulla namn hjälper dig att veta vad varje fält innehåller utan att se dess innehåll.
-
Klicka på Arkiv > Spara.
-
Om du vill lägga till fler fält skriver du i kolumnen Klicka för att lägga till .
-
Om du vill flytta en kolumn markerar du den genom att klicka på kolumnrubriken och sedan dra den dit du vill ha den. Du kan också markera angränsande kolumner och dra dem alla till en ny plats.
Mer information finns i Introduktion till tabeller.
Kopiera och klistra in data
Du kan kopiera och klistra in data från ett annat program som Excel eller Word i en Access-tabell. Det här fungerar bäst om data är indelade i kolumner. Om informationen finns i ett ordbehandlingsprogram, till exempel Word, använder du taggar för att separera kolumnerna eller konverterar till ett tabellformat innan du kopierar.
-
Om data behöver redigeras, till exempel om fullständiga namn delas upp i för- och efternamn, gör du det först i källprogrammet.
-
Öppna källan och kopiera (Ctrl + C) data.
-
Öppna Access-tabellen där du vill lägga till data i databladsvyn och klistra in dem (Ctrl + V).
-
Dubbelklicka på varje kolumnrubrik och skriv ett beskrivande namn.
-
Klicka på Arkiv > Spara och ge den nya tabellen ett namn.
Obs!: Access anger datatypen för varje fält baserat på den information du klistrar in i den första raden i varje kolumn, så se till att informationen på följande rader matchar den första raden.
Importera eller länka till data
Du kan antingen importera data från andra källor eller länka till data från Access utan att flytta informationen från den plats där den lagras. Länkning kan vara ett bra alternativ om du har flera användare som uppdaterar data och vill se till att du ser den senaste versionen eller om du vill spara lagringsutrymme. Du kan välja om du vill länka till eller importera data för de flesta format. Mer information finns i Importera eller länka till data i en annan Access-databas .
Processen skiljer sig något beroende på datakällan, men de här anvisningarna hjälper dig att komma igång:
-
Klicka på Ny datakälla i gruppen Importera & länk på fliken Externa data och välj sedan det dataformat som du vill importera från eller länka till från de undermenyalternativ som visas.
Obs!: Om du fortfarande inte hittar rätt format kan du behöva exportera data först till ett filformat som access stöder (till exempel en avgränsad textfil ).
-
Följ anvisningarna i dialogrutan Hämta externa data .
När du länkar är vissa format tillgängliga som skrivskyddade. Här är de externa källor som du kan importera data från eller länka från:
|
Importera |
Länka |
|
|---|---|---|
|
Microsoft Excel |
Ja |
Ja |
|
Microsoft Access |
Ja |
Ja |
|
ODBC-databaser som SQL Server |
Ja |
Ja |
|
Textfiler eller filer med kommaavgränsade värden (CSV-filer) |
Ja |
Ja |
|
SharePoint-lista |
Ja |
Ja |
|
XML |
Ja |
|
|
Datatjänster |
Ja |
|
|
HTML-dokument |
Ja |
Ja |
|
Outlook-mapp |
Ja |
Ja |
Mer information finns i Importera eller länka till data i en annan Access-databas.
Ordna data med Tabellanalys
Du kan använda tabellanalysguiden för att snabbt identifiera redundanta data. Guiden är sedan ett enkelt sätt att ordna data i separata tabeller. Access bevarar den ursprungliga tabellen som en säkerhetskopia.
-
Öppna Access-databasen som innehåller den tabell som du vill analysera.
-
Klicka på Databasverktyg > Analysera tabell.
De två första sidorna i guiden innehåller en kort självstudiekurs med exempel. Om du ser en kryssruta med etiketten Visa inledande sidor? markerar du kryssrutan och klickar sedan på Tillbaka två gånger för att se introduktionen. Om du inte vill se de inledande sidorna igen avmarkerar du Visa inledande sidor?
Mer information finns i Normalisera data med hjälp av Tabellanalys.
Nästa steg
Resten av designprocessen varierar beroende på vad du vill göra, men du vill antagligen skapa frågor, formulär, rapporter och makron. De här artiklarna kan vara till hjälp:










