|
Här är några grundläggande databasuppgifter som du kan utföra för att lära dig hur du använder Microsoft Access 2010.
|
Artikelinnehåll
Vad är Access?
Access 2010 är ett databasprogramsdesign- och distributionsverktyg som du kan använda för att hålla reda på viktig information. Du kan behålla dina data på datorn eller publicera dem på webben så att andra kan använda databasen i en webbläsare.
Många börjar använda Access när det program som de använder för att hålla reda på något gradvis blir mindre lämpligt för uppgiften. Anta till exempel att du är en evenemangsplanerare och vill hålla reda på all information som du behöver hantera för att händelserna ska lyckas. Om du använder ett ordbehandlingsprogram eller ett kalkylprogram kan du enkelt få problem med dubbletter och inkonsekventa data. Du kan använda kalenderprogramvara, men det är inte en god idé att spåra ekonomisk information i en kalender.
Relationsdatabaser i Access
Ibland behöver du en relationsdatabas för att spåra sådan information – en samling data som har avgränsats i mindre datasamlingar (så kallade tabeller) för att eliminera redundans och sedan relateras tillsammans baserat på vanliga informationsbitar (så kallade fält). En relationsdatabas för evenemangsplanering kan till exempel innehålla en tabell med kundinformation, en tabell med leverantörsinformation och en tabell med händelseinformation. Tabellen med händelseinformation kan ha ett fält som relaterar det till kundtabellen och ett fält för att relatera den till leverantörstabellen. På så sätt kan informationen ändras en gång i leverantörstabellen i stället för i alla händelser där leverantören ingår, om telefonnumret ändras.
Access är ett verktyg som du kan använda för att snabbt och enkelt utveckla relationsdatabasprogram som hjälper dig att hantera information. Du kan skapa en databas som hjälper dig att hålla reda på vilken typ av information som helst, till exempel lager, professionella kontakter eller affärsprocesser. Faktum är att Access har mallar som du kan använda direkt för att spåra en mängd olika typer av information, vilket gör det enkelt även för nybörjare.
När du öppnar Access
När du Access 2010 vyn Microsoft Office Backstage visas där du kan få information om den aktuella databasen, skapa en ny databas, öppna en befintlig databas och visa aktuellt innehåll från Office.com.
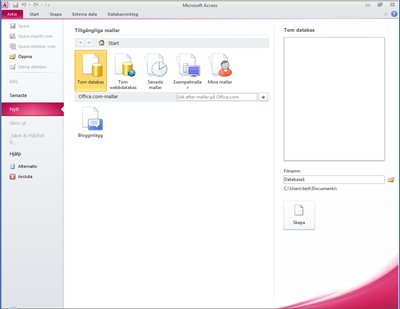
Backstage-vyn innehåller även många andra kommandon som du kan använda för att justera, underhålla eller dela dina databaser. Kommandon i Backstage-vyn gäller vanligtvis för hela databaser, inte för objekt inuti en databas.
Obs!: Du kan öppna Backstage-vyn när som helst genom att klicka på fliken Arkiv.
Find and apply a template
I Access finns en mängd olika mallar som du kan använda för att snabba på processen att skapa databaser. En mall är en databas som är klar att användas och innehåller alla tabeller, frågor, formulär och rapporter som behövs för att utföra en viss uppgift. Det finns till exempel mallar som kan användas för att spåra problem, hantera kontakter eller för att hålla koll på utgifter. Vissa mallar innehåller några exempelposter som visar hur de används. Malldatabaser kan användas som de är eller så kan du anpassa dem efter behov.
Så här hittar och använder du en mall för databasen:
-
På fliken Arkiv klickar du på Nytt.
-
Gör något av följandeunder Tillgängliga mallar:
-
Om du vill återanvända en mall som du nyligen har använt klickar du på Senastemallar och väljer sedan den mall du vill använda.
-
Om du vill använda en mall som du redan har installerat klickardu på Mina mallar och väljer sedan den mall du vill använda.
-
Om du vill söka efter en mall i Office.com klickar du på en mallkategori under Office.comMallar, markerar den mall du vill använda och klickar sedan på Ladda ned för att ladda ned mallen från Office .com till datorn.
Du kan också söka efter mallar Office.com från Access. Skriv ett eller Office.com sökord i rutan Sök efter mallar och klicka sedan på pilknappen för att söka.
-
-
Du kan också klicka på mappikonen bredvid rutan Filnamn och bläddra till den plats där du vill skapa databasen. Om du inte anger en specifik plats skapas databasen på standardplatsen som visas under rutan Filnamn.
-
Klicka på Skapa.
Access skapar databasen och öppnar den för användning.
Skapa en databas utan mall
Om du vill ha en mer genomgående introduktion till begreppen bakom att använda Access för att skapa en databas kan du läsa artikeln Grundläggande databasdesign.
Om ingen av mallarna passar dina behov, eller om du har data i ett annat program som du vill använda i Access, kanske du tycker att det är bättre att skapa en databas från grunden. I Access 2010 har du ett val: en vanlig skrivbordsdatabas eller en webbdatabas.
Mer information om webbdatabaser finns i artikeln Skapa en databas att dela med andra på webben.
Så här skapar du en ny databas:
-
Starta Access.
-
Klicka på Tom databas eller Tom webbdatabas på fliken Nytt i vyn Backstage.
Viktigt!: Det val du gör här avgör vilka funktioner som är tillgängliga i databasen. Skrivbordsdatabaser kan inte publiceras på webben, och webbdatabaser stöder inte vissa skrivbordsfunktioner, till exempel summafrågor.
-
Skriv ett namn för databasen i rutan Filnamn till höger.
Om du vill ändra platsen där du skapar filen klickar du på Bläddra

-
Klicka på Skapa.
Access skapar databasen och öppnar sedan en tom tabell (med namnet Tabell1) i Databladsvy.
-
Markören placerar markören i den första tomma cellen i kolumnen Klicka för att lägga till i den nya tabellen.
Om du vill lägga till data börjar du skriva– eller så kan du klistra in data från en annan källa, enligt beskrivningen i avsnittet Klistra in datafrån en annan källa i en Access-tabell, senare i den här artikeln.
Meddelanden:
-
Att ange data i databladsvyn är utformat för att på ett liknande sätt som du anger data i ett Excel-kalkylblad. Den huvudsakliga begränsningen är att data måste anges i angränsande rader och kolumner med början i det övre vänstra hörnet av databladet. Du bör inte försöka formatera dina data genom att ta med tomma rader eller kolumner som du kan göra i ett Excel-kalkylblad, eftersom det tar upp utrymme i tabellen. Tabellen innehåller bara dina data. Alla visuella presentationer av dessa data görs i de formulär och rapporter som du utformar senare.
-
Tabellstrukturen skapas när du anger data. När du lägger till en ny kolumn i databladet definieras ett nytt fält i tabellen. Fältets datatyp baserat på vilken typ av data du anger. Om du till exempel har en kolumn där du endast har angett datumvärden, anger Access datatypen för det fältet till Datum/tid. Om du senare försöker ange ett icke-datumvärde (t.ex. ett namn eller ett telefonnummer) i fältet visas ett meddelande om att värdet inte stämmer överens med kolumnens datatyp. När det är möjligt bör du planera tabellen så att varje kolumn innehåller samma typ av data, oavsett om det är text, datum, tal eller någon annan typ. Det gör det mycket enklare att skapa frågor, formulär och rapporter som bara markerar de data som du vill använda.
-
Om du inte vill ange data än klickar du på Stäng 
Obs!: Access tar bort Tabell1 om du stänger den utan att spara.
Öppna en befintlig Access-databas
Tips: Du kan snabbt öppna en av de senaste flera databaser som var öppna genom att klicka på Senaste på fliken Arkiv och sedan klicka på filnamnet.
-
Klicka på Öppna på fliken Arkiv.
-
Klicka på en genväg i dialogrutan Öppna – eller klicka på enheten eller mappen som innehåller den databas du vill använda i rutan Leta i.
-
Dubbelklicka på mapparna i mapplistan tills du öppnar mappen som innehåller databasen.
-
Gör något av följande när du hittar databasen:
-
Om du vill öppna databasen i öppet standardläge dubbelklickar du på den.
-
Om du vill öppna databasen för delad åtkomst i en miljö med flera användare så att både du och andra användare kan läsa och skriva till databasen samtidigt klickar du på Öppna.
-
Om du vill öppna databasen för skrivskyddad åtkomst, så att du kan visa den men inte kan redigera den, klickar du på pilen bredvid knappen Öppna och sedan på Öppna med skrivskydd.
-
Om du vill öppna databasen för exklusiv åtkomst så att ingen annan kan öppna den medan den är öppen klickar du på pilen bredvid knappen Öppna och sedan på Öppna exklusivt.
-
Om du vill öppna databasen för skrivskyddad åtkomst klickar du på pilen bredvid knappen Öppna och sedan på Öppna exklusivt med skrivskyddad åtkomst. Andra användare kan fortfarande öppna databasen, men de har bara skrivskyddad åtkomst.
-
Om du inte hittar den databas som du vill öppna
-
Klicka på kortkommandot Den här datorn i dialogrutan Öppna, eller klicka på Den här datorn i rutan Leta i.
-
I listan över enheter högerklickar du på den enhet som du tror kan innehålla databasen och klickar sedan på Sök.
-
Ange sökvillkoren och tryck sedan på RETUR för att söka efter databasen.
-
Om databasen hittas öppnar du den genom att dubbelklicka på den i dialogrutan Sökresultat.
Eftersom sökningen initierades från dialogrutan Öppna måste du klicka på Avbryt i den dialogrutan innan databasen öppnas.
Du kan öppna en datafil direkt i ett externt filformat (till exempel dBASE, Paradox, Microsoft Exchange eller Excel). Du kan också öppna ett ODBC-datakälla, till exempel Microsoft SQL Server eller Microsoft FoxPro. Access skapar automatiskt en ny Access-databas i samma mapp som datafilen och lägger till länkar till varje tabell i den externa databasen.
Komma igång med din nya databas
Beroende på vilken mall du använder kan du behöva göra något av följande för att komma igång med den nya databasen:
-
Om access visar en dialogruta för inloggning med en tom lista över användare kan du komma igång genom att följa proceduren nedan:
-
Klicka på Ny användare.
-
Fyll i formuläret Användarinformation.
-
Klicka på Spara och stäng.
-
Välj användarnamnet du just angav och klicka sedan på Logga in.
-
-
Om Access visar ett tomt datablad kan du börja skriva in data direkt i databladet eller klicka på andra knappar och flikar för att utforska databasen.
-
Om Access visar en komma igång-sida kan du klicka på länkar på den sidan om du vill veta mer om databasen, eller klicka på andra knappar och flikar för att utforska databasen.
-
Om Access visar ett meddelande med en säkerhetsvarning i meddelandefältet och du litar på mallens källa klickar du på Aktivera innehåll. Om databasen kräver inloggning måste du logga in igen.
För skrivbords- och webbdatabaser vill du också börja med något av följande steg:
Lägga till en tabell
Du kan lägga till en ny tabell i en befintlig databas med hjälp av verktygen i gruppen Tabeller på fliken Skapa.
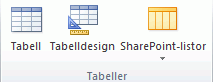
Obs!: I en webbdatabas är endast kommandot Tabell tillgängligt i gruppen Tabeller.
Oavsett vilken vy du börjar i kan du alltid växla till den andra vyn med hjälp av visningsknapparna i statusfältet i Access-fönstret.
Skapa en tom tabell i databladsvyn I databladsvyn kan du ange data direkt och låta Access bygga tabellstrukturen i bakgrunden. Fältnamn tilldelas numeriskt (Fält1, Fält2 och så vidare), och Access anger fältdatatypen, baserat på vilken typ av data du anger.
-
Klicka på Tabell

-
Tabellen skapas och markören visas i den första tomma cellen i kolumnen Klicka för att lägga till.
-
Om du vill lägga till data börjar du skriva i den första tomma cellen – eller så kan du klistra in data från en annan källa, enligt beskrivningen längre fram i den här artikeln.
-
Om du vill byta namn på en kolumn (fält) dubbelklickar du på kolumnrubriken och skriver det nya namnet.
Tips: Ge varje fält ett meningsfullt namn så att du vet vad det innehåller utan att du behöver titta på informationen.
-
Om du vill flytta en kolumn markerar du den genom att klicka på kolumnrubriken och drar den sedan dit du vill ha den. Du kan också markera flera sammanhängande kolumner och dra dem alla till en ny plats tillsammans.
Om du vill lägga till fler fält i tabellen kan du antingen börja skriva i kolumnen Klicka för att lägga till i databladsvyn, eller så kan du lägga till nya fält med hjälp av kommandona i gruppen Lägg till & Ta bort på fliken Fält.
-
Skapa en tabell som börjar i designvyn I designvyn skapar du först den nya tabellens struktur. Sedan växlar du till databladsvyn och anger data, eller så anger du dina data på något annat sätt, till exempel med ett formulär.
Designvyn är inte tillgänglig för tabeller i en webbdatabas.
-
Klicka på Tabelldesign i gruppen Tabeller på fliken Skapa.

-
Skriv ett namn i kolumnen Fältnamn för varje fält i tabellen och välj sedan en datatyp i listan Datatyp.
-
Du kan ange ytterligare information för varje fält i kolumnen Beskrivning. Beskrivningen som du anger visas i statusfältet när insättningspunkten är i det fältet och används som statusfältstext för alla kontroller som du skapar genom att dra fältet från fönstret Fältlista till ett formulär eller en rapport, och för alla kontroller som skapas för det fältet av Formulärguiden eller Rapportguiden.
-
När du har lagt till alla fält sparar du tabellen:
-
Klicka på Spara på fliken Arkiv.
-
-
Du kan börja mata in data i tabellen när som helst genom att växla till databladsvyn, klicka i den första tomma cellen och skriva. Du kan också klistra in data från en annan källa, enligt beskrivningen i nästa avsnitt.
Skapa en tabell baserad på en SharePoint-lista Med en SharePoint-lista kan dina data användas av personer som inte har Access. Listdata lagras dessutom på en server, vilket i allmänhet ger bättre skydd mot dataförlust än filer som lagras på en stationär dator. Du kan antingen börja med en ny lista eller länka till en befintlig lista. Du måste ha tillräcklig behörighet för den SharePoint-webbplats där du vill skapa listan. det kan variera beroende på webbplats, så kontakta SharePoint-administratören för mer information om alternativen.
Den här funktionen är inte tillgänglig i en webbdatabas.
-
Gå till gruppen Tabeller på fliken Skapa och klicka på SharePoint-listor.
-
Du kan använda någon av listmallarna för att skapa en vanlig SharePoint-lista, till exempel kontakter eller händelser.
Du kan också välja att skapa en anpassad lista eller att länka till eller importera en befintlig lista. Klicka på önskat alternativ.
-
Om du väljer någon av listmallarna eller skapar en anpassad lista öppnas dialogrutan Skapa ny lista som vägleder dig genom processen. Om du väljer att använda en befintlig lista öppnas dialogrutan Hämta externa data som hjälper dig.
Mer information om tabeller finns i artikeln Introduktion till tabeller.
Klistra in data från en annan källa i en Access-tabell
Om dina data för närvarande lagras i ett annat program, till exempel Excel, kan du kopiera och klistra in dina data i en Access-tabell. I allmänhet fungerar det här bäst om dina data redan är indelade i kolumner, som de är i ett Excel-kalkylblad. Om dina data finns i ett ordbehandlingsprogram bör du först avgränsa kolumnerna med data med hjälp av flikar eller konvertera data till en tabell i ordbehandlingsprogrammet och sedan kopiera dessa data. Om dina data behöver redigeras eller manipuleras (till exempel att fullständiga namn avgränsas i för- och efternamn) kanske du vill göra det innan du kopierar data, särskilt om du inte är bekant med Access.
När du klistrar in data i en tom tabell anger Access datatypen för varje fält efter vilken typ av data som hittas där. Om ett klistrat fält till exempel bara innehåller datumvärden, används datatypen Datum/tid för det fältet. Om det klistrade fältet bara innehåller orden "ja" och "nej" används datatypen Ja/Nej för fältet.
Fälten får ett namn beroende på vad den hittar på den första raden med klistrade data. Om den första raden med klistrade data liknar de följande raderna i typ, avgör Access att den första raden är en del av data och tilldelar fältens allmänna namn (Fält1, Fält2 och så vidare). Om den första raden med klistrade data inte liknar de följande raderna använder Access den första raden som fältnamn och exkluderar den första raden i de verkliga data.
Om Access tilldelar allmänna fältnamn bör du byta namn på fälten så snart som möjligt för att undvika förvirring. Använd följande procedur:
-
Spara tabellen genom att klicka på Spara på fliken Arkiv.
-
Dubbelklicka på varje kolumnrubrik i databladsvyn och skriv ett namn för kolumnen.
-
Spara tabellen igen.
Importera eller länka till data från en annan källa
Du kanske har data som du samlat in i ett annat program som du vill använda i Access. Du kanske arbetar med personer som lagrar data i andra program och vill arbeta med deras data i Access. Eller så kanske du har flera olika datakällor och behöver en "landningsplatta" där du kan samla dem för djupare analyser.
Access gör det enkelt att importera eller länka data från andra program. Du kan hämta data från ett Excel-kalkylblad, från en tabell i en annan Access-databas, från en SharePoint-lista eller från någon av flera andra källor. Processen skiljer sig något beroende på datakällan, men de här instruktionerna hjälper dig att komma igång:
-
Klicka på kommandot för den typ av fil du importerar från & gruppen Importera och länka på fliken Externa data.
Om du till exempel importerar data från ett Excel-kalkylblad klickar du på Excel. Om du inte ser rätt programtyp klickar du på Mer.
Obs!: Om du inte hittar rätt formattyp i gruppen Importera &-länk kanske du måste starta programmet där du ursprungligen skapade data och sedan spara data i ett filformat som stöds i Access (till exempel en avgränsad textfil ) och sedan importera eller länka till data.
-
I dialogrutan Hämta externa data klickar du antingen på Bläddra för att bläddra till källdatafilen eller anger den fullständiga sökvägen till källdatafilen i rutan Filnamn.
-
Klicka på det alternativ som du vill använda under Ange hur och var du vill lagra data i den aktuella databasen. Du kan skapa en ny tabell med hjälp av importerade data eller skapa en länkad tabell som har en länk till datakällan.
-
Klicka på OK.
Dialogrutan Länka objekt eller Importera objekt öppnas beroende på ditt val.
-
Slutför processen i dialogrutan. Exakt hur du följer beror på vilket import- eller länkalternativ du har valt.
-
Klicka på Slutför på den sista sidan i guiden.
Om du väljer att importera frågar Access om du vill spara informationen för importen som du just slutförd.
-
Om du tror att du kommer att utföra samma importåtgärd igen klickar du på Spara importstegoch anger informationen.
Sedan kan du enkelt återskapa importåtgärden genom att klicka på Sparade importer i gruppen Importera på fliken Externa data, klicka på importspecifikationen och sedan klicka på Kör.
-
Om du inte vill spara åtgärdens information klickar du på Stäng.
Access importerar data till en ny tabell och visar sedan tabellen under Tabeller i navigeringsfönstret.
Om du vill veta mer om hur du importerar data till Access följer du länkarna i avsnittet Se även i den här artikeln.
Nästa steg
Resten av designprocessen varierar beroende på dina mål, men du vill förmodligen skapa frågor, formulär, rapporter och makron. Den här artikeln innehåller ingen information om hur du skapar ytterligare databasobjekt.
Mer information finns i följande artiklar:
Importera data från ett kalkylblad eller annat program
Om du känner till andra databas- eller kalkylprogram känner du förmodligen till grunderna i hur programmen fungerar och vilka databaser som används till. Access skiljer sig från många andra databasprogram genom att du kan skapa relationsdatabaser, och det skiljer sig ytterligare från de flesta kalkylprogram genom att erbjuda verktyg för att utveckla avancerade frågor, formulär och rapporter. I Access finns också många alternativ för att arbeta med andra databasprogram, till exempel SQL Server.
Importera ett Excel-kalkylblad till Access
Många börjar utforska Access efter att först ha byggt en lista i Excel. Excel är ett bra ställe att börja på, men när listan växer blir det svårare att ordna och hålla den uppdaterad. Att flytta listan till Access är vanligtvis nästa logiska steg.
En databastabell liknar en struktur i ett kalkylblad på så sätt att data lagras i rader och kolumner. Därför är det vanligtvis enkelt att importera ett kalkylblad till en databastabell. Den största skillnaden mellan att lagra data i ett kalkylblad och lagra dem i en databas är hur data organiseras. Genom att importera hela kalkylbladet som en ny tabell i en databas löser du inte problemen med att organisera och uppdatera data, särskilt om kalkylbladet innehåller redundanta data. Du måste dela upp kalkylbladsdata i separata tabeller, där alla innehåller relaterade data, för att lösa problemen. Mer information om hur du ordnar data i tabeller finns i artikeln Grundläggande databasdesign.
Access innehåller Tabellanalysguiden, som kan hjälpa dig att slutföra processen. När du har importerat data till en tabell hjälper guiden dig att dela upp tabellen i separata tabeller, där var och en innehåller data som inte dubbleras i någon av de andra tabellerna. Guiden skapar också de relationer som behövs mellan tabellerna.
Importera ett Excel-kalkylblad som en tabell i en ny databas
-
Klicka på Nytt på fliken Arkivoch sedan på Tom databas.
-
Skriv ett namn för den nya databasen i rutan Filnamn och klicka sedan på Skapa.
Den nya databasen öppnas och en ny tom tabell skapas i Access, Tabell1.
-
Stäng tabell1.
När du tillfrågas om du vill spara ändringar i designen för Tabell1 klickar du på Nej.
-
Klicka på Excel i gruppen Importera & externa data på fliken Externa data.

-
Klicka på Bläddra i dialogrutan Hämta externa data.
-
Leta rätt på filen i dialogrutan Öppna.
-
Markera filen och klicka sedan på Öppna.
-
Kontrollera att alternativet Importera källdata i en ny tabell i det aktuella databasalternativet är markerat i dialogrutan Hämta externa data.
-
Klicka på OK.
Guiden Importera kalkylblad startas och ställer några frågor om dina data.
-
Följ instruktionerna och klicka på Nästa eller Tillbaka för att navigera mellan sidorna. Klicka på Slutför på den sista sidan i guiden.
Obs!: Access frågar om du vill spara informationen om importen som du just slutförde. Om du tror att du kommer att utföra samma importåtgärd igen klickar du påJa och anger informationen. Sedan kan du enkelt återskapa åtgärden i framtiden genom att klicka på Sparade importer i gruppen Importera på fliken Externa data. Om du inte vill spara åtgärdens information klickar du på Stäng.
Access importerar data till en ny tabell och visar dem sedan under Alla tabeller i navigeringsfönstret.
Använda Tabellanalysguiden för att ordna data
När dina data har importerats till en Access-tabell kan du använda Tabellanalysguiden för att snabbt identifiera redundanta data. Guiden innehåller sedan ett enkelt sätt att ordna data i olika tabeller, så att de lagras på det effektivaste sättet. Access bevarar den ursprungliga tabellen som en säkerhetskopia och skapar sedan nya tabeller som du kan använda som grund för databasprogrammet.
-
Öppna Access-databasen som innehåller tabellen du vill analysera.
-
Klicka på Analysera tabell i gruppen Analysera på fliken Databasverktyg.
Tabellanalysguiden startas.
De två första sidorna i guiden innehåller en kort självstudiekurs – komplett med knappar som du kan klicka på för att se exempel. Om du inte ser introduktionssidorna utan istället ser en kryssruta med etiketten Visa inledande sidor?markerar du kryssrutan och klickar sedan på Tillbaka två gånger för att se introduktionen. Om du inte vill se introduktionssidorna igen när du har läst introduktionen kan du avmarkera kryssrutan Visa inledande sidor.
-
På sidan Vilken tabell innehåller fält med värden som upprepas i många poster? markerar du den tabell som du vill analysera och klickar sedan på Nästa.
-
Du kan låta guiden avgöra vilka fält som ska användas för tabellerna, eller så kan du fatta det beslutet själv. Om du följer guidens förslag kan du fortfarande göra ändringar i tabellayouten på nästa sida i guiden.
Obs!: Om du låter guiden avgöra vilka fält som ska läggas till i vilka tabeller, kanske alternativen inte alltid är lämpliga för dina data, särskilt om det inte finns så mycket data att arbeta med. Du bör kontrollera guidens resultat noggrant. Guiden kan å andra sidan föreslå en effektivare organisation än den du funderar på, så det är en bra idé att minst prova guidens beslut en gång. Om du inte gillar förslagen kan du ändå ordna om fälten manuellt, och du kan alltid klicka på Tillbaka och ordna alla fält själv.
-
Klicka på Nästa. På den här sidan anger du vilka tabeller som innehåller vilka fält. Om du väljer att låta guiden bestämma bör du se flera tabeller som är sammankopplade med relationslinjer. Annars skapas bara en tabell med alla fält i Access. I båda fallen kan du göra ändringar på den här sidan.
-
Du kan dra fält från en tabell till ett tomt område på sidan för att skapa en ny tabell som innehåller dessa fält. Du uppmanas att ange ett tabellnamn i Access.
-
Du kan dra fält från en tabell till en annan tabell om du tror att de kommer att lagras mer effektivt där.
-
De flesta tabeller får ett ID eller ett Genererat unikt ID-fält. Om du vill veta mer om ID-fälten klickar du på Tips i det övre högra hörnet i guiden.
-
Om du vill ångra en ändring klickar du på knappen Ångra.
-
Om du vill byta namn på en tabell dubbelklickar du på dess namnlist, skriver det nya namnet och klickar sedan på OK.
-
-
När du har ordnat fälten som du vill ha dem klickar du på Nästa.
-
Om en post med liknande värden hittas i guiden identifierar den dessa värden som möjliga typografiska fel och visar en skärm där du kan bekräfta vad du ska göra åt dem. Bläddra igenom listan för att hitta något som har värden i kolumnen Korrigering och klicka sedan på lämpligt objekt i listrutan. Välj (Lämna som den är) om du vill att guiden inte ska göra några ändringar i värdet. Klicka på Nästa när du är klar.
-
Guiden frågar om du vill skapa en fråga som liknar den ursprungliga tabellen. Om du redan har skapat formulär och rapporter som baseras på den ursprungliga tabellen är det en bra idé att skapa en sådan fråga. Om du väljer Jaskapar du frågan. Guiden byter namn på den ursprungliga tabellen genom att lägga till "_OLD" till tabellnamnet och namnger sedan den nya frågan med namnet på den ursprungliga tabellen. Formulären och rapporterna som baseras på tabellen använder nu frågan för sina data, och de fortsätter att fungera som tidigare.
-
Klicka på Slutför.
Guiden skapar de nya tabellerna enligt givna, och öppnar dem sedan. Stäng dem när du är klar med att kontrollera resultaten.
Arbeta med data från andra program
I Access 2010 finns funktioner för att arbeta med data som lagras i andra program.
Skapa en ny Access-databas som länkar till data i ett annat filformat Du kan använda Access till att öppna en fil i ett annat filformat, till exempel text, dBASE eller ett kalkylblad. Access skapar automatiskt en Access-databas och länkar filen åt dig.
-
Starta Access.
-
Klicka på Öppna på fliken Arkiv.
-
I dialogrutan Öppna klickar du på den typ av fil som du vill öppna i listan. Om du är osäker på filtypen klickar du på Alla filer (*.*).
-
Om det behövs bläddrar du till mappen som innehåller den fil som du vill öppna. När du hittar filen dubbelklickar du på den för att öppna den.
-
Följ anvisningarna i guiden. Klicka på Slutför på den sista sidan i guiden.
Importera eller länka data till en befintlig Access-databas Du kan antingen importera data från andra källor och program till Access-tabeller så att data finns i Access-filen eller så kan du länka till data från Access så att data finns kvar i den ursprungliga filen (utanför Access-filen).
-
Klicka på formatet som datalagras i & Fliken Importera och länka på fliken Externa data.
Du kan importera eller länka till data från följande källor:
-
Excel Du kan hämta data från ett kalkylblad eller ett namngivet område i en Excel-arbetsbok. Varje kalkylblad eller namngivet område måste importeras eller länkas separat.
-
Access Det här är väldigt praktiskt när du vill separera processen från dina data, och skapa en uppdelad databas. Det innebär att du kan använda en databas för att innehålla alla dina formulär, rapporter och makron, och behålla dina data i en annan databas. Du kan sedan utveckla förbättringar utan att avbryta någon annans arbete. Du kan också kombinera data från många olika Access-databaser i en och samma, vilket gör det enklare att sammanfatta data mellan avdelningar eller mellan affärspartner.
-
ODBC-databas Många program stöder det här formatet, inklusive många databasserverprodukter. På så sätt kan du skapa databaser där du kombinerar data från olika system.
-
Textfil Du kan ansluta till en enkel textfil och till och med använda Access för att ändra innehållet i filen. Det kan göra Access-data lätta att använda i en mängd olika program.
-
XML-fil Det här formatet ger också kompatibilitet med en mängd andra program, inklusive vissa webbservrar.
-
SharePoint-lista Det gör att dina data kan användas med en webbläsare, som är det vanliga sättet att använda en SharePoint-lista.
-
Datatjänster Du kan ansluta till webbdatatjänster i ditt företag.
-
HTML-dokument
-
Outlook-mapp Du kan ansluta till Outlook-mappar så att du enklare kan integrera din kontaktinformation med resten av dina data.
-
dBase-fil dBase är ett populärt alternativt databassystem som stöds av Access
Dialogrutan Hämta externa data visas.
-
-
Följ instruktionerna i dialogrutan.
Access importerar eller länkar data till databasen. För de flesta format måste du ange platsen för data och sedan välja hur du vill att data ska lagras i databasen.
Använda en databas från en tidigare version i flera versioner av Access
Om din Access-databas eller ditt Access-projekt skapades i Access 2000 eller senare kan du använda databasen eller projektet i den version av Access där den skapades eller i en senare version – även om filen är säkerhetsaktiverad. Access 2000-filer kan till exempel användas i Access 2000, Access 2002, Access 2003, Access 2007 och Access 2010.
Det kan uppstå en situation där du vill behålla data i en tidigare version av Access, men du har användare med en senare version av Access som vill länka till dessa data men fortfarande dra nytta av vissa av funktionerna i den senare versionen. Lösningen är att skapa en ny frontend-databas i den senare versionen (som innehåller formulär, rapporter, frågor, makron men inga tabeller) och länka den till tabellerna i den tidigare versionsfilen. Använd någon av följande metoder, beroende på om databasen finns i en fil eller redan är uppdelad i en front end/back end-program.
Använda en Access-databasfil i flera versioner av Access
Om alla tabeller, formulär och andra objekt i en access-databas från en tidigare version finns i en fil, och du vill använda databasen i flera versioner av Access, kan du skapa en ny frontend-databas i en senare version och länka den till den ursprungliga filen. Användare som har den tidigare versionen av Access kan fortfarande använda den ursprungliga databasen. Användare som har den senare versionen kan använda den nya frontend-databasen för att länka till samma data. Du kan skapa flera frontend-versioner om du behöver plats med flera versioner av Access.
Steg 1: Gör en kopia av den befintliga databasen och spara den i ett nytt format
Använd följande procedur för att konvertera databasen till något av de tre senaste formaten: Access 2000, Access 2002-2003 eller Access 2007. Det här kommandot bevarar den ursprungliga databasen i dess ursprungliga format och skapar en kopia i det format som du anger.
-
Stäng Access-filen. Om filen är en Access-databas med flera användare som finns på en server eller i en delad mapp bör du kontrollera att ingen annan har den öppen.
-
Starta Access 2010.
-
Klicka på Öppna på fliken Arkiv.
-
Bläddra till platsen för den fil som du vill konvertera och dubbelklicka sedan på den för att öppna den.
Om dialogrutan Förbättring av databasen visas och frågar om du vill förbättra databasen klickar du på Nej.
-
Om ett formulär öppnas när du startar databasen stänger du formuläret.
-
Klicka på Spara databas som på fliken Arkiv.
-
Skriv ett namn för den nya databasen i dialogrutan Spara som.
Obs!: Såvida du inte sparar den nya databasen på en annan plats måste namnet vara ett annat än originaldatabasens. I båda fallen är det oftast bäst att använda ett annat namn, så att du enkelt kan skilja mellan frontend-databasen och backend-databasen. Om du däremot konverterar till Access 2007-format ändras filnamnstillägget från .mdb till .accdb, så att du kan använda samma filnamn.
-
Klicka på Spara.
Steg 2: Dela upp kopieringsdatabasen och använd originalfilen som backend-databas
Dela upp den konverterade databasen på följande sätt:
-
Klicka på Access-databas i gruppen Flytta data på fliken Databasverktyg.

-
Klicka på Dela databas i dialogrutan Databasdelning.
Du kan göra en säkerhetskopia om du vill, men du kan också bara skapa kopian på nytt med hjälp av den ursprungliga databasen.
-
Skriv ett namn för backend-databasen och klicka sedan på Dela.
Steg 3: Anslut den nya frontend till den ursprungliga databasen
-
Ta bort backend-databasen som verktyget för databasdelning skapade, men var försiktig så att du inte tar bort den ursprungliga databasen.
-
Länka den nya frontend-databasen till tabellerna i den ursprungliga databasen: Klicka på Länkhanteraren i gruppen Importera & på fliken Externa data.

-
Klicka på Markeraalla och markera sedan kryssrutan Fråga alltid efter ny plats.
-
Klicka på OK,bläddra till den tidigare versionen av databasen och dubbelklicka sedan på den.
Om allt går bra visas ett meddelande i Access om att alla markerade länkade tabeller har uppdaterats.
Du kan nu förbättra den nya frontend-databasen och ge stöd för nya funktioner för användare som har nyare versioner av Access. Användare som har tidigare versioner kan fortsätta att använda den tidigare versionsdatabasen.
Använda ett frontend-/backend-program i flera versioner av Access
Om Access-databasen redan är front end/back end-program kan du konvertera frontend till det nya filformatet. Inga ändringar krävs för backend-databasen.
Följande procedur visar hur du använder kommandot Spara databas som för att konvertera frontend-databasen till något av de tre senaste formaten: Access 2000, Access 2002-2003 eller Access 2007. Det här kommandot bevarar den ursprungliga databasen i dess ursprungliga format och skapar en kopia i det format som du anger.
-
Stäng frontend-databasen. Om filen är en Access-databas med flera användare som finns på en server eller i en delad mapp kontrollerar du att ingen annan har den öppen.
-
Starta Access 2010.
-
Klicka på Öppna på fliken Arkiv.
-
Bläddra till frontend-databasens plats och dubbelklicka sedan på den för att öppna den.
Om dialogrutan Förbättring av databasen visas och frågar om du vill förbättra databasen klickar du på Nej.
-
Om ett formulär visas när du öppnar databasen stänger du formuläret.
-
Klicka på Spara databas som på fliken Arkiv.
-
Skriv ett namn för den nya databasen i dialogrutan Spara som.
-
Klicka på Spara.
Du kan nu förbättra den nya frontend-databasen med stöd för nya funktioner.










