Med hjälp av Outlook kan du organisera dina e-postmeddelanden, kalendrar, kontakter, uppgifter och att göra-listor på ett och samma ställe. En sådan organisering utgår från ditt e-postkonto. Där kan du börja arbeta med e-postmeddelanden genom att omvandla dem till uppgifter eller avtalade tider, och lagra kontaktuppgifter för dem du har kontakt med så att du inte behöver komma ihåg e-postadresser eller telefonnummer. Nedan följer en snabb genomgång av några grundläggande uppgifter.
Komma igång
Din första åtgärd är att konfigurera Outlook-kontot. Därefter kommer du att kunna ta emot och skicka e-postmeddelanden, använda kalendern, skapa kontakter och arbeta med Outlook-uppgifter.
Konfigurationen sker automatiskt om du har använt en tidigare version av Outlook på datorn. Annars startas Automatiska kontoinställningar första gången du startar Outlook och du får vägledning steg för steg.
Du uppmanas att ange ditt namn, din e-postadress och ett lösenord. I vanliga fall räcker det, men om den automatiska konfigurationen misslyckas ombeds du att ange mer information i Outlook, till exempel namnet på e-postservern. Om du saknar informationen kan du få den av din e-postleverantör.
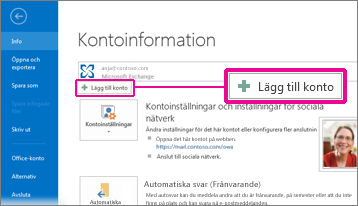
Obs!: Om du vill lägga till ytterligare ett e-postkonto senare startar du Automatiska kontoinställningar när det är dags genom att klicka på Arkiv > Lägg till konto.
Fältet Snabbåtkomst
Fältet Snabbåtkomst är en viktig del av Outlook-funktionerna. Och det är ett enkelt sätt att flytta mellan de populäraste Outlook-funktionerna – e-post, kalender, kontakter och uppgifter. Fältet är ett tillägg till standardflikarna och menyflikarna som ger dig ett urval verktyg och alternativ som hjälper dig att använda och hantera Outlook.
Fältet Snabbåtkomst finns vanligtvis längst ned i Outlook-fönstret och visar – beroende på valda inställningar – antingen knappnamn (vänster bild) eller ikoner (höger bild) som är kopplade till funktionsnamn.
|
|
|
Ändra vad som visas i fältet Snabbåtkomst
Du kan styra vilka knappar (eller ikoner) som visas i fältet Snabbåtkomst och även i vilken ordning de visas.
-
Välj Mer > Navigeringsalternativ.
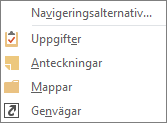
-
I dialogrutan Navigeringsalternativ gör du följande:
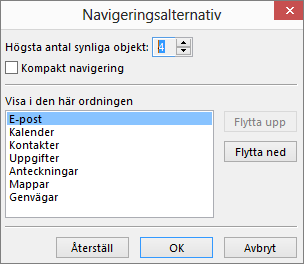
-
Om du vill ändra antalet knappar eller ikoner som visas i fältet ökar eller minskar du standardinställningen 4 för Högsta antal synliga objekt.
-
Om du vill visa ikoner i stället för namn markerar du kryssrutan Kompakt navigering.
-
Om du vill ändra ordning på hur knappar eller ikoner visas markerar du ett objekt i rutan Visa i den här ordningen och väljer sedan Flytta upp eller Flytta ned.
-
-
Välj OK.
Tips: Om du inte gillar ändringarna eller bara vill börja om väljer du Återställ.
E-post
Med e-post kan du kontakta personer i och utanför din organisation. Du kan lägga till en elektronisk signatur och bifogade filer i e-postmeddelanden.
Skapa ett nytt e-postmeddelande
-
Gå till en e-postmapp, till exempel Inkorgen, och välj Nytt e-postmeddelande.
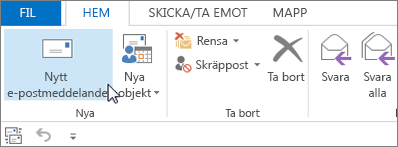
Kortkommando: Du kan skapa ett e-postmeddelande genom att trycka på Ctrl+Skift+M.
-
När du är klar med e-postmeddelandet väljer du Skicka.
Mer information finns under Skapa ett e-postmeddelande.
Lägga till en e-postsignatur i meddelanden
Du kan skapa personliga signaturer som visas längst ned i dina e-postmeddelanden. Signaturer kan innehålla text, bilder, Elektroniskt visitkort, en logotyp eller till och med en bild av din handskrivna signatur.
Skapa en signatur
-
Gå till ett nytt e-postmeddelande och klicka på Signatur > Signaturer.
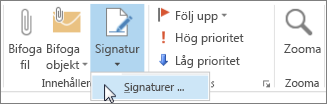
-
På fliken E-postsignatur väljer du Ny.
-
Skriv ett namn och välj sedan OK.
-
Under Välj standardsignatur gör du följande:
-
I listan E-postkonto väljer du ett e-postkonto som du vill koppla till signaturen.
-
I listan Nya meddelanden väljer du den signatur som ska läggas till automatiskt i alla nya e-postmeddelanden. Om du inte vill att dina e-postmeddelanden ska signeras automatiskt kan du ignorera den här inställningen eftersom standardvärdet är (ingen).
-
I listan Svar/vidarebefordringar väljer du den signatur som du vill ska läggas till automatiskt (automatisk signering) när du svarar på eller vidarebefordrar meddelanden. I annat fall accepterar du standardalternativet (ingen).
-
-
Skriv signaturen under Redigera signatur och välj sedan OK.
Lägga till en signatur
-
Klicka på Signatur i ett nytt meddelande och välj sedan den signatur du vill använda.
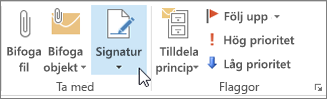
Mer information finns under Skapa och lägga till en e-postsignatur.
Vidarebefordra eller svara på ett e-postmeddelande
-
I menyfliksområdet eller i läsfönstret väljer du Svara, Svara alla eller Vidarebefordra
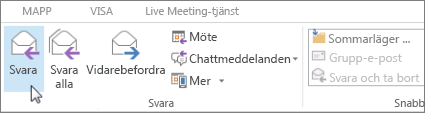
-
I rutan Till, Kopia eller Hemlig kopia gör du något av följande:
-
Om du vill lägga till en mottagare klickar du i lämplig ruta och anger mottagarens namn.
-
Om du vill ta bort en mottagare klickar du i lämplig ruta, väljer mottagarens namn och trycker sedan på Del.
-
Mer information finns under Svara på eller vidarebefordra ett e-postmeddelande.
Bifoga en bilaga i ett e-postmeddelande
Om du vill dela med dig av en fil kan du bifoga den i ett e-postmeddelande. Du kan också bifoga andra Outlook objekt, till exempel meddelanden, kontakter eller uppgifter.
-
Skapa ett nytt meddelande eller välj ett befintligt meddelande och välj Svara, Svara alla eller Vidarebefordra.
-
Klicka på Meddelande > Bifoga fil i meddelandefönstret.
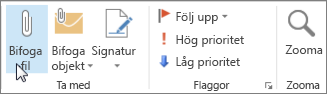
Mer information finns under Bifoga en fil, ett meddelande, en kontakt eller en uppgift i ett e-postmeddelande.
Öppna eller spara en bilaga i ett e-postmeddelande.
Du kan öppna en bifogad fil från läsfönstret eller från ett öppet meddelande. När du har öppnat och visat en bifogad fil kan du spara den. Om ett meddelande har flera bifogade filer kan du spara dem som en grupp eller en i taget.
Öppna en bifogad fil
Beroende på vilken version av Outlook du använder kan det finnas flera alternativ för att öppna en bifogad fil.
-
Dubbelklicka på bilagan.
Mer information finns under Öppna bilagor.
Spara en bifogad fil
-
Välj den bifogade filen i läsfönstret eller ett öppet meddelande.
-
Klicka på fliken Bifogade filer, gå till gruppen Åtgärder och välj Spara som. Du kan också högerklicka på den bifogade filen och välja Spara som.

Mer information finns under Spara bilagor.
Installera Outlook för iOS eller Android
|
Om du använder Outlook för iOS eller Outlook för Android synkroniseras utkasten automatiskt till din mobila enhet. Därifrån kan du slutföra meddelanden som du har startat vid datorn, enkelt lägga till bifogade filer från foton eller kamera eller använda Office Lens för att spara anteckningar från en whiteboard under ett möte. |
Både i arbetet och privat avtalar du tider och möten, och kalendern är det perfekta redskapet för att hantera båda. Med Outlook kan du också ställa in påminnelser för schemalagda händelser.
Skapa en avtalad tid i kalendern
Avtalade tider är inte detsamma som möten i Outlook. Avtalade tider är aktiviteter som du schemalägger i din kalender och som inte innebär att du bjuder in andra personer eller bokar resurser som till exempel ett konferensrum.

-
Gå till Kalender och klicka på Ny avtalad tid. Du kan även högerklicka på ett tidsblock i kalendern och sedan klicka på Ny avtalad tid.
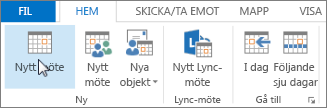
Kortkommando: Du kan skapa en avtalad tid genom att trycka på Ctrl+Skift+A.
Mer information finns under Schemalägga en avtalad tid.
Schemalägga ett möte
Ett möte i Outlook omfattar andra personer och kan även innehålla resurser som konferensrum. Svar på dina mötesförfrågningar får du i din inkorg.
-
I en Kalender-mapp väljer du Nytt möte.
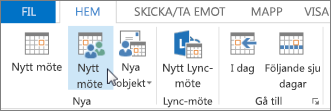
Kortkommando: Skapa en ny mötesförfrågan från en mapp i Outlook genom att trycka på Ctrl+Skift+Q.
Mer information finns under Schemalägga ett möte med andra personer.
Skapa en påminnelse
Med påminnelser får du ett meddelande så att du inte missar viktiga tidpunkter. Du kan ställa in och ta bort påminnelser för nästan vad som helst i Outlook, bland annat e-postmeddelanden, avtalade tider och kontakter.
För avtalade tider eller möten
-
Öppna en avtalad tid eller ett möte och välj sedan hur lång tid före den avtalade tiden eller mötet du vill att påminnelsen ska visas i listrutan Påminnelse . Om du vill inaktivera en påminnelse väljer du Ingen.
För e-postmeddelanden, kontakter och uppgifter
-
Klicka på Följ upp> Lägg till påminnelse.
Tips: Du kan snabbt flagga e-postmeddelanden som att göra-poster med hjälp av påminnelser. Då visas meddelandet i Att göra-listan och i mappen Uppgifter, men ingen påminnelse läggs till automatiskt. Om du vill lägga till en påminnelse högerklickar du på flaggan i meddelandelistan. Om meddelandet är öppet klickar du på Följ upp > Lägg till påminnelse.
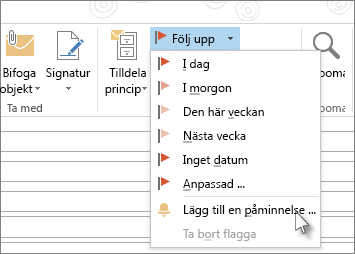
Kontakter
Kontakter är bucketnamnet för personer – och företag – som utgör dina affärskontakter och personliga kontakter. Vem du lägger till som kontakt är helt godtyckligt och de enda begränsningar som gäller för vem du kan och inte kan lägga till är begränsningar som du eller företaget inför. Företaget kan till exempel ha regler om korrespondens med vissa externa e-postadresser.
Skapa en kontakt
En kontakt kan bestå av enbart namn och e-postadresser eller så kan du till exempel ange mer detaljerad information, som gatuadress, flera telefonnummer, en bild och födelsedag. Du hittar dina kontakter under Kontakter i kortkommandofältet längst ned till vänster i Outlook-fönstret.

-
Gå till Kontakter och välj Ny kontakt.
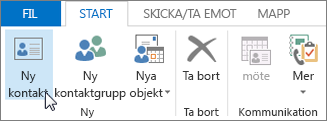
Kortkommando: Om du vill skapa en kontakt från en valfri mapp i Outlook trycker du på Ctrl+Skift+C.
Mer information finns under Skapa eller lägga till en kontakt.
Få en lista med kontakterna i Outlook-adressboken
Att spara en kopia av kontakterna i adressboken är en bra idé. I Outlook 2013 eller Outlook 2016 för Windows kan du ladda ned en kommaavgränsad värdefil (.csv) med kontakterna till enheten och öppna den i Excel.
-
Öppna Outlook, välj Arkiv > Öppna och exportera > Importera/exportera.
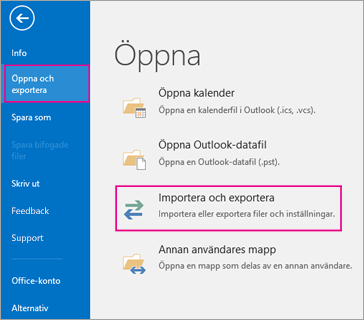
-
I import-/exportguiden väljer du Exportera till en fil > Nästa.
-
Välj Kommaavgränsade värden och välj sedan Kontakter som mapp att exportera från för ditt konto på sidan Exportera till en fil.
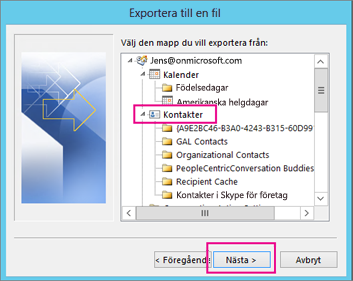
Viktigt!: Innan du fortsätter kontrollerar du att den valda mappen Kontakter är kopplad till ditt e-postkonto. Det här är särskilt viktigt om du utför de här stegen från en annan dator.
-
Välj Nästa > Bläddra och gå sedan till den plats där du vill lagra filen med kommaavgränsade värden (.csv).
-
Skriv ett filnamn och välj sedan OK > Nästa.

-
Välj Slutför för att starta exporten.
Obs!: Inget meddelande visas i Outlook när exporten är klar.
Öppna .csv-filen med kontakter
Den kommaavgränsade värdefilen (.csv) med exporterade kontakter öppnas vanligtvis i Excel.
-
Bläddra till den plats där du sparade .csv-filen och öppna den.
-
Kontrollera att dina kontakter finns i filen.

Obs!: Det kan finnas tomma celler. Det är helt normalt.
-
Stäng filen utan att göra några ändringar för att undvika eventuella problem när du importerar filen på en annan enhet som har samma version av Outlook eller en annan e-posttjänst.
Uppgifter
Skapa en uppgift.
Många av oss gör listor över vad vi ska göra – på papper, i kalkylblad eller både på vanligt papper och med elektroniska hjälpmedel. I Outlook kan du slå ihop olika listor till en enda lista, få påminnelser och spåra uppgiftsstatus.
-
Öppna Outlook och välj Nya objekt i gruppen Nytt på fliken Start.
-
Välj Uppgift, fyll i uppgiftsformuläret och välj sedan Spara och stäng.
Kortkommando: Du kan skapa en ny uppgift genom att trycka på Ctrl+Skift+K.
Mer information finns under Skapa uppgifter och att göra-objekt.
Tilldela en uppgift
-
Välj

-
Gör något av följande:
-
Välj

eller
-
Öppna en befintlig uppgift.
-
-
Välj Tilldela uppgift.
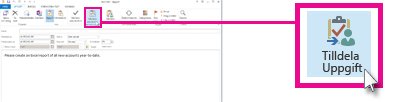
-
I uppgiftsformuläret gör du följande:
-
I rutan Till anger du ett namn eller en e-postadress.
-
Lägg till ett ämne, välj startdatum och förfallodatum och ange status och prioritet om det behövs.
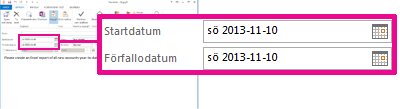
-
Acceptera eller ta bort standardmarkeringen för de två kryssrutorna: Behåll en uppdaterad kopia i min uppgiftslista och Skicka statusrapport när uppgiften är slutförd.
-
Om det behövs skriver du ett meddelande i innehållsblocket under kryssrutorna.
-
-
Om du vill att uppgiften ska upprepas väljer du Återkommande i menyfliksområdet, väljer de alternativ du vill ha i dialogrutan Återkommande uppgift och väljer sedan OK.
Obs!: Om du tilldelar en återkommande uppgift finns en kopia av uppgiften kvar i uppgiftslistan, men uppdateras aldrig. Om du markerar kryssrutan Skicka en statusrapport när uppgiften är slutförd får du statusrapporter för varje slutförd förekomst av uppgiften.
-
Välj Skicka.
Tips: Outlook kan spåra förloppet för en uppgift som tilldelats en person. Om du vill att flera personer ska arbeta med en uppgift delar du upp uppgiften i mindre delar eller tilldelar varje uppgift individuellt. För att till exempel spåra en rapport som ska skrivas av tre skribenter skapar du tre separata uppgifter och tilldelar varje enskild uppgift till rätt skribent.
Acceptera eller avböja en tilldelad uppgift
När en uppgift skapas och tilldelas till dig visas den i din inkorg.
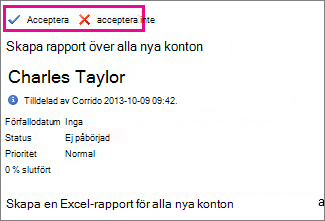
-
I läsfönstret väljer du Acceptera eller Avböj.
eller
Öppna uppgiften, välj Acceptera eller Avböj i menyfliksområdet, och oavsett vilket alternativ du valde väljer du antingen Redigera svaret innan du skickar eller Skicka svaret nu och väljer sedan OK.
Obs!: Accepterade uppgifter visas i din Outlook-uppgiftslista.
Om du öppnar en uppgift kan du svara, svara alla eller vidarebefordra till den person som tilldelat uppgiften till dig och andra efter behov. Du kan också skriva en kommentar i meddelandeblocket.
Visa en uppgift
-
Öppna Outlook och välj

-
I din Att göra-lista eller i listan Uppgifter dubbelklickar du på ett objekt om du vill visa hela formuläret.
Du kan när som helst ändra hur uppgifter visas.
-
Välj en annan vy i gruppen Aktuell vy på fliken Start.
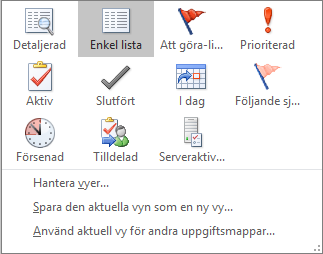
Skriva ut en uppgift
Du kan välja hur du visar dina uppgifter, och baserat på vad du väljer att skriva ut kan du välja i vilket format – tabellformat eller format för PM – uppgiften skrivs ut. Om du till exempel markerar en enda uppgift som ska skrivas ut är format för PM den enda utskriftsinställning som finns. Men om du väljer en lista, t.ex. en att göra-lista, kan du även välja utskriftsformatet Tabellformat.
-
Välj

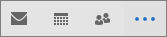
-
Välj en uppgift i en av mapparna – To-Do lista eller uppgiftslista – eller välj en mapp.
-
Välj Arkiv > Skriv ut och välj formatet (om tillgängligt) under Inställningar.
Skriva ut ett e-postmeddelande, en kontakt eller ett kalenderobjekt
I Outlook kan du skriva ut objekt som e-postmeddelanden, kontakter och kalenderobjekt eller större vyer som kalendrar, adressböcker och innehållslistor för e-postmappar.
-
Klicka på ett objekt eller en mapp i Outlook som du vill skriva ut.
-
Välj Arkiv > Skriv ut.
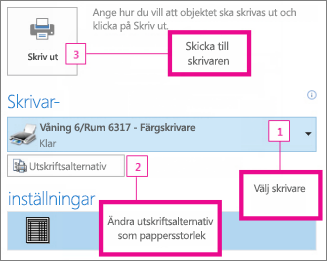
Mer information finns under Skriva ut objekt i Outlook.













