Vissa personer med nedsatt syn använder en skärmläsare för att läsa informationen på bilden. När du skapar bilder är det viktigt att placera objekten i en logisk läsordning för att skärmläsaranvändare ska förstå bilden.
Kontrollera bildernas läsordning
-
När presentationen är öppen väljer du Granska > Kontrollera tillgänglighet.
-
Välj kategorin Kontrollera läsriktning i avsnittet Varningar för att öppna listan. När läsordningen för objekten på en bild inte överensstämmer med något av de vanliga sätten som objekten är rumsligt ordnade på visas bilden här i Tillgänglighetskontroll.
-
Peka på ett bildnummer i listan och välj sedan den intilliggande listrutepilen. Välj kommandot Verifiera objektordning .
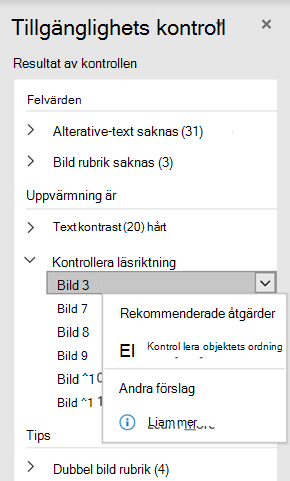
Då öppnas fönstret Läsordning :
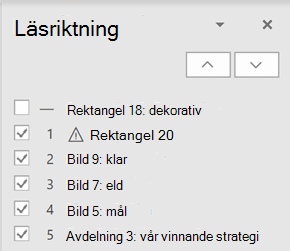
Ändra objektens ordning
Objekt visas i den ordning som skärmläsaren läser upp dem. Talet bredvid varje objekt anger positionen i sekvensen. Objekt utan ett tal hoppas över eftersom de är markerade som dekorativa.
Om objektens ordning inte är logisk har personer som använder skärmläsare svårt att förstå bilden.
Så här ändrar du ordningen som objekten läse i:
-
Markera ett eller flera objekt i listan. (Använd Ctrl+Klicka för att markera flera samtidigt).
-
Dra markeringen uppåt eller nedåt eller klicka på uppåtpilen (Flytta upp) eller nedåtpilen (Flytta ned).
Obs!: Om du ändrar ordning på objekt kan det påverka hur bilden ser ut när det finns överlappande objekt. Om bilden inte ser ut som du vill efter att du har ändrat ordningen trycker du på Ctrl+Z för att ångra ändringen. Du kanske fortfarande kan förbättra hur bilden läse genom att gruppera objekt i logiska enheter och ta bort objekt från läsordningen genom att markera dem som dekorativa.
Gruppera objekt i logiska enheter
Om du har komplexa diagram eller illustrationer av många objekt grupperar du objekten i logiska enheter. På så sätt kan skärmläsaranvändaren läsa de grupperade enheterna i stället för alla enskilda objekt i dem. Och du behöver bara ordna enheterna och inte alla objekt i dem.
I de fall gruppering kan vara bra visas ett tips längst ned i fönstret Läsordning på bilder:
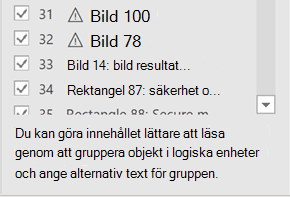
Så här grupperar du objekt:
-
I fönstret använder du Ctrl+Klicka för att markera de objekt som du vill gruppera.
-
På ... Format längst till höger i menyfliksområdet väljer du Gruppera > grupp (eller Ordna > grupp > grupp).
När du har grupperats visas endast gruppen i fönstret Läsriktning , i stället för alla objekt i den. Klicka på objektet och ange sedan en beskrivning för gruppen.
Varning!: Om objekten har animeringseffekter bevaras inte animeringarna när du har grupperats.
Lägga till alternativtext för objekt
Alternativ text (alternativ text) är beskrivande text som förmedlar innebörden och sammanhanget för ett visuellt objekt på bilden. Skärmläsare läser upp alternativtexten så att andra bättre kan förstå vad som visas på skärmen.
Du behöver inte lägga till alternativtext för textrutor och figurer som innehåller text, men alla andra objekt behöver alternativtext. I fönstret Läsordning visas ett varningstecken bredvid objekt som behöver alternativ text.
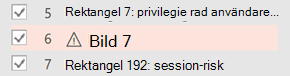
Så här lägger du till alternativtext för objektet:
-
Markera objektet genom att klicka på det i fönstret Läsordning.
-
Klicka på den igen för att öppna en textredigeringsruta och ange en beskrivning för objektet. Tryck sedan på Retur.
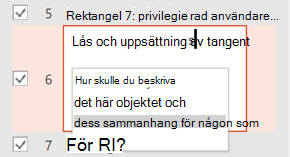
Varningstecknet försvinner när du har lagt till alternativtexten.
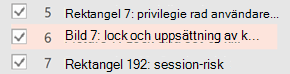
Granska automatiskt genererad alternativtext
Bilder som infogats iMicrosoft 365 kan ha alternativtext som genererats automatiskt. Ett varningstecken visas bredvid dessa objekt för att påminna dig om att granska och redigera alternativtexten.
-
Markera objektet genom att klicka på det i fönstret Läsriktning .
-
Klicka på den igen för att öppna en textredigeringsruta och granska och redigera sedan beskrivningen. Ta bort eventuella kommentarer som lagts till där, till exempel Beskrivning genereras automatiskt. Tryck sedan på Retur.
Varningstecknet ska försvinna när du tar bort kommentarerna.
Ta bort objekt från läsordningen
Dekorativa objekt ger visuellt intresse men är inte informativa (till exempel stilistiska kantlinjer). Skärmläsare hoppar över de dekorativa objekten när de läser i bildspelsläge.
Om du vill markera ett objekt som dekorativt och ta bort det från läsordningen avmarkerar du kryssrutan bredvid objektet.
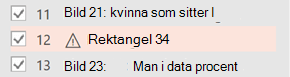
Du behöver inte ändra positionen för objektet i listan. Numret bredvid objektet försvinner, vilket anger att det inte längre är en del av läsordningen.
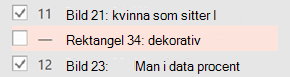
Kortkommandon för fönstret Läsordning
Du kan använda följande kortkommandon i fönstret Läsordning :
|
Om du vill |
Trycker du på |
|---|---|
|
Flytta tangentbordsfokus genom huvudområdena tills det finns i läsordningsfönstret |
F6 |
|
Navigera med tangentbordet genom knapparna i fönstret och sedan in i listan |
Tabb |
|
Flytta fokus mellan objekten i listan |
Uppåtpil, |
|
Markera ett objekt i listan |
Retur eller blanksteg |
|
Redigera alternativtexten för det objekt i listan som har fokus |
F2 |
|
Lägga till/ta bort objektet från markeringen (d.a. flerval) |
Skift+Retur eller Skift+blanksteg |
|
Markera det aktuella objektet och ändra om det är i läsordning |
Ctrl+Skift+R |
|
Markera det aktuella objektet och flytta det uppåt |
Ctrl + Uppåtpil |
|
Markera det aktuella objektet och flytta det nedåt |
Ctrl + Nedåtpil |
|
Markera det aktuella objektet och flytta det till början |
Ctrl+Skift+Uppåtpil |
|
Markera det aktuella objektet och flytta det till slutet |
Ctrl+Skift+Nedåtpil |
Se även
Gör dina PowerPoint-presentationer tillgängliga för personer med funktionsnedsättning
Allt du behöver veta för att skriva effektiva alternativtexter
Gruppera och dela upp grupper med figurer, bilder och andra objekt










