Windows erbjuder många sätt att minimera distraktioner så att det blir lättare att fokusera på uppgifter. Du kan rensa aktivitetsfältet och förenkla Start-menyn, använda Fokus för att hantera dina meddelanden och använda Avancerad läsare för att minimera visuella distraktioner när du läser en webbsida iMicrosoft Edge.
Minska animationerna
Minimera visuella störningsmoment genom att inaktivera animeringar, bakgrundsbilder och annat.
-
Välj Start > Inställningar > Hjälpmedel > Visuella effekter.
-
Gör något av följande för att minimera distraktioner:
-
Om du vill dölja rullningslisterna automatiskt i Windowsinaktiverar du knappen Visa alltid rullningslister .
-
Om du vill göra vissa fönsterbakgrunder mer ogenomskinliga stänger du av växeln Genomskinlighetseffekter.
-
Om du inte vill att Windows ska visa animeringar stänger du av växeln Animeringseffekter.
-
Om du vill ange hur länge meddelanden ska visas expanderar du menyn Stäng aviseringar efter den här tiden och väljer önskat alternativ.
-
Rensa upp i Aktivitetsfältet
Välj vilka ikoner som ska visas i Aktivitetsfältet och minska antalet objekt som visas.
-
Välj Start > Inställningar > Anpassning > Aktivitetsfältet.
-
Välj objekt i Aktivitetsfältet och ikonerna i Aktivitetsfältets hörn om du vill expandera avsnitten och inaktivera omkopplarna för de objekt som du inte vill ska visas i Aktivitetsfältet.
-
Om du vill välja vilka ikoner som kan visas i aktivitetsfältets hörn väljer du Spillområde i Aktivitetsfältets hörn. Aktivera omkopplarna för de ikoner som du vill se i aktivitetsfältets hörn. Ikonerna med inaktiverade omkopplare visas inte direkt i Aktivitetsfältet– de visas bara i menyn för spill i Aktivitetsfältets hörn.
Tona ned aviseringarna
Med Stör ej kan du definiera vilka meddelanden du ser och hör och när. Resten av meddelandena går till meddelandecentret där du kan se dem när som helst.
Du kan också ändra aviseringsinställningarna för att välja vilka appar som ska visa meddelanden.
Välj de meddelanden som du vill se och höra
-
Välj Start > Inställningar > System > Meddelanden och justera sedan inställningarna.
-
Om du vill se och höra färre meddelanden aktiverar du Stör ej.
-
Om du vill välja aviseringar från vissa appar väljer du Ange prioritetsaviseringar. Ändra de här alternativen för att få de meddelanden du vill se när Stör ej är aktiverat.
Tips: Om du snabbt vill aktivera Stör ej går du till Aktivitetsfältet och väljer batteri-, nätverks- eller volymikonen för att öppna meddelandecentret och aktiverar eller inaktiverar det.
Begränsa aviseringar sent på kvällen
-
Välj Start > Inställningar > System > Meddelanden.
-
I Aktivera Stör ej automatiskt väljer du Under dessa tider för att aktivera den.
-
Välj när Stör ej aktiveras, stängs av och hur ofta det upprepas.
-
Du kan också välja vilka typer av aktiviteter som ska aktiveras stör ej automatiskt.
Välj vilka appar som ska visa aviseringar
Om det är störande att meddelanden visas på skärmen kan du ange vilka appar som ska visa meddelanden och finjustera hur de visas.
-
Välj Start > Inställningar > System > Meddelanden.
-
I Meddelanden från appar och andra avsändare inaktiverar du de appar som du inte vill få meddelanden från och aktiverar de appar som du vill få meddelanden från.
-
Om du vill ange var meddelandena ska visas för varje app väljer du en viss app och ändrar sedan alternativen efter behov.
Läs utan att bli störd
Om du vill läsa en webbsida på en enklare och renare layout använder du Avancerad läsare iMicrosoft Edge. Mer information om Avancerad läsare finns i Använda Avancerad läsare i Microsoft Edge.
-
Om du vill börja använda Avancerad läsare öppnar du webbsidan som du vill läsa iMicrosoft Edge och trycker sedan på funktionstangenten + F9. Du kan också välja

Tips: Om du inte ser ikonen

-
Sidan öppnas med en enklare layout. Om du vill ändra hur sidan visas granskar du alternativen i verktygsfältet högst upp på sidan. Under Textinställningar kan du till exempel ändra bakgrundsfärgen med hjälp av teman eller ändra teckensnittet.
-
Om du vill avsluta Avancerad läsare väljer du

Windows erbjuder många sätt att minimera distraktioner så att det blir lättare att fokusera på uppgifter. Du kan rensa aktivitetsfältet och förenkla Start-menyn, använda Fokusstöd för att hantera dina meddelanden och använda Avancerad läsare för att minimera visuella distraktioner när du läser en webbsida iMicrosoft Edge.
Minska animationerna
Minimera visuella störningsmoment genom att inaktivera animeringar, bakgrundsbilder och annat.
-
Välj Start och sedan Inställningar > Hjälpmedel > Bildskärm .
-
Välj mellan de olika alternativen under Förenkla och anpassa Windows.
Rensa upp i Aktivitetsfältet
Välj vilka ikoner som ska visas i Aktivitetsfältet och minska antalet objekt som visas.
-
Välj Start och sedan Inställningar > Anpassning > Aktivitetsfältet .
-
Under Meddelandefältet väljer du Välj vilka ikoner som ska visas i Aktivitetsfältet.
Systemikoner, till exempel klockan och batteriindikatorn, kan också aktiveras eller inaktiveras.
-
Välj Start och sedan Inställningar > Anpassning .
-
Under Meddelandefältet väljer du Aktivera eller inaktivera systemikoner.
Förenkla Start-menyn
Många appar använder levande paneler för att visa uppdateringar om vad som händer i din värld, till exempel nya e-postmeddelanden, ditt nästa möte eller vädret till helgen. Om de här animeringarna är distraherande kan du inaktivera dem.
Håll ned (eller högerklicka på) en panel och välj sedan Mer > Inaktivera levande panel.
Tona ned aviseringarna
Med fokus stöd (som även kallas för tysta timmar i tidigare versioner av Windows 10) kan du undvika att få meddelanden om att du inte behöver tänka på. Den är inställd som standard på att aktiveras automatiskt under vissa förhållanden.
Så här aktiverar och inaktiverar du Fokusstöd:
-
Välj ikonen för Åtgärdscenter i Aktivitetsfältet.
-
Välj Fokusstöd för att växla mellan de tillgängliga inställningarna: antingen Endast prioritet, Endast alarm eller Av. (Om du inte ser panelen Fokusstöd kan du behöva välja Expandera först.)
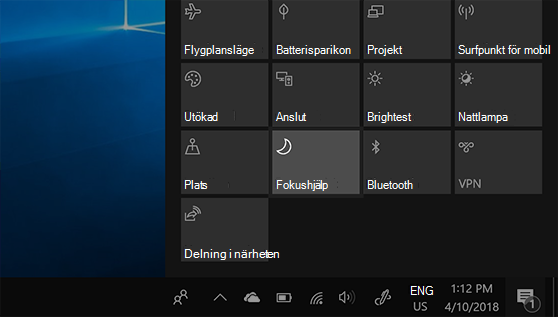
-
Du kan redigera inställningarna för Fokusstöd genom att välja Start > Inställningar > System > Fokusstöd. Du kan också skriva Fokusstöd i sökrutan i Aktivitetsfältet och sedan välja Inställningar för Fokusstöd i listan med resultat.
-
I inställningarna för Fokusstöd kan du begränsa meddelanden sent på kvällen med hjälp av avsnittet Automatiska regler . Du gör det genom att välja Under dessa tider och aktivera växlingsknappen. Välj sedan Starttid eller Sluttid, välj en tid och markera bockmarkeringen för att spara ändringarna. Du kan även välja vilka dagar som du vill använda regeln och vilka typer av meddelanden du fortfarande vill ta emot under den tid som du anger.
Öppna inställningarna för Fokusstöd
Om det är störande att meddelanden visas på skärmen kan du ange vilka appar som ska visa meddelanden och finjustera hur de visas. Om du vill ändra meddelandeinställningarna väljer du Start och sedan Inställningar > System > Meddelanden & åtgärder . Du kan sedan välja vilka typer av meddelanden du vill se.
Läs utan att bli störd
Om du vill ha en ren och enkel vy kan du använda Läsvy i adressfältet i webbläsaren Microsoft Edge. Då hamnar det du läser i fokus. När du har öppnat en artikel visas en bokikon till höger i webbläsaren. Välj den för att öppna läsvyn.











