En välgjord och proffsigt utförd bildpresentation är ett effektivt sätt att dela information och förmedla budskap. Med Microsoft Lync Web App kan du presentera bilder med Microsoft PowerPoint och anpassa innehållet och tiden mellan varje bild så att du får bästa möjliga effekt.
Vad vill du göra?
Få en kollega att överföra PowerPoint-filen
Det går inte att överföra PowerPoint-filer med Lync Web App. Därför måste en mötesorganisatör eller presentatör som har Microsoft Lync 2010 överföra den PowerPoint-fil du tänker presentera.
Obs!: Endast mötesorganisatören kan överföra filen i förväg. Andra presentatörer kan överföra den när mötet har börjat.
Presentera bilder
När PowerPoint-filen har överförts kan du dela presentationen med andra.
-
I deltagarlistan kan du se om du redan är presentatör i det aktuella mötet.
-
Om du inte är det ber du organisatören eller en annan presentatör att göra dig till presentatör.
-
Du startar presentationen genom att klicka på Dela, på Senaste innehåll och sedan på PowerPoint-filen.
Orden Du presenterar visas längst upp på scenen (rutan till höger i mötesfönstret).Tips: Alternativt kan en annan presentatör börja presentationen och sedan kan du ta över genom att klicka på Ta över som presentatör.
-
Du navigerar i presentationen med hjälp av pilarna längst ned till höger på scenen.
Om du vill hoppa till andra ställen i en presentation klickar du på knappen Visa miniatyrer.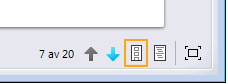
Klickbara miniatyrer av bilderna visas till vänster på scenen. -
Om du vill visa presentatörsanteckningar som du har förberett klickar du på knappen Visa presentatörsanteckningar.
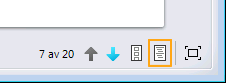
Obs!: Det är bara du som kan se anteckningarna.
Kontrollera vad andra kan se medan du håller presentationen
Om du inte vill att mötesdeltagarna ska kunna navigera framåt i presentationen till de bilder du inte hunnit visa ännu, kan du ange att de endast ska kunna se din vy.
Obs!: Andra presentatörer kan fortfarande se andra bilder än den du visar.
-
Klicka på Anslutningsinformation och mötesalternativ högst upp i mötesfönstret och klicka sedan på Alternativ för möte.
-
Bredvid Visa i privat vy på fliken Privilegier väljer du vem som ska kunna navigera fritt i bilderna.
Byta presentatörer under en presentation
Presentatörer kan turas om att visa PowerPoint-bilder under ett möte.
-
Om personen som ska ta över presentationen inte redan står som presentatör i deltagarlistan klickar du på pilen till höger om personens namn i listan och sedan på Gör till presentatör.
Nu kan personen klicka på Ta över som presentatör.
Visa en annan bild än presentatören
Under en presentation kan andra mötesdeltagare som ingår i listan över presentatörer navigera framåt och bakåt i presentationen i en egen vy.
-
Gör något av följande:
-
Använd navigeringspilarna längst ned till höger på scenen om du vill navigera i presentationen i en privat vy.
-
Om du vill hoppa till olika ställen i presentationen klickar du på knappen Visa miniatyrer och sedan på önskade miniatyrer av bilderna till vänster på scenen.
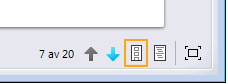
Om du vill återgå till presentatörens visning klickar du på Tillbaka till presentatörens vy.
-
Spara en kopia av PowerPoint-filen
Alla presentatörer kan spara en kopia av den ursprungliga PowerPoint-filen (utan anteckningar) på sin dator så att de kan använda den vid ett senare tillfälle.
-
Klicka på Spara

Göra anteckningar i en presentation
När du antecknar på en scen kan du rita, skriva text, lägga till pilar eller placera en bild ovanpå presentationsbilden. Alla kan se dina anteckningar, men den ursprungliga filen ändras inte. Som standard kan alla som tittar på en presentation också göra anteckningar i den.
Bestäm vem som ska få göra anteckningar i en presentation
-
Klicka på Anslutningsinformation och mötesalternativ högst upp i mötesfönstret och klicka sedan på Alternativ för möte.
-
Bredvid Anteckningsprivilegier på fliken Privilegier väljer du vem som ska kunna göra anteckningar i presentationen.
Anteckna
-
Du kan skriva eller rita på den aktuella PowerPoint-bilden med hjälp av verktygen till vänster på scenen.
Information om hur du använder anteckningsverktygen
Text
Skriva
-
Klicka på knappen Markera och skriv

-
Välj ett teckensnitt och en storlek genom att klicka på nedpilen bredvid knappen Markera och skriv innan du börjar skriva.
-
Använd knappen Färg

Klistra in
-
Kopiera den text du vill använda till Urklipp.
-
Klicka på den bild som du vill klistra in texten på och tryck sedan på Ctrl+V.
Med knappen Färg 
Linjer, pilar och former
-
Klicka på knappen Linje

-
Med knappen Färg

Frihandsanteckning och överstrykning
-
Klicka på knappen Penna

Pil-, bock- eller X-stämpel
-
Klicka på knappen Pilstämpel

Infoga en bild
-
Klicka på knappen Infoga bild

-
Du kan ändra storlek på bilden genom att dra nere i det högra hörnet av triangeln.
Spara en kopia av en fil som det gjorts anteckningar i
Alla presentatörer kan spara en kopia av PowerPoint-filen med de anteckningar som har gjorts.
-
Klicka på knappen Spara med anteckningar

En ZIP-fil med bilder av presentationsbilderna och alla anteckningar skapas på den plats som valts.
Sluta presentera
Så här avslutar du visningen av en PowerPoint-presentation:
-
Klicka på Avsluta delning längst upp till höger på scenen.










