Hantera dina samtalsinställningar i Microsoft Teams
I Microsoft Teams för arbete eller skola kan du anpassa dina samtalsinställningar för att hantera ombud, ställa in röstmeddelanden med mera. Mer information om hur du hanterar samtalsinställningar i Teams (kostnadsfritt) finns i Samtal och möten i Microsoft Teams (kostnadsfritt).
Obs!: Hantering av samtalsinställningar ser annorlunda ut i Teams för arbete och skola och Teams (kostnadsfritt). Information om vilken version av Teams du använder finns i Använda Microsoft Teams för arbete eller skola i Windows 11.
Komma åt dina samtalsinställningar
Så här kommer du åt samtalsinställningar i Teams:
-
Välj Inställningar med mera

-
Välj Inställningar.
-
Gå till Samtal, Enheter eller Utseende och hjälpmedel.
Obs!: Om du inte ser Samtal 
Lägga till och ta bort ombud
Ombud är betrodda personer som kan ringa och ta emot samtal åt dig.
Obs!: Mer information om ombud finns i Dela en telefonlinje med ett ombud i Microsoft Teams.
-
Om du vill lägga till eller ta bort ombud eller ändra deras inställningar och behörigheter väljer du Inställningar med mera



-
Under Hantera ombud väljer du Lägg till ett ombud.
-
Börja skriva namnet på den kontakt som du vill lägga till som ombud och välj namnet i listrutan.
När du lägger till någon som ombud ser du deras behörighetsinställningar. Om du vill kan du göra det möjligt för dina ombud att ringa och ta emot samtal åt dig samt låta dem ändra dina inställningar för samtal och ombud. Om du vill ta bort dem som ombud väljer du Ta bort bredvid namnet.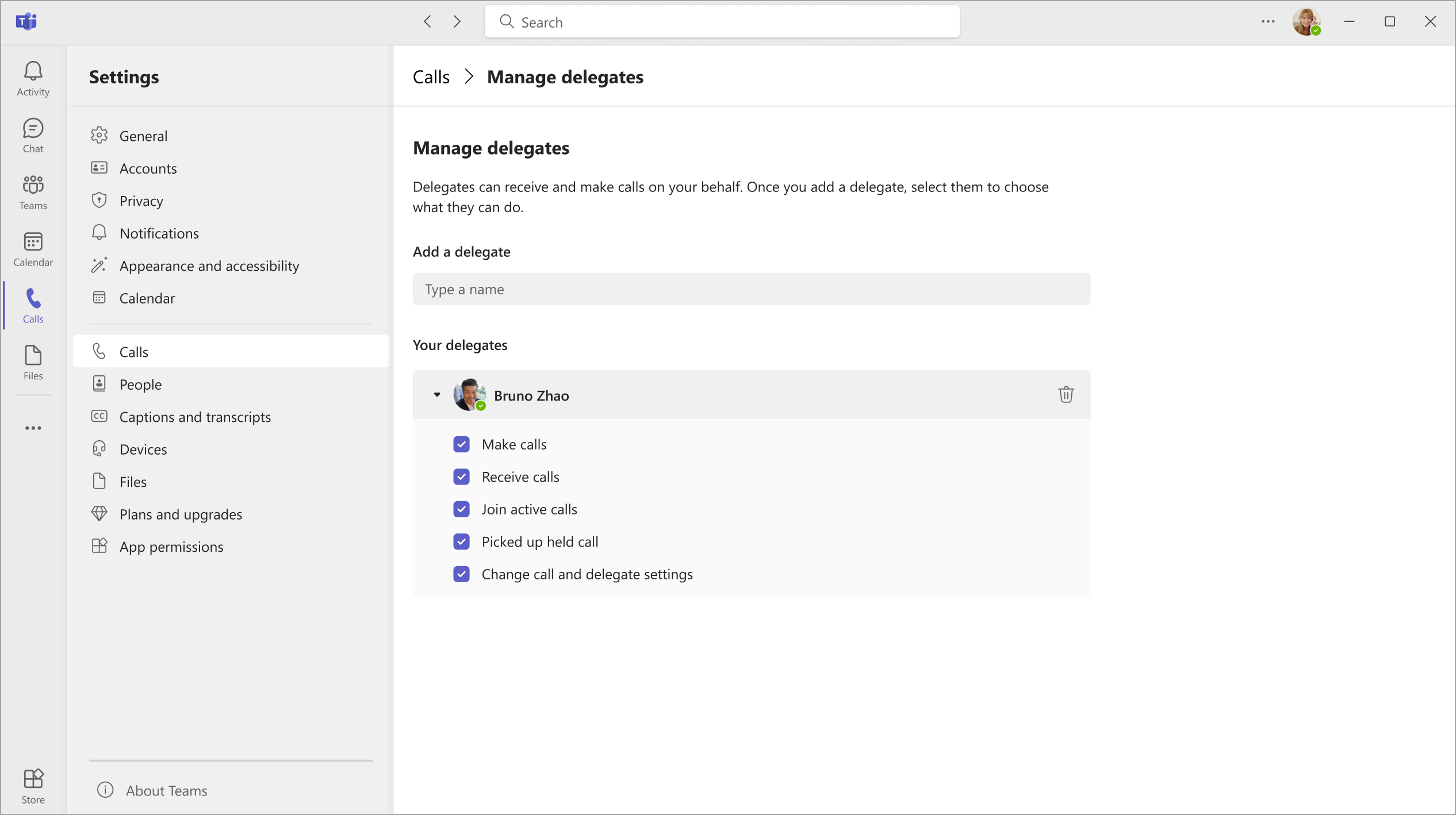
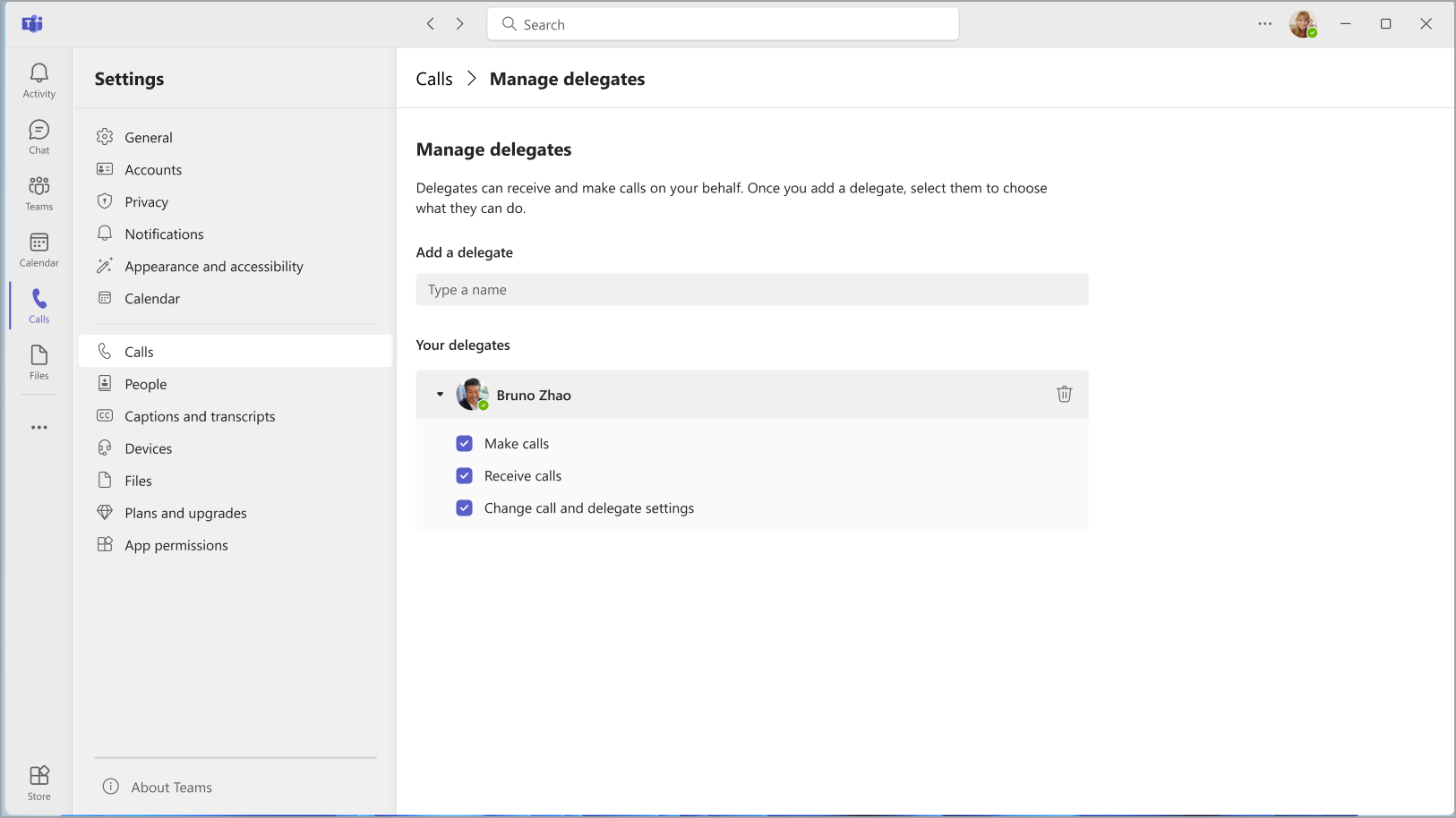
Ändra standard-mick, högtalare eller kamera
Välj den mikrofon, högtalare och kamera som du vill att Teams ska använda för samtal och möten genom att välja Inställningar med mera 

Under Ljudenheterväljer du den högtalare och mikrofon som du vill att Teams ska använda som standard.
Under Kameraväljer du den kamera som du vill att Teams använder och ser en förhandsgranskning av kamerans video.
Om du har flera certifierade enheter anslutna till din dator kan du ange en Sekundär Ringare, vilket innebär att den kommer att ringas upp när ett samtal kommer in. Besvara inkommande samtal på alla enheter – inte bara den som ringde.
Ring ett testsamtal
Om du vill ringa ett testsamtal väljer du Inställningar med mera 

Välj Göra ett testsamtal under Ljudenheter.
I ett testsamtal ser du hur mikrofon, högtalare och kamera fungerar. Följ anvisningarna från roboten för testsamtal och spela in ett kort meddelande. Meddelandet spelas upp automatiskt. Därefter får du en sammanfattning av testsamtalet och du kan gå till enhetsinställningarna för att göra ändringar.
Meddelanden:
-
Funktionen för att testa samtal är endast tillgänglig på engelska. Ytterligare språk kommer snart.
-
Vi tar bort din provinspelning omedelbart efter samtalet. Den behålls inte eller används inte av Microsoft.
-
Funktionen för testsamtal är för närvarande endast tillgänglig i Teams skrivbordsapp för Windows och Mac.
-
Den här funktionen är inte tillgänglig för government high cloud och department of defense-klientorganisationer som använder Teams skrivbordsapp för Windows och Mac.
Ange regler för samtalssvar
Om du vill ange regler för samtalssvar väljer du Inställningar med mera 

Välj hur du vill att Teams ska hantera dina inkommande samtal i avsnittet för samtalshantering och vidarekoppling.
Obs!: Mer information om hur du vidarekopplar samtal och ställer in regler för samtalssvar finns i Vidarekoppling av samtal, samtalsgrupper och samtidig uppringning i Microsoft Teams.
Justera inställningar för röstbrevlåda
Om du vill ändra inställningarna för röstmeddelanden väljer du Inställningar med mera 


Du hittar alla inställningar för röstmeddelanden under Hantera röstmeddelanden.
Röstbrevlåda hälsningsfras
Om du vill spela in en ny hälsningsfras i röstbrevlådan väljer du Spela in en hälsningsfras och följer anvisningarna för att spela in meddelandet.
Svarsregler för samtal
Om du vill ändra hur samtal hanteras när de når röstbrevlådan går du till Svarsregler för samtal. Som standard spelar Teams upp din hälsningsfras för röstbrevlådan och tillåter att personen som ringer att spelar in ett meddelande. Du har några andra alternativ, men:
-
Låta personen som ringer in spela in ett meddelande.
-
Låta personen som ringer in spela in ett meddelande eller flyttas över till någon annan.
-
Avsluta samtalet utan att spela upp din hälsning.
-
Spela din hälsning och avsluta samtalet.
-
Överför samtalet till någon annan.
Om du väljer ett alternativ som inkluderar överföring av samtalet ska du ange namnet eller numret dit samtalen ska överföras under Vart ska de överföras?
Standardspråk för hälsning
Ändra standardspråk för hälsningar genom att välja det språk du vill använda under Hälsningsspråk.
Hälsningar i röstbrevlåda med text till tal
Om du vill använda en hälsning i röstbrevlåda med text till tal skriver du en i Dina egna hälsningar under text till tal-anpassade hälsningar.
Obs!: Om du har spelat in en hälsning åsidosätter den alternativet text till tal.
Frånvaromeddelande i röstbrevlåda
Skriv ditt frånvaromeddelande i dina egna hälsningar under text till tal-anpassade hälsningar och välj när du vill att den ska spelas upp under Frånvarohälsning.
Välj ringsignaler
Om du vill ange önskade ringsignaler väljer du Inställningar med mera 


Under Samtalshantering och vidarekoppling går du till Välj en ringsignal för att välja ringsignaler för vanliga samtal och vidarekopplade samtal.
Aktivera teletypewriterläge (TTY)
Välj Inställningar med mera 

Välj växlingsknappen under Teletypewriter-läge för att aktivera eller inaktivera den.
Aktivera/inaktivera popup-fönster för samtalsapp i webbläsare
Om it-administratören har aktiverat det kan du välja att ta emot PSTN-samtal på appar från tredje part som öppnas automatiskt i standardwebbläsaren.
Så här justerar du den här inställningen i Teams:
-
Välj Inställningar med mera

-
Välj Samtal.
-
Under Öppna appar i webbläsare aktiverar eller inaktiverar du växlingsknappen .
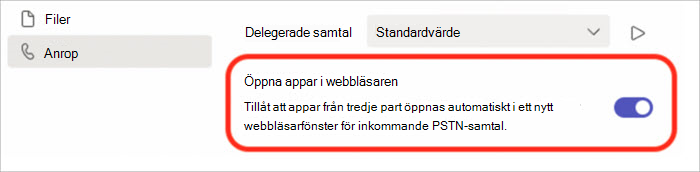
Obs!: Den här inställningen är endast tillgänglig om den har aktiverats av IT-administratören.
Hantera blockerade nummer
Om du vill visa och hantera de nummer du har blockerat väljer du Inställningar med mera 
Välj Redigera blockerade kontakter under Blockerade kontakter om du vill se alla nummer som du har blockerat och ta bort dem från listan.
Om du vill blockera anonyma samtal väljer du Blockera samtal utan uppringande-ID.
Obs!: Blockering av anonyma samtal fungerar för närvarande bara för Direct Routing-klienter. Supporten för samtalsabonnemang kommer snart.
Hantera aviseringar om samtalsköer
Om du arbetar med samtalsköer kan du aktivera eller inaktivera aviseringar för var och en av köerna.
Gå till Inställningar > Samtal och bläddra ned till Samtalsköer för att se en lista över dina köer. Aktivera eller inaktivera aviseringar genom att klicka på växlingsknappen bredvid varje kö.
Relaterade ämnen
Hantera inställningar för samtalskö och automatisk dirigering










