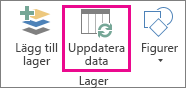För att få bästa resultat med Power Map bör du använda data i en Excel-tabell eller (helst) en datamodell som du skapat i Excel eller med Power Pivot. Om de data som du vill använda i Power Map är lagrade på externa servrar kan du ansluta till dem från Excel och lägga till dem i datamodellen.
Obs!: Power Map har inte stöd för hierarkier (grupper av datafält) som du skapar i datamodellen.
Strukturera data
När du förbereder data ska du se till att alla data är i Excel-tabellformat, där varje rad representerar en unik post. Kolumnrubriker eller radrubriker ska innehålla text i stället för faktiska data så att Power Map tolkar dem rätt när de geografiska koordinaterna ritas ut. Med hjälp av beskrivande etiketter blir dessutom värde- och kategorifält tillgängliga för dig när du utformar din Power Map-rundtur i fönstret Redigerare.
Om du vill använda en tabellstruktur som mer exakt representerar tid och geografi i Power Map ska du ta med alla data i tabellens rader och använda beskrivande textetiketter i kolumnrubrikerna, till exempel så här:
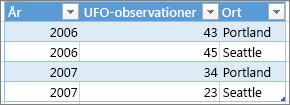
Kontrollera att dina data inte är strukturerade så här, där vissa data, t.ex. UFO-iakttagelser och år, inte finns med i Excel-tabellen:
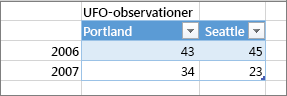
Inkludera följande data i tabellen:
-
Geografiska värden Power Map kräver minst ett geografiskt värde per rad med data. Detta kan vara latitud/longitud, ort, land/region, postnummer, delstat/provins eller adress. Noggrannheten i Power Map beror på mängden och variationen i de geografiska data du anger och sökresultaten från Bing. Eftersom det finns 18 orter enbart i USA som heter Columbus hjälper det till exempel att ha kolumnen Delstat så att rätt ort kan identifieras.
-
Datum- eller tidsfält Power Map kräver minst ett datum- eller tidsfält per rad med data om du vill visa data över tid. För bästa resultat bör du placera dessa tidsdata i separata kolumner och formatera dem som datum eller tid (högerklicka på de markerade cellerna > Formatera celler).
Ansluta till externa data
Om du arbetar med större datamängder är det troligt att de är lagrade i en extern källa, till exempel en databas, datafeed eller webbplats. Du måste importera dem till arbetsboken för att Power Map ska kunna använda dem.
Så här ansluter du till externa data från Excel (dvs. inte via PowerPivot):
-
I Excel klickar du på Data > den anslutning du vill använda i gruppen Hämta externa data.
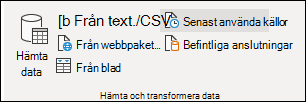
-
Följ anvisningarna i guiden som startas.
-
I det sista steget i guiden ska du kontrollera att Lägg till dessa data i datamodellen är markerat.
Så här ansluter du till externa data från PowerPivot-fönstret:
-
Klicka på fliken PowerPivot i Excel och sedan på Hantera.
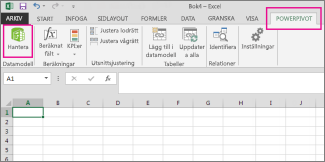
-
Klicka på Hämta externa data i PowerPivot-fönstret.
-
Välj datatyp (t.ex. SQL Server eller annan databas, en fil eller en datafeed).
-
Följ anvisningarna i guiden som startas.
Data läggs automatiskt till i datamodellen när du hämtar externa data via PowerPivot-fönstret.
Tips: Om du har Microsoft Power Query för Excel kan du använda det för att importera data, och sedan använda Frågeredigeraren för att forma eller omvandla dem. Mer information finns i Importera data från externa datakällor med Power Query.
Mer information om hur du ansluter till externa data finns i Importera data från externa datakällor.
Använda källdata för en pivottabell
Data i pivottabellformat fungerar inte så bra i Power Map eftersom en pivottabell aggregerar summor, till exempel sammanlagd försäljning eller totalt antal försäljningsinstanser för områden. Det är bäst att använda källdata för en pivottabell i stället, så att Power Map kan utnyttja varje enskild instans som en punkt i tiden, animera den över tid och rita den på den exakta platsen på jordklotet.
Power Map använder källdata för att rita geografiska pivottabellaggregeringar (t.ex. städer i en delstat, delstater i ett land/region eller länder i en region/kontinent) på en karta som behåller samma detaljnivå. Med diagramtypen Regioner kan du visa data över geografiska områden av olika slag, till exempel per land/region, delstat eller postnummer.
Kontrollera kvaliteten på dina data
När du arbetar med stora mängder data kan du få problem med kvaliteten, t.ex. skrivfel och felaktiga data. Du bör kontrollera data innan du ritar dem med Power Map –geografiskt, tid och mått – och sedan göra stickprov på vad Power Map har ritat.
I exemplet nedan har Chicagos befolkning tiodubblats. Stapeln är oproportionerlig jämfört med staplarna för andra mycket stora städer, till exempel New York och Los Angeles.
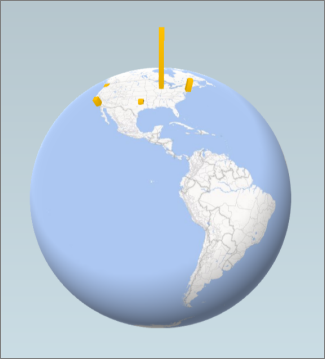
Korrigera data i källan (t.ex. en Excel-kalkylbladstabell eller SQL Server-databas) och uppdatera sedan dina data direkt från menyfliksområdet i Power Map genom att klicka på Start > Uppdatera data.