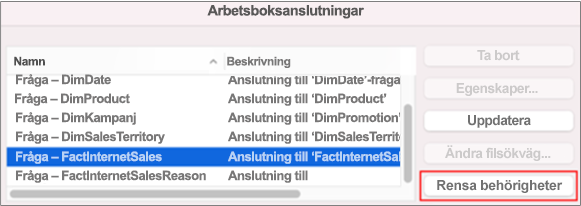Excel för Mac omfattar Power Query-teknik (även kallad Get & Transform) för att förstärka kapaciteten när det gäller att importera, uppdatera och autentisera datakällor, hantera Power Query-datakällor, rensa autentiseringsuppgifter, ändra platsen för filbaserade datakällor och forma data till tabeller som passar dina behov. Du kan också skapa en Power Query-fråga med hjälp av VBA.
Obs!: SQL Server-databasens datakälla kan bara importeras i Insiders betaversion.
Du kan importera data till Excel med hjälp av Power Query från en mängd olika datakällor: Excel-arbetsböcker, text/CSV, XML, JSON, SQL Server-databaser, SharePoint Online-listor, OData, tomma tabeller och tomma frågor.
-
Välj Data > Hämta data.
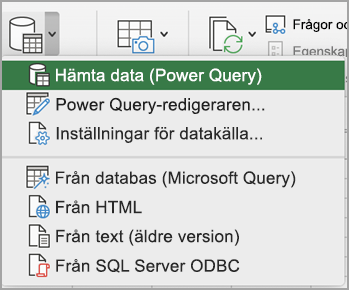
-
Välj önskad datakälla genom att välja Hämta data (Power Query).
-
Välj en av de tillgängliga datakällorna i dialogrutan Välj datakälla.
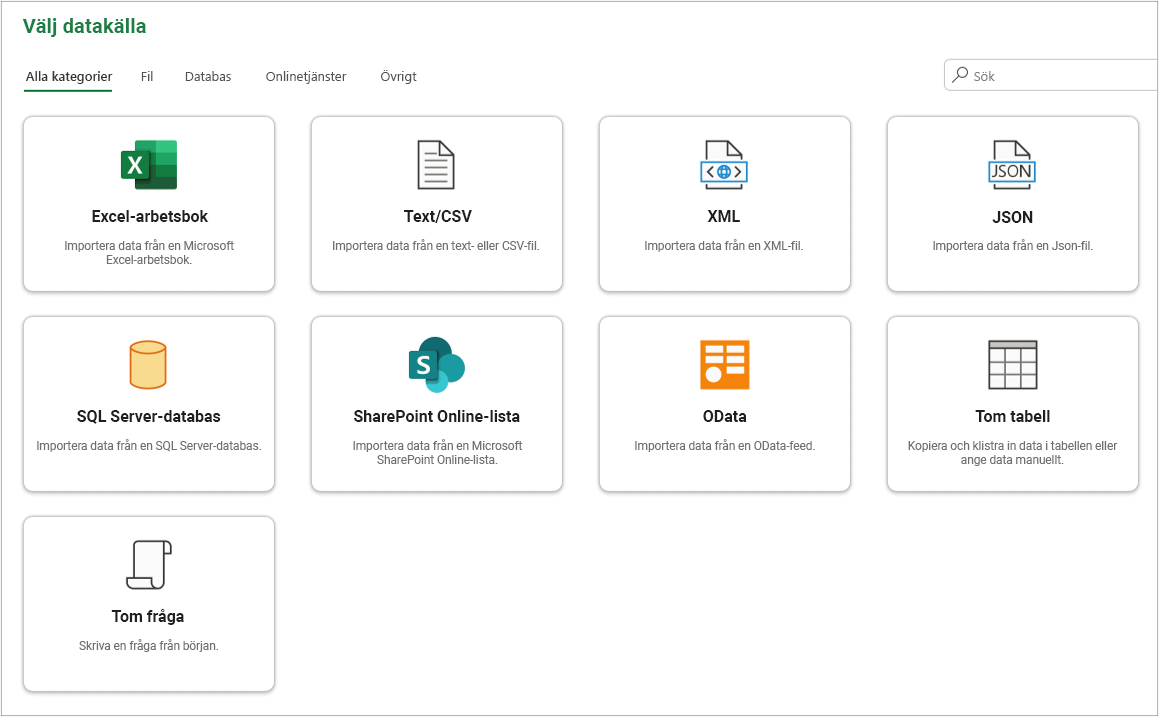
-
Anslut till datakällan. Mer information om hur du ansluter till varje datakälla finns i Importera data från datakällor.
-
Välj de data som du vill importera.
-
Läs in data genom att klicka på knappen Läs in.
Resultat
De data som har importerats visas i ett nytt blad.
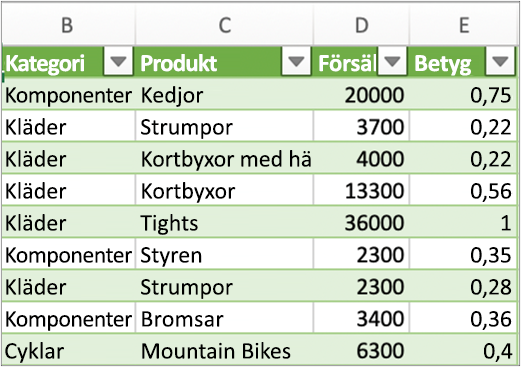
Nästa steg
Om du vill forma och omvandla data med hjälp av Power Query Editor väljer du Transformera data. Mer information finns i Forma data med Power Query Editor.
Obs!: Den här funktionen är allmänt tillgänglig för Microsoft 365-prenumeranter som kör version 16.69 (23010700) eller senare av Excel för Mac. Om du har en Microsoft 365-prenumeration bör du kontrollera att du har den senaste versionen av Office.
Procedur
-
Välj Data > Hämta data (Power Query).
-
Öppna frågeredigeraren genom att välja Starta Power Query Editor.
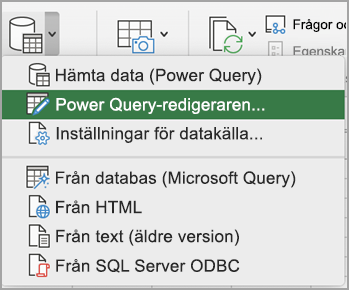
Tips: Du kan också komma åt frågeredigeraren genom att välja Hämta data (Power Query), välja en datakälla och sedan klicka på Nästa.
-
Forma och transformera dina data med frågeredigeraren på samma sätt som i Excel för Windows.
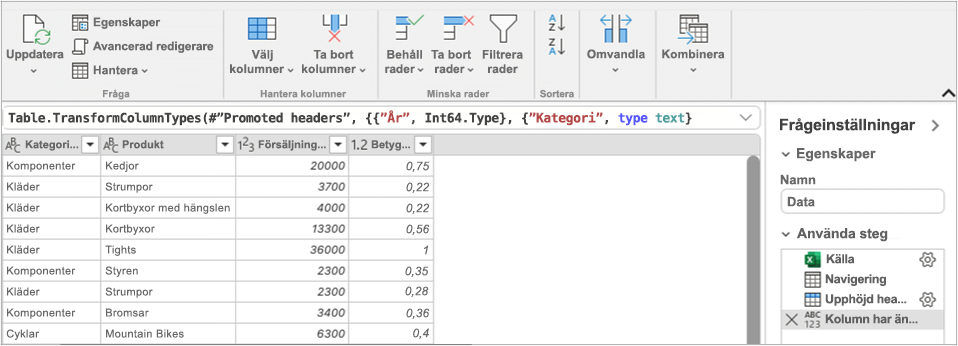
Mer information finns i Power Query för Excel-hjälp.. -
När du är klar väljer du Start > Stäng och läs in.
Resultat
Den nyligen importerade datan visas i ett nytt blad.
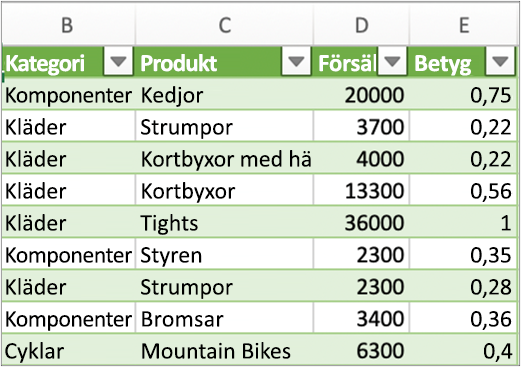
Du kan uppdatera följande datakällor: SharePoint-filer, SharePoint-listor, SharePoint-mappar, OData, text-/CSV-filer, Excel-arbetsböcker (.xlsx), XML- och JSON-filer, lokala tabeller och områden samt en Microsoft SQL Server-databas.
Uppdatera första gången
Första gången du försöker uppdatera filbaserade datakällor i frågor i arbetsböcker kan du behöva uppdatera filsökvägen.
-
Välj Data, pilen bredvid Hämta data och sedan Inställningar för datakälla. Dialogrutan Inställningar för datakälla visas.
-
Välj en anslutning och välj sedan Ändra filsökväg.
-
I dialogrutan Filsökväg väljer du en ny plats och väljer sedan Hämta data.
-
Välj Stäng.
Uppdatera efterföljande tider
För att uppdatera:
-
Alla datakällor i arbetsboken väljer du Data > Uppdatera alla.
-
En specifik datakälla högerklickar du på en frågetabell i ett blad och väljer sedan Uppdatera.
-
En pivottabell markerar du en cell i pivottabellen och väljer sedan Analysera pivottabell > Uppdatera data.
Första gången du får åtkomst till SharePoint, SQL Server, OData eller andra datakällor som kräver behörighet måste du ange rätt autentiseringsuppgifter. Du kanske också vill rensa autentiseringsuppgifterna för att ange nya.
Ange autentiseringsuppgifter
När du uppdaterar en fråga för första gången kan du bli ombedd att logga in. Välj autentiseringsmetod och ange inloggningsuppgifterna för att ansluta till datakällan och fortsätta med uppdateringen.
Om inloggning krävs visas dialogrutan Ange autentiseringsuppgifter.
Till exempel:
-
Autentiseringsuppgifter för SharePoint:
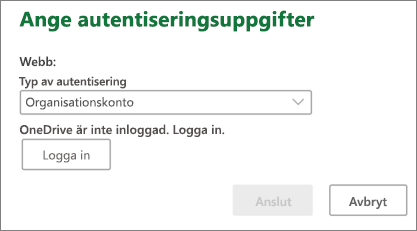
-
Autentiseringsuppgifter för SQL Server:
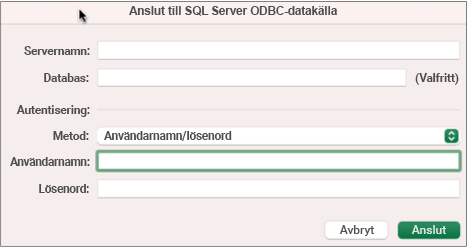
Rensa autentiseringsuppgifter
-
Välj Data > Hämta data > Inställningar för datakälla.
-
Välj önskad anslutning i dialogrutan Inställningar för datakälla.
-
Längst ned väljer du Rensa behörigheter.
-
Bekräfta att du vill göra det här och välj sedan Ta bort.
Även om redigering i Power Query Editor inte är tillgängligt i Excel för Mac stöder VBA Power Query-redigering. Att överföra en VBA-kodmodul i en fil från Excel för Windows till Excel för Mac är en tvåstegsprocess. Du får tillgång till ett exempelprogram i slutet av det här avsnittet.
Steg ett: Excel för Windows
-
Utveckla frågor med hjälp av VBA i Excel Windows. VBA-kod som använder följande entiteter i Excels objektmodell fungerar också i Excel för Mac: objektet Queries, objektet WorkbookQuery, egenskapen Workbook.Queries.Mer information finns i Excel VBA-referenser.
-
Kontrollera att Visual Basic Editor är öppen i Excel genom att trycka på ALT+F11.
-
Högerklicka på modulen och välj sedan Exportera fil. Dialogrutan Exportera visas.
-
Ange ett filnamn, kontrollera att filtillägget är .bas och välj sedan Spara.
-
Ladda upp VBA-filen till en onlinetjänst för att göra filen tillgänglig från Mac.
Du kan använda Microsoft OneDrive. Mer information finns i Synkronisera filer med OneDrive på Mac OS X.
Steg två: Excel för Mac
-
Ladda ned VBA-filen till en lokal fil, den VBA-fil som du sparade i "Steg ett: Excel för Windows" och laddade upp till en onlinetjänst.
-
I Excel för Mac väljer du Verktyg > Makro > Visual Basic Editor. Fönstret Visual Basic Editor visas.
-
Högerklicka på ett objekt i projektfönstret och välj sedan Importera fil. Dialogrutan Importera fil visas.
-
Leta upp VBA-filen och välj sedan Öppna.
Exempelkod
Här är lite grundläggande kod som du kan anpassa och använda. Det här är en exempelfråga som skapar en lista med värden från 1 till 100.
Sub CreateSampleList()
ActiveWorkbook.Queries.Add Name:="SampleList", Formula:= _
"let" & vbCr & vbLf & _
"Source = {1..100}," & vbCr & vbLf & _
"ConvertedToTable = Table.FromList(Source, Splitter.SplitByNothing(), null, null, ExtraValues.Error)," & vbCr & vbLf & _
"RenamedColumns = Table.RenameColumns(ConvertedToTable,{{""Column1"", ""ListValues""}})" & vbCr & vbLf & _
"in" & vbCr & vbLf & _
"RenamedColumns"
ActiveWorkbook.Worksheets.Add
With ActiveSheet.ListObjects.Add(SourceType:=0, Source:= _
"OLEDB;Provider=Microsoft.Mashup.OleDb.1;Data Source=$Workbook$;Location=SampleList;Extended Properties=""""" _
, Destination:=Range("$A$1")).QueryTable
.CommandType = xlCmdSql
.CommandText = Array("SELECT * FROM [SampleList]")
.RowNumbers = False
.FillAdjacentFormulas = False
.PreserveFormatting = True
.RefreshOnFileOpen = False
.BackgroundQuery = True
.RefreshStyle = xlInsertDeleteCells
.SavePassword = False
.SaveData = True
.AdjustColumnWidth = True
.RefreshPeriod = 0
.PreserveColumnInfo = True
.ListObject.DisplayName = "SampleList"
.Refresh BackgroundQuery:=False
End With
End Sub-
Öppna Excel-arbetsboken.
-
Om du får en säkerhetsvarning om att externa dataanslutningar inaktiveras väljer du Aktivera innehåll.
-
Om dialogrutan Bevilja filåtkomst visas väljer du Väljoch väljer sedan Bevilja åtkomst till mappen på den översta nivån som innehåller datakällfilerna.
-
Välj Data > Från text (äldre). Dialogrutan Finder visas.
-
Leta upp .txt- eller .csv-filen och välj Öppna. Textimportguiden visas.
Tips Kontrollera fönstret Förhandsgranskning av valda data flera gånger för att bekräfta dina val. -
Gör följande på den första sidan:
Filtyp Om du vill välja typ av textfil väljer du Avgränsad eller Fast bredd.
Radnummer I Börja import på rad väljer du ett radnummer för att ange den första raden med data som du vill importera.
Teckenuppsättning I Filursprung väljer du den teckenuppsättning som används i textfilen. I de flesta fall kan du lämna den här inställningen i sin standardinställning. -
På den andra sidan gör du följande:
Avgränsad
Om du väljer Avgränsad på den första sidan markerar du avgränsningstecknet under Avgränsare eller använder kryssrutan Övriga om du vill ange ett som inte visas.
Välj Behandla flera avgränsare i följd som en om dina data innehåller en avgränsare med mer än ett tecken mellan datafält eller om dina data innehåller flera anpassade avgränsare.
I Textavgränsare väljer du det tecken som omsluter värden i textfilen, vilket oftast är citattecknet (").Fast bredd
Om du väljer Fast bredd på den första sidan följer du anvisningarna för att skapa, ta bort eller flytta en kolumnbrytning i rutan Förhandsgranskning av markerade data. -
På den tredje sidan gör du följande:
För varje kolumn under Förhandsgranskning av markerade data markerar du den och ändrar den sedan till ett annat kolumnformat om du vill. Du kan ange datumformatet ytterligare och välja Avancerat om du vill ändra numeriska datainställningar. Du kan också konvertera datan när du har importerat dem.
Välj Slutför. Dialogrutan Importera data visas. -
Välj var du vill att datan ska läggas till: antingen i det befintliga bladet, i ett nytt blad eller i en pivottabell.
-
Välj OK.
För att säkerställa att anslutningen fungerar anger du några data och väljer sedan Anslutningar > Uppdatera.
-
Välj Data > frånSQL Server ODBC. Dialogrutan Anslut till SQL Server ODBC-datakälla visas.
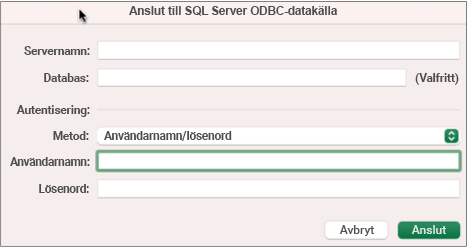
-
Ange servern i rutan Servernamn och ange eventuellt databasen i rutan Databasnamn.
Hämta den här informationen från databasadministratören. -
Under Autentisering väljer du en metod i listan: Användarnamn/lösenord, Kerberos eller NTLM.
-
Ange autentiseringsuppgifter i rutorna Användarnamn och Lösenord.
-
Välj Anslut. Dialogrutan Navigator visas.
-
I den vänstra rutan navigerar du till den tabell du vill använda och markerar den.
-
Bekräfta SQL-instruktionen i den högra rutan. Du kan ändra SQL-instruktionen som du vill.
-
Om du vill förhandsgranska data väljer du Kör.
-
När du är klar väljer du Returnera data. Dialogrutan Importera data visas.
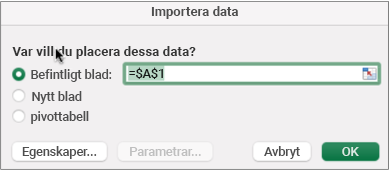
-
Välj var du vill att datan ska läggas till: antingen i det befintliga bladet, i ett nytt blad eller i en pivottabell.
-
Om du vill ange anslutningsegenskaper på flikarna Användning och Definition i dialogrutan Egenskaper väljer du Egenskaper. När du har importerat datan kan du också välja Data > Anslutningar och sedan välja Egenskaper i dialogrutan Anslutningsegenskaper.
-
Välj OK.
-
För att säkerställa att anslutningen fungerar anger du några data och väljer sedan Data > Uppdatera alla.
Om du vill använda en extern källa som inte är en SQL-databas (till exempel FileMaker Pro) kan du använda en Open Database Connectivity-drivrutin (ODBC) som installerats på din Mac. Information om drivrutiner finns på den här webbsidan. När drivrutinen för din datakälla är installerad följer du dessa anvisningar:
-
Välj Data > Från databas (Microsoft Query).
-
Lägg till datakällan för databasen och välj sedan OK.
-
Ange autentiseringsmetod, användarnamn och lösenord vid SQL-serverns uppmaning om autentiseringsuppgifter.
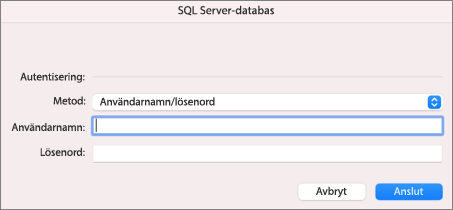
-
Till vänster markerar du pilen bredvid servern för att se databaserna.
-
Markera pilen bredvid den databas du vill använda.
-
Markera den tabell som du vill använda.
-
Om du vill förhandsgranska datan väljer du Kör.
-
När du är klar väljer du Returnera data.
-
I dialogrutan Importera data väljer du var du vill att datan ska finnas: antingen i det befintliga bladet, i ett nytt blad eller i en pivottabell.
-
Välj OK.
-
För att säkerställa att anslutningen fungerar anger du några data och väljer sedan Data > Uppdatera alla.
Om dina behörigheter inte fungerar kanske du behöver rensa dem först och sedan logga in.
-
Välj Data > Anslutningar. Dialogrutan Arbetsboksanslutningar visas.
-
Välj den anslutning du vill använda i listan och välj sedan Rensa behörigheter.