Du kan hämta data från en Access-databas till en annan på många sätt. Kopiera och klistra in är den enklaste metoden, men import och länkning ger dig bättre kontroll och flexibilitet över de data som du hämtar och över hur du hämtar dessa data till måldatabasen.
Den här artikeln beskriver hur du importerar eller länkar till data i en annan Access-databas.
Vad vill du göra?
Förstå import och länkning till data från en annan Access-databas
När du importerar från en annan databas skapas en kopia av informationen i måldatabasen i Access utan att källan ändras. När du importerar kan du välja de objekt du vill kopiera, styra hur tabeller och frågor importeras, ange om relationer mellan tabeller ska importeras och så vidare.
Du kanske vill importera data för att till exempel skapa vissa tabeller som liknar tabeller som finns i en annan databas. Du kanske vill kopiera hela tabellen eller bara tabelldefinitionerna för att undvika att behöva utforma var och en av tabellerna manuellt. När du väljer att importera bara tabelldefinitionen får du en tom tabell. Med andra ord kopieras fält och fältegenskaper till måldatabasen, men inte data i tabellen. En annan fördel med att importera (jämfört med kopiera och klistra in) är att du kan välja att importera relationerna mellan tabellerna tillsammans med själva tabellerna.
Om ditt mål är att lägga till poster från en databas i en befintlig tabell i en annan databas, bör du överväga att importera posterna till en ny tabell och sedan skapa en tilläggsfråga. Du kan inte lägga till poster i en befintlig tabell vid en import. Mer information om tilläggsfrågor finns i Lägga till poster i en tabell med en tilläggsfråga.
Du kanske vill länka till data i en annan Access-databas om din organisation använder flera Access-databaser, men data i vissa tabeller, till exempel Anställda, måste delas mellan olika databaser. Istället för att duplicera tabellen i varje sådan databas kan du behålla tabellen i en enda databas och länka till den från andra databaser. En annan arbetsgrupp eller avdelning behöver kunna lägga till och använda data i databasen, men du vill fortsätta att äga strukturen i tabellerna.
Importera data från en annan Access-databas
Processen att importera data följer de här stegen:
-
Förbereda importen
-
Kör guiden Importera
-
Om du vill kan du spara importinställningarna som en importspecifikation och återanvända dem senare
Följande anvisningar beskriver hur du utför de olika åtgärderna.
Förbereda importen
-
Leta reda på källdatabasen och identifiera de objekt som du vill importera.
Om källdatabasen är en .mdb- eller .accdb-fil, kan du importera tabeller, frågor, formulär, rapporter, makron och moduler. Om källfilen är en .mde- eller .accde-fil, kan du bara importera tabeller.
-
Om det är första gången du importerar data från en Access-databas finns det några användbara tips i följande tabell.
Element
Beskrivning
Flera objekt
Du kan importera flera objekt i en enda importåtgärd.
Nytt objekt
Vid varje import skapas ett nytt objekt i måldatabasen. Du kan inte skriva över ett befintligt objekt eller lägga till poster i en befintlig tabell med hjälp av en import.
Importera en länkad tabell
Om källtabellen (till exempel Anställda1 i databasen Försäljning) egentligen är en länkad tabell (en tabell som länkar till tabellen Anställda i databasen Löner) ersätts den aktuella importen med en länkningsåtgärd. I slutet av åtgärden visas en länkad tabell (till exempel Anställda1) som länkar till den ursprungliga källtabellen (Anställda i databasen Löner).
Hoppa över fält och poster
Du kan inte hoppa över specifika fält eller poster när du importerar data från en tabell eller fråga. Om du inte vill importera några poster i en tabell kan du däremot välja att bara importera tabelldefinitionen.
Relationer
Du kan välja att importera relationerna mellan källtabeller.
Tabelldefinition
Du kan välja att importera en hel tabell eller bara tabelldefinitionen. När du importerar bara definitionen skapas en tabell i Access med samma fält som källtabellen, men utan data.
Uppslagsfält
Om ett fält i källtabellen slår upp värden i en annan tabell eller fråga måste du importera den relaterade tabellen eller frågan om du vill att målfältet ska visa uppslagna värden. Om du inte importerar den relaterade tabellen eller frågan visas endast söknings-id:n i målfältet.
Frågor
Du kan importera en fråga som antingen en fråga eller en tabell. Om du importerar en fråga som en fråga måste du importera de underliggande tabellerna.
-
Stäng källdatabasen. Se till att ingen användare har den öppen i exklusivt läge.
-
Öppna måldatabasen. Kontrollera att databasen inte är skrivskyddad och att du har rätt behörighet för att lägga till objekt och data i databasen.
Om källdatabasen är lösenordsskyddad uppmanas du att ange lösenordet varje gång du använder den som källa för import.
Obs!: Om du vill importera data till en ny databas måste du skapa en tom databas som inte innehåller några tabeller, formulär eller rapporter innan du startar importen.
Inga befintliga tabeller eller objekt skrivs över eller ändras under importåtgärden. Om det redan finns ett objekt med samma namn som källobjektet i måldatabasen lägger Access till ett tal i importobjektets namn (1, 2, 3 och så vidare). Om du till exempel importerar tabellen Problem till en databas som redan innehåller en tabell med namnet Problem, får den importerade tabellen namnet Problem1. Om namnet Problem1 redan används får den nya tabellen namnet Problem2 och så vidare.
Det är viktigt att observera att om du vill lägga till poster i källtabellen i en tabell i måldatabasen måste du använda en tilläggsfråga i stället för att köra en importåtgärd. Mer information om tilläggsfrågor finns i Lägga till poster i en tabell med en tilläggsfråga.
Importera data
-
Du hittar guiden för att importera på något olika platser beroende på vilken version av Access du använder. Välj anvisningarna som matchar din Access-version:
-
Om du använder den senaste versionen av Microsoft 365-prenumerationsversionen av Access, Access 2021 eller Access 2019 på fliken Externa data går du till gruppen Importera & länk och klickar på Ny datakälla > Från databas > Access.
-
Om du använder Access 2016, Access 2013 eller Access 2010 går du till fliken Externa data, gruppen Importera och länka och klickar på Access.
-
-
Import- och länkningsguiden Hämta externa Data – Access-databas öppnas.
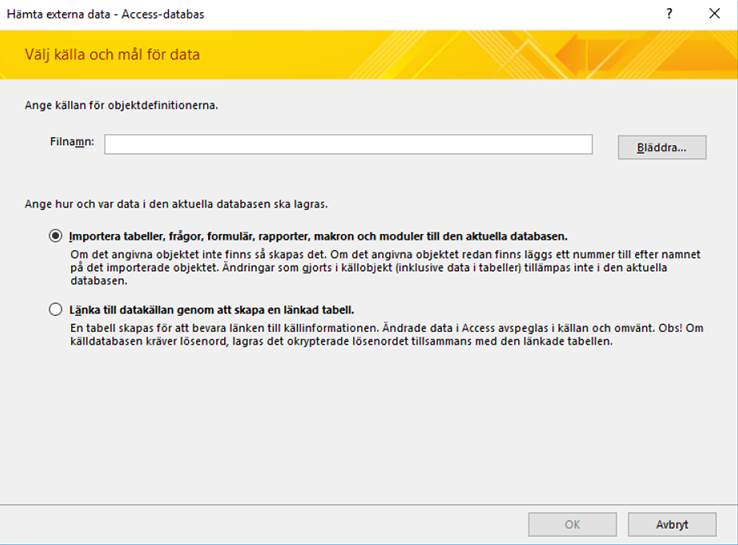
-
I textrutan Filnamn skriver du namnet på källdatabasen eller klickar på Bläddra för att visa dialogrutan Öppna.
-
Välj Importera tabeller, frågor, formulär, rapporter, makron och moduler till den aktuella databasen och klicka på OK.
Dialogrutan Importera objekt öppnas.
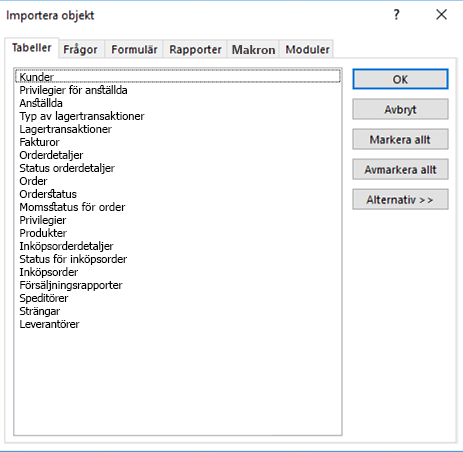
-
Välj de tabeller du vill importera i dialogrutan Importera objekt på fliken Tabeller. Om du vill importera frågor klickar du fliken Frågor och väljer de frågor som du vill importera.
Klicka på ett markerat objekt igen om du vill avmarkera det.
-
Klicka på Alternativ om du vill ange ytterligare inställningar.
I följande tabell beskrivs hur varje alternativ påverkar åtgärdens resultat.
Element
Beskrivning
Relationer, kryssruta
Markera den här om du vill importera relationerna mellan markerade tabeller.
Menyer och verktygsfält, kryssruta
Markera den här om du vill importera eventuella egna menyer och verktygsfält i källdatabasen. Menyerna och verktygsfälten visas på en flik med namnet Tillägg.
Import-/exportspecifikationer, kryssruta
Markera den här om du vill importera eventuella sparade import- eller exportspecifikationer i källdatabasen.
Grupper i navigeringsfönstret, kryssruta
Markera den här om du vill importera eventuella egna grupper i navigeringsfönstret i källdatabasen.
Definition och data, alternativknapp
Välj den här om du vill importera strukturer och data för alla markerade tabeller.
Endast definition, alternativknapp
Välj den här om du bara vill importera fälten i de markerade tabellerna. Källposterna importeras inte.
Som frågor, alternativknapp
Välj den här om du vill importera de markerade frågorna som frågor. I det här fallet ska du komma ihåg att importera alla underliggande tabeller tillsammans med frågorna.
Som tabeller, alternativknapp
Välj den här om du vill importera frågor som tabeller. I detta fall behöver du inte importera de underliggande tabellerna.
-
Slutför åtgärden genom att klicka på OK.
Data kopieras och du ser felmeddelanden om det uppstår problem i Access. Om data importeras utan fel kan du spara åtgärdsinformationen som en importspecifikation för framtida bruk på den sista sidan i guiden.
Länka till data i en annan Access-databas
Med länkning kan du ansluta till data i en annan databas utan att importera dem, så att du kan visa och ändra den senaste informationen i både käll- och måldatabasen utan att skapa och underhålla två kopior av samma data. Du kan bara länka till tabeller i en annan Access-databas. Du kan inte länka till frågor, formulär, rapporter, makron eller moduler.
När du länkar till en tabell i en Access-databas skapas en ny tabell i Access som kallas länkad tabell, som har en länk till källposter och fält. Eventuella ändringar du gör i data i källdatabasen återspeglas i den länkade tabellen i måldatabasen, och vice versa. Men du kan inte ändra strukturen i en länkad tabell i måldatabasen. Med andra ord kan du inte göra ändringar i en länkad tabell som att exempelvis lägga till eller ta bort ett fält eller ändra datatypen för ett fält.
Du kan länka till data i en annan Access-databas genom att följa de här stegen:
-
Förbereda länkåtgärden
-
Kör guiden Länka
Följande anvisningar beskriver hur du utför de olika åtgärderna.
Förbereda för att länka tabeller i en Access-databas
-
Leta reda på källdatabasen.
Filformatet kan vara MDB, MDE, ACCDB eller ACCDE. Om källdatabasen är lösenordsskyddad uppmanas du att ange lösenordet när du länkar.
-
Identifiera tabellerna som du vill länka till. Du kan länka till tabeller, men du kan inte länka till frågor, formulär, rapporter, makron eller moduler. Om det är första gången du länkar till tabeller i en annan Access-databas finns det några användbara tips i följande tabell.
Element
Beskrivning
Flera objekt
Du kan skapa länkar till flera tabeller i en enda länkningsåtgärd. En länkad tabell skapas för varje källtabell.
Länkade tabeller som källa
Du kan inte länka till en tabell som redan är en länkad tabell i källdatabasen.
Om tabellen Anställda1 som du vill länka till i databasen Försäljning egentligen är en länkad tabell som länkar till tabellen Anställda i databasen Löner, kan du till exempel inte använda tabellen Anställda1 i databasen Försäljning som källtabell. I stället ska du länka direkt till tabellen Anställda i databasen Löner.
Ny eller befintlig tabell
Varje länkningsåtgärd skapar en ny länkad tabell för varje källtabell. Du kan inte skriva över eller göra tillägg i en befintlig tabell med hjälp av en länkningsåtgärd.
Relationer
Om du markerar flera källtabeller överförs relationerna mellan tabellerna automatiskt till måldatabasen. Men du kan inte ändra eller ta bort relationen i måldatabasen.
Uppslagsfält
Om ett fält i källtabellen slår upp värden i en annan tabell måste du komma ihåg att länka till den relaterade tabellen om du vill att målfältet ska visa uppslagna värden. Om du inte länkar till den relaterade tabellen eller frågan visas endast söknings-id:n i målfältet.
-
Stäng källdatabasen. Se till att ingen annan användare har databasen öppen i exklusivt läge.
-
Öppna måldatabasen. Kontrollera att måldatabasen inte är skrivskyddad och att du har rätt behörighet för att lägga till objekt och data i databasen.
Obs!: Om du vill skapa länkarna i en ny databas måste du skapa en tom databas (som inte innehåller några tabeller, formulär eller rapporter) innan du startar länkningsåtgärden.
Inga befintliga tabeller eller objekt skrivs över eller ändras under åtgärden. Om det redan finns ett objekt med samma namn som källobjektet i måldatabasen lägger Access till ett tal i importobjektets namn (1, 2, 3 och så vidare). Om du till exempel länkar till tabellen Problem från en databas som redan innehåller en tabell med namnet Problem, får den länkade tabellen namnet Problem1. Om namnet Problem1 redan används får den nya tabellen namnet Problem2 och så vidare.
Tänk på att om du vill lägga till poster i källtabellen i en tabell i måldatabasen måste du använda en tilläggsfråga i stället för att köra en länkningsåtgärd.
Mer information om tilläggsfrågor finns i Lägga till poster i en tabell med en tilläggsfråga.
Länka till data
-
Du hittar guiden för att länka på något olika platser beroende på vilken version av Access du använder. Välj anvisningarna som matchar din Access-version:
-
Om du använder den senaste versionen av Microsoft 365-prenumerationsversionen av Access, Access 2021 eller Access 2019 på fliken Externa data går du till gruppen Importera & länk och klickar på Ny datakälla > Från databas > Access.
-
Om du använder Access 2016, Access 2013 eller Access 2010 går du till fliken Externa data, gruppen Importera och länka och klickar på Access.
-
-
Import- och länkningsguiden Hämta externa Data – Access-databas öppnas.
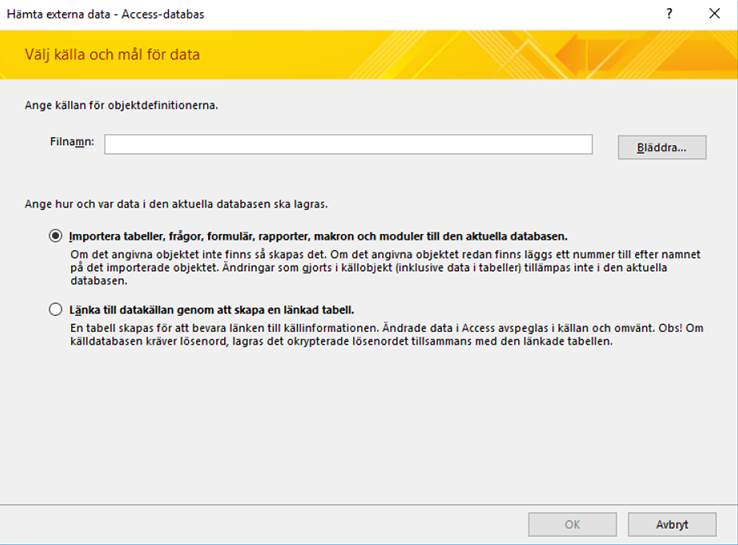
-
I textrutan Filnamn skriver du namnet på källdatabasen eller klickar på Bläddra för att visa dialogrutan Öppna.
-
Klicka på Länka till datakällan genom att skapa en länkad tabell och klicka sedan på OK.
Dialogrutan Länka tabeller öppnas.
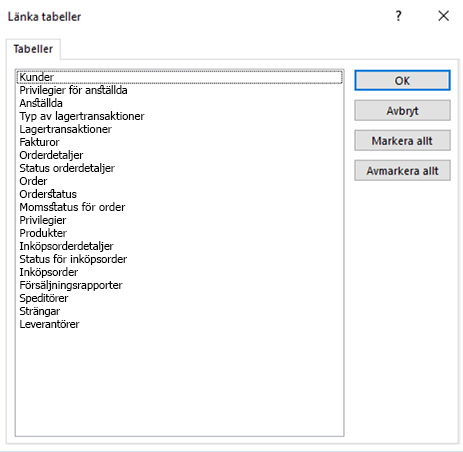
-
I dialogrutan Länka tabeller väljer du de tabeller du vill länka till.
Klicka på tabellen igen om du vill avbryta en markering.
-
Slutför åtgärden genom att klicka på OK.
De länkade tabellerna skapas i Access.
-
Öppna de länkade tabellerna i databladsvyn och kontrollera att alla data ser rätt ut.
Vad mer behöver jag veta?
-
Information om hur du sparar information om importen i en specifikation för senare användning finns i artikeln Spara information om en import- eller exportåtgärd som en specifikation.
-
Information om hur du kör sparade importspecifikationer finns i artikeln Köra en sparad import- eller exportåtgärd.
-
Information om hur du schemalägger specifikationer för körning vid vissa tidpunkter finns i artikeln Schemalägga en import- eller exportåtgärd.
-
Information om hur du byter namn på en specifikation, tar bort specifikationer eller uppdaterar namn på filer i specifikationer finns i artikeln Hantera dataaktiviteter.










