Om du vill importera en Google-kalender till Outlook behöver du inte ange alla dina möten igen. Exportera istället Google-kalendern till en fil och importera dem sedan till Outlook på datorn. Det är inte en knapptryckning med det finns en guide som tar dig igenom stegen.
Meddelanden:
-
Vill du synkronisera Google- och Outlook-kalendern? Se Prenumerera på en Google-kalender.
-
Om du inte har Outlook installerad på datorn kan du inte importera en Google-kalender till Outlook Web App eller Outlook på webben. Men du kan prenumerera på en Google-kalender. Det här alternativet har färre funktioner jämfört med att importera kalendern.
Här följer en video som visar hur du importerar en Google-kalender till Outlook. Instruktionerna finns nedanför.

Steg 1: Exportera Google-kalendern
-
Logga in på ditt Gmail-konto på Google och välj sedan Kalender.
-
Välj Mina kalendrar > Inställningar.
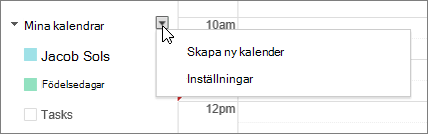
-
Välj Exportera kalendrar
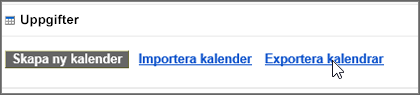
-
Välj en plats där den extraherade filen ska sparas.

-
Gå till den platsen och packa upp filen: högerklicka på filen och välj Extrahera alla .
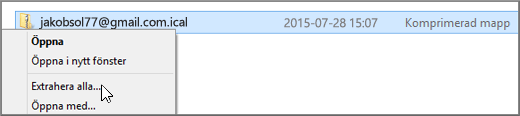
Den extraherade filen ser ut så här:
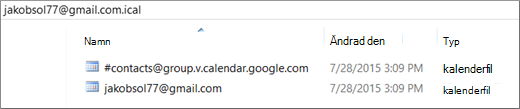
Om du har flera Google-kalendrar visas en ICS-fil för varje kalender.
Nu är du redo att importera Google-kalendern till Outlook.
Steg 2: Importera Google-kalendern Outlook
Utför det här steget för varje Google-kalender du vill importera till Outlook.
-
I Outlook på skrivbordet (Outlook 2013 eller senare) går du till kalendern.
-
Välj Arkiv > Öppna och exportera > Importera/exportera.
-
I import-/exportguidenn väljer du Importera iCalendar-fil (.ics) eller vCalendar-fil och välj sedan Nästa.
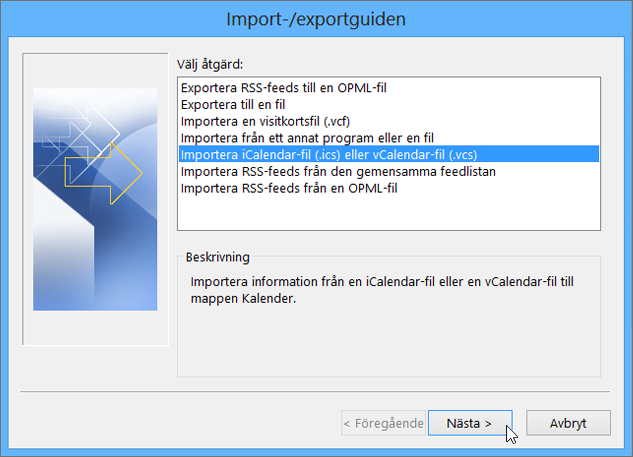
-
Bläddra till platsen där du lagrar den extraherade filen, välj den som slutar på gmail.com och välj OK.

-
Välj Importera.
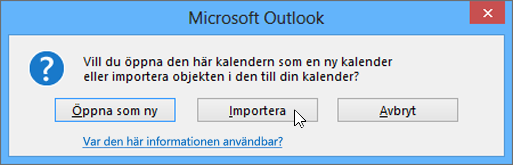
-
Gå till Outlook-kalendern. Nu bör du se Google-kalenderhändelserna där.
Se även
Importera och exportera e-post, kontakter och kalender till och från Outlook










