Microsoft 365 tillämpar automatiskt upphöjd formatering på ändarna av ordningstal, d.v.s. tal som visar den relativa positionen för något i en sekvens, till exempel 21st, 22:a, 23:e och så vidare.
Så här kan du stoppa den automatiska formateringen genom att avbryta det upphöjda läget.
I PowerPoint
-
Välj Arkiv> Alternativ.
-
Välj Språkkontroll och under Alternativ för autokorrigering väljer du Alternativ för autokorrigering.
-
På fliken Autoformatera vid inskrivning avmarkerar du kryssrutan Ordningstal (1:a) med upphöjd text för att förhindra att appen använder upphöjd formatering på tal.
I Outlook
-
Välj Fil> Alternativ > E-post > Redigeringsalternativ.
-
Välj Språkkontroll och under Alternativ för autokorrigering väljer du Alternativ för autokorrigering.
-
På fliken Autoformatera vid inskrivning avmarkerar du kryssrutan Ordningstal (1:a) med upphöjd text för att förhindra att appen använder upphöjd formatering på tal.
Se även
Konfigurera eller inaktivera automatisk textformatering (Autoformat)
I PowerPoint
-
På PowerPoint-menyn väljer du Inställningar och sedan Autokorrigering.
-
Avmarkera kryssrutan Ordningstal (1:a) med upphöjd text på fliken Autoformatera vid inskrivning för att förhindra att appen använder upphöjd formatering på tal.
I Outlook
-
I brödtexten i ett e-postmeddelande skriver du ett ordningstal, till exempel 1:a.
-
När numret automatiskt konverteras till upphöjd text klickar du på den blå understrykningen, klickar på knappen Autokorrigering och väljer sedan Stoppa automatiskt upphöjda ordningstal.
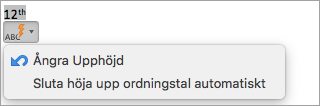
Varning!: Detta inaktiverar automatisk upphöjdhet av ordningstal permanent. Om du i stället vill avbryta upphöjd text från fall till fall klickar du på Ångra upphöjd text på autokorrigeringsmenyn som visas efter att Outlook automatiskt använder upphöjd formatering, eller trycker på

Se även
Formatera text som upphöjd eller nedsänkt i Word och OneNote










