Du kan infoga rader ovanför en markerad rad och kolumner till vänster om en markerad kolumn. På samma sätt kan du infoga tomma celler ovanför eller till vänster om den aktiva cellen i ett kalkylblad. Cellreferenserna justeras automatiskt så att de matchar placeringen av flyttade celler.
Infoga rader
-
Markera rubriken på raden ovanför det ställe där du vill infoga fler rader.
Tips: Markera lika många rader eller kolumner som du vill infoga. Om du till exempel vill infoga fem tomma rader markerar du fem rader. Det spelar ingen roll om raderna innehåller data eftersom raderna infogas ovanför dessa rader.
-
Håll ned CTRL och klicka på de markerade cellerna. Klicka sedan på Infoga på popupmenyn.
Tips: Om du vill kopiera och klistra in rader som innehåller data, se Kopiera och klistra in specifikt cellinnehåll
Infoga kolumner
-
Markera rubriken för kolumnen till höger om den kolumn där du vill infoga ytterligare kolumner.
Tips: Markera lika många kolumner som du vill infoga. Om du till exempel vill infoga fem tomma kolumner markerar du fem kolumner. Det spelar ingen roll om kolumnerna innehåller data eftersom kolumnerna kommer att infogas till vänster om dessa rader.
-
Håll ned CTRL och klicka på de markerade kolumnerna, klicka sedan på Infoga på popupmenyn.
Tips: Om du vill infoga kolumner som innehåller data, se Kopiera och klistra in specifikt cellinnehåll
Infoga celler
När du infogar tomma celler kan du välja om du vill flytta andra celler nedåt eller till höger, så att de nya cellerna får plats. Cellreferenser justeras automatiskt så att placeringen av flyttade celler matchas.
-
Markera cellen eller cellerna till höger eller ovanför den plats där du vill infoga fler celler.
Tips: Markera lika många celler som du vill infoga. Om du till exempel vill infoga fem tomma celler, markerar du fem celler.
-
Håll ned CTRL och klicka på de markerade cellerna. Klicka sedan på Infoga på popupmenyn.
-
På menyn Infoga väljer du om du vill flytta de markerade cellerna nedåt eller till höger om de nyligen infogade cellerna.
Så här ser det ut när du flyttar celler åt vänster:
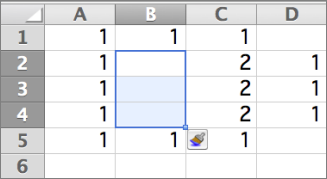
Så här ser det ut när du flyttar celler nedåt:
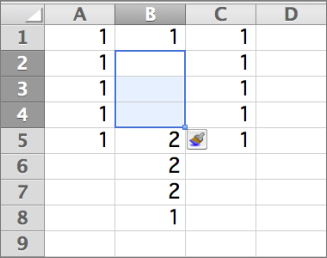
Tips: Om du vill infoga celler som innehåller data, se Kopiera och klistra in specifikt cellinnehåll










