Det här felet inträffar när du har installerat ett program och protokollen som används för synkronisering inte är inställda på Outlook. Följ felsökningsstegen nedan i den ordning som anges för att åtgärda problemet.
Återställa protokoll så att de pekar på Outlook
-
I Windows klickar du på Start > Inställningar > Appar och väljer sedan Standardappar till vänster.
-
Välj Ange standardinställningar efter app.
-
Leta reda på Outlook i programlistan, klicka på det och välj Hantera.
-
Kontrollera varje filtyp för att se till att de är kopplade till Outlook. Om du hittar ett som inte är det klickar du till höger om filtypen och väljer Outlook i listan.
-
Stäng fönstret och kör sedan en reparation av Office. Hur du öppnar reparationsverktyget varierar beroende på ditt operativsystem. Välj ditt operativsystem från listan nedan.
Välj ditt operativsystem- Välj ditt operativsystem
- Windows 10
- Windows 8 eller 8.1
- Windows 7 eller Vista
-
Högerklicka på Start-knappen

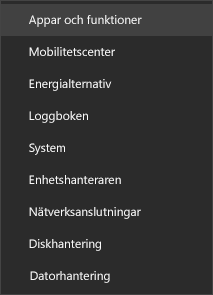
-
Välj den Microsoft Office-produkt du vill reparera och välj Ändra. Om du inte ser några alternativ väljer du de tre punkterna till höger.
Obs!: Detta reparera hela Office-programpaketet även om det bara är ett program som du vill reparera, till exempel Word eller Excel. Om du har en fristående app installerad söker du efter programmet med namnet.
-
Beroende på om ditt exemplar av Office är en Klicka-och-kör- eller MSI-baserad installation visas följande alternativ för att fortsätta med reparationen. Följ anvisningarna för din typ av installation.
Klicka-och-kör
I fönstret Hur vill du reparera Office-programmen? väljer du Onlinereparation > Reparera så att allt blir reparerat. (Det snabbare alternativet Snabbreparation är också tillgängligt, men det identifierar och ersätter bara skadade filer.)
MSI-baserad
Under Ändra installationen väljer du Reparera och klickar sedan på Fortsätt.
-
Följ anvisningarna på skärmen för att slutföra reparationen.
-
Högerklicka på Start-knappen

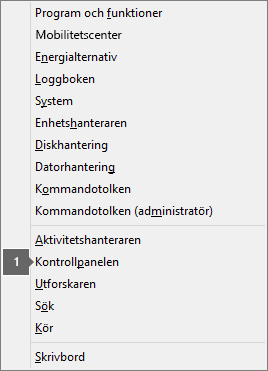
-
På vyn Kategori, under Program, väljer du Avinstallera ett program.
-
Högerklicka på den Microsoft Office-produkt som du vill reparera och välj Ändra från listrutan.
Obs!: Om du har ett programpaket, till exempel Microsoft 365 Family, Office Home & Student 2016 eller Office Home and Student 2013, söker du efter programpaketets namn även om det bara är ett visst program som du vill reparera, till exempel Word eller Excel. Om du har ett fristående program, som Word eller Excel, söker du efter programmets namn.
-
Gör något av följande beroende på om ditt exemplar av Office är en Klicka-och-kör- eller MSI-baserad installation:
Klicka-och-kör-installation:
Under Hur vill du reparera Office-programmen? väljer du Onlinereparation så att allt blir reparerat och väljer sedan Reparera. (Det snabbare alternativet Snabbreparation är också tillgängligt, men det identifierar och ersätter bara skadade filer.)
MSI-baserad installation:
Under Ändra installationen väljer du Reparera och klickar sedan på Fortsätt.
-
Följ anvisningarna på skärmen för att slutföra reparationen.
-
Klicka på Start-knappen

-
På vyn Kategori, under Program, väljer du Avinstallera ett program.
-
Klicka på den Office-produkt som du vill reparera och sedan på Ändra.
Obs!: Om du har ett programpaket, till exempel Microsoft 365 Family, Office Home & Student 2016 eller Office Home and Student 2013, söker du efter programpaketets namn även om det bara är ett visst program som du vill reparera, till exempel Word eller Excel. Om du har ett fristående program, som Word eller Excel, söker du efter programmets namn.
-
Gör något av följande beroende på om ditt exemplar av Office är en Klicka-och-kör- eller MSI-baserad installation:
Klicka-och-kör-installation:
Under Hur vill du reparera Office-programmen? väljer du Onlinereparation så att allt blir reparerat och väljer sedan Reparera. (Det snabbare alternativet Snabbreparation är också tillgängligt, men det identifierar och ersätter bara skadade filer.)
MSI-baserad installation:
Under Ändra installationen väljer du Reparera och klickar sedan på Fortsätt.
-
Följ anvisningarna på skärmen för att slutföra reparationen.
-
När reparationen är klar och du har startat om datorn öppnar du iCloud och kontrollerar om den kan synkroniseras utan problem.
Avinstallera tidigare versioner av Office
Du kanske har en äldre version av Office installerad på datorn som orsakar det här felet. Om du vill kontrollera det öppnar du Kontrollpanelen, väljer Program och funktioner och söker igenom listan efter andra versioner av Office som kan vara installerade. Om du stöter på en äldre version markerar du den och klickar på Avinstallera. Starta om datorn och kontrollera om det löste problemet.
Avinstallera Office-installationen från Microsoft Store-appen
Om Office är förinstallerat på datorn eller har installerats från Microsoft Store kanske det inte fungerar med iCloud. Du måste avinstallera Office och sedan installera om det för att åtgärda problemet. Gör så här:
-
Välj Start


-
Under Appar & Funktioner väljer du Microsoft Office-skrivbordsprogram. Om du inte hittar det namnet söker du igenom listan efter andra versioner av Office som kan vara installerade och väljer det.
-
Välj Avinstallera.
Starta om datorn och följ sedan anvisningarna i Ladda ned och installera eller ominstallera Office 365 eller Office 2019 på en PC eller Mac för att installera om Office.
Köra PowerShell-kommandon
Du kan köra dessa PowerShell-kommandon på datorn för att konfigurera om programmet. Innan du utför de här stegen bör du komma ihåg dina inloggningsuppgifter till Outlook eftersom du kan uppmanas att logga in igen. Dessutom behöver du administratörsbehörighet. När du har kört de här kommandona måste du reparera Office.
-
Klicka på Start och skriv powershell i sökfältet.
-
Högerklicka på Windows PowerShell-appikonen och välj Kör som administratör.
-
När du är i PowerShell skriver du följande kommandon:
Get-AppxProvisionedPackage -Online | where-object {$_.packagename –som "*Outlook*"} | Remove-AppxProvisionedPackage – Online
Get-AppxPackage "*Outlook*" | Remove-AppxPackage
-
Stäng PowerShell-appen och starta sedan om den utan att välja Kör som administratör.
-
Starta om datorn.
-
Reparera Office. Hur du öppnar reparationsverktyget varierar beroende på ditt operativsystem. Välj ditt operativsystem från listan nedan.
Välj ditt operativsystem- Välj ditt operativsystem
- Windows 10
- Windows 8 eller 8.1
- Windows 7 eller Vista
-
Högerklicka på Start-knappen

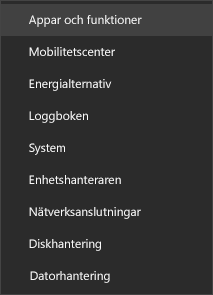
-
Välj den Microsoft Office-produkt du vill reparera och välj Ändra. Om du inte ser några alternativ väljer du de tre punkterna till höger.
Obs!: Detta reparera hela Office-programpaketet även om det bara är ett program som du vill reparera, till exempel Word eller Excel. Om du har en fristående app installerad söker du efter programmet med namnet.
-
Beroende på om ditt exemplar av Office är en Klicka-och-kör- eller MSI-baserad installation visas följande alternativ för att fortsätta med reparationen. Följ anvisningarna för din typ av installation.
Klicka-och-kör
I fönstret Hur vill du reparera Office-programmen? väljer du Onlinereparation > Reparera så att allt blir reparerat. (Det snabbare alternativet Snabbreparation är också tillgängligt, men det identifierar och ersätter bara skadade filer.)
MSI-baserad
Under Ändra installationen väljer du Reparera och klickar sedan på Fortsätt.
-
Följ anvisningarna på skärmen för att slutföra reparationen.
-
Högerklicka på Start-knappen

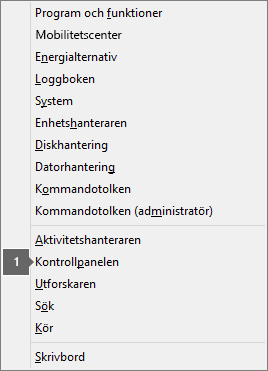
-
På vyn Kategori, under Program, väljer du Avinstallera ett program.
-
Högerklicka på den Microsoft Office-produkt som du vill reparera och välj Ändra från listrutan.
Obs!: Om du har ett programpaket, till exempel Microsoft 365 Family, Office Home & Student 2016 eller Office Home and Student 2013, söker du efter programpaketets namn även om det bara är ett visst program som du vill reparera, till exempel Word eller Excel. Om du har ett fristående program, som Word eller Excel, söker du efter programmets namn.
-
Gör något av följande beroende på om ditt exemplar av Office är en Klicka-och-kör- eller MSI-baserad installation:
Klicka-och-kör-installation:
Under Hur vill du reparera Office-programmen? väljer du Onlinereparation så att allt blir reparerat och väljer sedan Reparera. (Det snabbare alternativet Snabbreparation är också tillgängligt, men det identifierar och ersätter bara skadade filer.)
MSI-baserad installation:
Under Ändra installationen väljer du Reparera och klickar sedan på Fortsätt.
-
Följ anvisningarna på skärmen för att slutföra reparationen.
-
Klicka på Start-knappen

-
På vyn Kategori, under Program, väljer du Avinstallera ett program.
-
Klicka på den Office-produkt som du vill reparera och sedan på Ändra.
Obs!: Om du har ett programpaket, till exempel Microsoft 365 Family, Office Home & Student 2016 eller Office Home and Student 2013, söker du efter programpaketets namn även om det bara är ett visst program som du vill reparera, till exempel Word eller Excel. Om du har ett fristående program, som Word eller Excel, söker du efter programmets namn.
-
Gör något av följande beroende på om ditt exemplar av Office är en Klicka-och-kör- eller MSI-baserad installation:
Klicka-och-kör-installation:
Under Hur vill du reparera Office-programmen? väljer du Onlinereparation så att allt blir reparerat och väljer sedan Reparera. (Det snabbare alternativet Snabbreparation är också tillgängligt, men det identifierar och ersätter bara skadade filer.)
MSI-baserad installation:
Under Ändra installationen väljer du Reparera och klickar sedan på Fortsätt.
-
Följ anvisningarna på skärmen för att slutföra reparationen.











