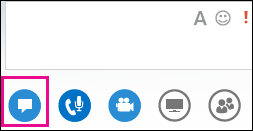Genom att lära dig mer om mötesfunktionerna i Lync kan du snabbare hitta det alternativ du behöver använda så att mötet kan fortsätta utan störningar, även om du behöver använda flera menyer.
Kom ihåg att de flesta menyer öppnas när du pekar på en ikon, och sedan kan du klicka på det alternativ du vill använda.
Beskrivning av funktionen.
Tips: Läs Hantera ditt Lync-möte för en interaktiv guide till presentatörsuppgifterna i Lync-möten.
Ljudkontroller
Börja med att titta närmare på ljudkontrollerna, som visas när du håller muspekaren över telefon-/mikrofonikonen. Här kan du stänga av eller pausa ljudet, byta enhet eller överföra till ett annat nummer.
Mer information finns i:
Konfigurera, testa och felsöka ljud i Lync
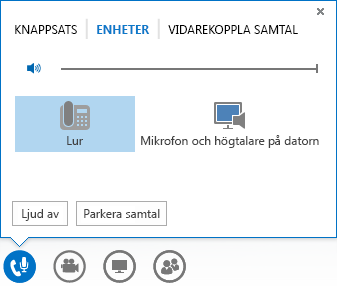
Videokontroller
Genom att använda video på ditt möte kan du förbättra förutsättningarna för mötet och hjälpa deltagarna att bli mer delaktiga, som på ett vanligt fysiskt möte.
Kontrollera först att kameran är ansluten och rätt konfigurerad. Placera sedan muspekaren på kameraikonen för att visa en förhandsgranskning och starta videoklippet.
Mer information finns i:
Konfigurera och felsöka video i Lync
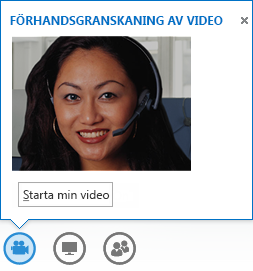
Presentationskontroller
Om du visar en presentation på mötet placerar du muspekaren på presentationsikonen (bildskärmen) och väljer något av följande alternativ:
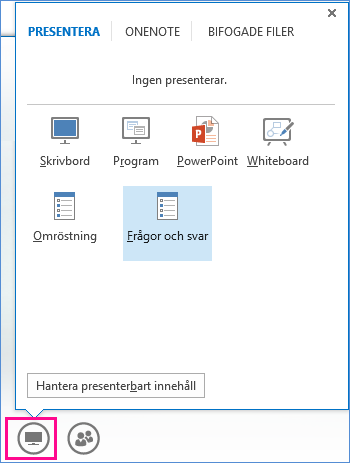
Allt om deltagarna
På menyn Personer visas en lista med alla deltagare, och du kan visa ett kontaktkort genom att högerklicka på ett namn. Om du är presentatör har du även tillgång till andra kontroller, till exempel för att stänga av ljudet för deltagarna eller bjuda in fler deltagare.
Placera muspekaren på personikonen om du vill hantera deltagarna enskilt eller i grupp:
-
Klicka på Bjud in fler personer om du vill lägga till fler deltagare. Du kan bjuda in genom att välja någon i listan, eller genom att ange ett telefonnummer.
Skriv numret och klicka på OK. Personen rings upp automatiskt och läggs till i mötet.
Obs!: Funktionen för att ringa ut måste ha aktiverats för ditt konto för att du ska kunna bjuda in någon med hjälp av ett telefonnummer.
-
Högerklicka på ett namn på fliken Deltagare och välj om du vill stänga av eller sätta på ljudet, göra deltagaren till presentatör/deltagare eller ta bort deltagaren från mötet.
-
Klicka på fliken Åtgärder och välj ett alternativ:
-
Stäng av ljudet för deltagarna om du vill eliminera bakgrundsbrus.
-
Inga snabbmeddelanden under mötet för att stänga av mötessnabbmeddelanden.
-
Ingen deltagarvideo om du vill att deltagarna inte ska kunna starta video.
-
Dölj namn om du vill dölja namnen på bilderna.
-
Gör alla till deltagare om det finns för många presentatörer.
-
Bjud in via e-post om du vill skicka e-postinbjudningar till ytterligare personer.
-
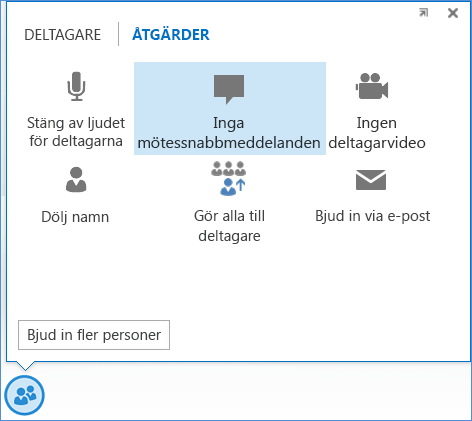
Välj en layout
Beroende på vilken typ av möte det gäller kan du välja en specifik vy för innehållet, presentatören eller deltagarna.
Klicka på Välj en layout nedtill till höger i mötet:
-
I Gallerivyn visas alla deltagarnas bilder eller video tillsammans med mötesinnehållet.
-
I Talarvyn visas presentatörens bild eller video längst ned till höger i mötesfönstret, tillsammans med mötesinnehållet.
-
I Innehållsvy visas endast mötesinnehållet.
-
I Komprimerad vy visas deltagarnas bilder i ett komprimerat fönster.
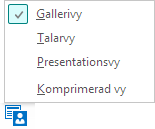
Fler alternativ (…)
MenynFler alternativinnehåller information om mötet, till exempel möteslänken, ljudnummer och hjälpmenyn. Om du är presentatör visas även alternativ för att hantera mötet (inspelning, mötesalternativ och avsluta mötet).
-
Starta inspelning: Se Spela in och spela upp ett Lync-möte för mer information.
-
Hantera inspelningar: Dela, byt namn på eller ta bort en inspelning. Se Lync inspelningshanterare för mer information.
-
Visningsstorlek på snabbmeddelanden: välj storlek på text i snabbmeddelanden i mötet.
-
Inträdesinformation: innehåller möteslänken, ljudtal, konferens-ID och arrangörens namn. Du kan kopiera informationen och skicka den till någon annan som vill delta.
-
Alternativ för Lync-möte: ändra mötesalternativ, t.ex. lobby, presentations- och anteckningsbehörigheter.
-
Avsluta mötet: stänger fönstret och kopplar bort alla från mötet, inklusive de deltagare som ringt in.
-
Hjälp om Lync: öppnar hjälp-fönstret för Lync. Du kan välja ett av alternativen eller söka efter ett hjälpavsnitt.
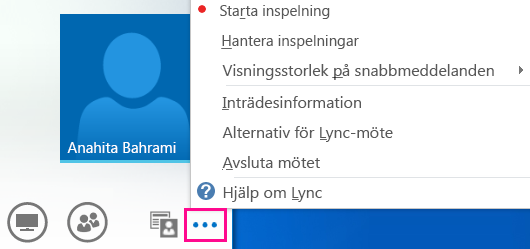
Snabbmeddelanden
I Lync-möten kan du skicka snabbmeddelanden till alla som deltar i mötet, vilket kan vara väldigt användbart. Placera muspekaren på snabbmeddelandeikonen för att visa fönstret, eller klicka på ikonen om du vill docka fönstret i mötet.
När du dockar fönstret visas fler alternativ för till exempel teckensnitt och uttryckssymboler. Du kan också högerklicka i snabbmeddelandefönstret om du vill visa fler alternativ.
Kom ihåg att alla som deltar i mötet kan se alla snabbmeddelanden. Om du vill skicka ett privat meddelande går du till Personer-menyn, högerklickar på namnet och väljer alternativet Snabbmeddelande.