Återkalla eller ersätta ett e-postmeddelande som du har skickat i Outlook
|
Guidad support i webbläsaren kan hjälpa dig med digitala lösningar Office problem |
Återkalla meddelande är tillgängligt när du har valt Skicka och är endast tillgängligt om både du och mottagaren har ettMicrosoft 365- eller Microsoft Exchange-e-postkonto i samma organisation. Meddelanden som skickas till eller från ett Hotmail-, Gmail- eller live.com-konto kan inte återkallas.
Obs!: Den här funktionen är inte tillgänglig i Outlook för Mac. Se Kan jag återkalla ett skickat e-postmeddelande i Outlook för Mac?
Välj en flik för din version av Outlook
Tips: Om du inte kan följa stegen nedan kanske du inte använder nya Outlook för Windows ännu. Prova att följa stegen under den klassiska fliken Outlook .
Återkalla ett meddelande i nya Outlook för Windows
-
Välj Skickat i det vänstra mappfönstret och dubbelklicka sedan på det skickade meddelandet för att öppna det i ett separat fönster.
-
I menyfliksområdet väljer du

-
Kort därefter får du en meddelandeåterkallningsrapport i inkorgen. Markera länken i meddelandet för att se om återkallelsen har lyckats, är väntande eller misslyckades.
Med Återkalla meddelande hämtas ett skickat meddelande som inte öppnats tillbaka från mottagarens postlåda. Du kan också skicka ett annat meddelande som ersätter det första meddelandet. Om du till exempel glömde att bifoga en fil kan du försöka återkalla meddelandet och sedan skicka ett ersättningsmeddelande som innehåller den bifogade filen.
Återkalla och ersätta ett meddelande
-
I mappfönster till vänster i Outlook-fönstret väljer du mappen Skickat .
-
Öppna meddelandet som du vill återkalla. Du måste dubbelklicka för att öppna meddelandet. Du kan inte återkalla meddelandet genom att markera det så att det visas i läsfönstret.
-
Om du har det klassiska menyfliksområdet väljer du Åtgärder > Återkalla det här meddelandet på fliken Meddelande.
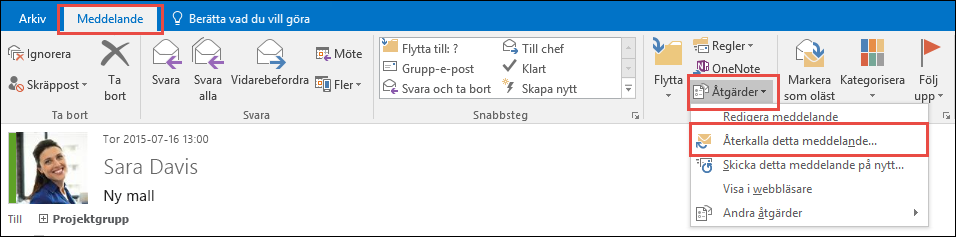
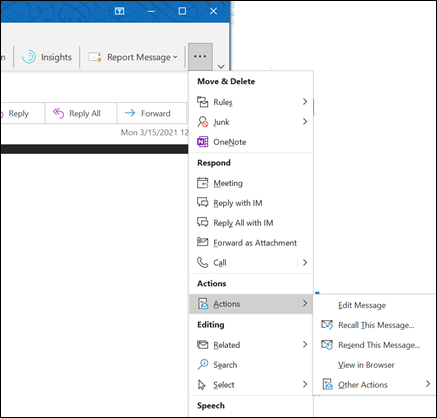
Meddelanden:
-
Om kommandot Återkalla detta meddelande inte visas har du antagligen inte ett Exchange-konto eller så är funktionen inte tillgänglig i din organisation.
-
Du kan inte återkalla ett meddelande som skyddas av Azure Information Protection.
-
Du kan inte återkalla ett meddelande i Outlook på webben.
-
-
Välj Ta bort olästa kopior av det här meddelandet eller Ta bort olästa kopior och ersätt med ett nytt meddelande och välj sedan OK.
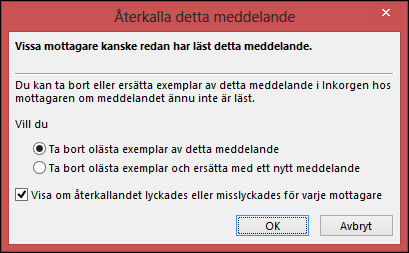
-
Om du skickar ett ersättningsmeddelande skriver du meddelandet och väljer sedan Skicka.
Kontrollera återkallelsen
När du har skickat en återkallelsebegäran, vanligtvis mindre än 30 sekunder senare, får du ett e-postmeddelande med ämnesraden "Återkalla meddelanderapport för meddelande [ursprungligt ämne]".
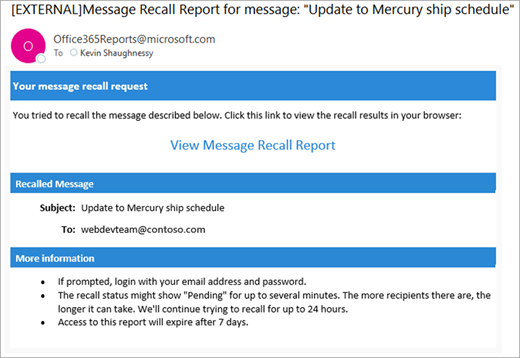
Välj länken Visa rapport om återkallande av meddelande om du vill visa rapporten i webbläsaren. Om du uppmanas till det loggar du in med dina autentiseringsuppgifter för postlådan för att visa rapporten.
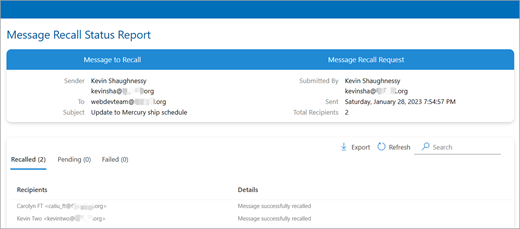
Återkallelseåtgärder går vanligtvis snabbt, oavsett hur många mottagare som är inblandade. Men om återkallelsebegäran inte kan utföras direkt av någon anledning (t.ex. om mottagarens postlåda är tillfälligt otillgänglig) fortsätter vi att försöka igen i upp till 24 timmar innan återkallelsen markeras som misslyckad.
Statusuppdateringar går vanligtvis ganska snabbt, men det kan ibland ta upp till fem minuter för ett meddelande med upp till några hundra mottagare. För ett stort antal mottagare (tiotusentals) är själva återkallelsen fortfarande snabb, men det kan ta upp till trettio minuter att hämta återkallelsestatus för alla mottagare.
Obs!: Stegen nedan gäller för Outlook.com som är den webbläsarbaserade versionen av Outlook och gäller för personliga Microsoft-konton som Outlook.com, Hotmail.com, MSN.com osv. Om du använder Outlook i en webbläsare och har ett arbets- eller skolkonto läser du fliken Outlook.com .
Återkalla ett meddelande i Outlook på webben
-
Välj Skickat i det vänstra mappfönstret och dubbelklicka sedan på det skickade meddelandet för att öppna det i ett separat fönster.
-
I menyfliksområdet väljer du

-
Kort därefter får du en meddelandeåterkallningsrapport i inkorgen. Markera länken i meddelandet för att se om återkallelsen har lyckats, är väntande eller misslyckades.
Obs!: Stegen nedan gäller för Outlook.com som är den webbläsarbaserade versionen av Outlook för personliga konton som Outlook.com, Hotmail.com, MSN.com osv. Om du använder Outlook i en webbläsare med ett arbets- eller skolkonto läser du fliken Outlook på webben.
Kan jag återkalla ett meddelande i Outlook.com?
Anta att du just har skickat ett e-postmeddelande till någon av misstag i Outlook.com. Hur minns du det?
Tyvärr kan du inte.
Återkalla meddelande är inte tillgängligt för användare med e-postadresser som slutar med @outlook.com, @hotmail.com, @live.com eller @msn.com. Det här är webbaserade e-posttjänster där det när du skickar ett e-postmeddelande försvinner från din e-postserver och är utom din kontroll.
Konfigurera ångra skicka i Outlook.com
Du kan inte återkalla ett meddelande när det har skickats, men när du aktiverar alternativet Ångra skicka Outlook.com fördröjer sändningen av meddelandet så att du kan avbryta det om du ändrar dig.
Du kan vänta med att skicka meddelandet i 5 eller 10 sekunder. Så här aktiverar du alternativet Ångra skicka:
-
Högst upp på sidan väljer du Inställningar

-
Under Ångra skicka väljer du hur länge Outlook.com ska vänta med att skicka dina meddelanden.
-
Välj Spara.
Ångra sändning i Outlook.com
När ångra skicka har konfigurerats visas meddelandet Ångra skicka längst ned i meddelandelistan när du skickar ett nytt meddelande. Uppmaningen blir tillgänglig under den tid du anger i Skriv och svara.
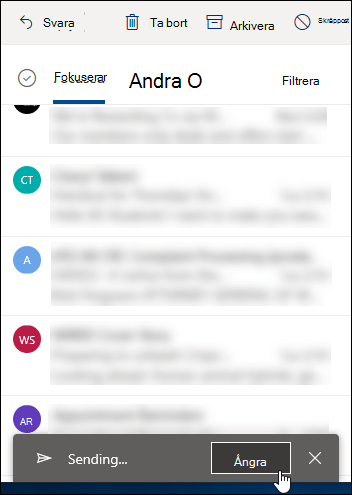
Vill du ha mer hjälp?
|
|
Om du vill ha support i Outlook.com klickar du här eller välj Hjälp på menyraden och anger frågan. Om självhjälpen inte löser problemet rullar du ned till Behöver du fortfarande hjälp? och välj Ja. Om du vill kontakta oss på Outlook.com måste du logga in. Om du inte kan logga in klickar du här. |
|
|
|
Om du vill ha mer hjälp med ditt Microsoft-konto och prenumerationer går du till Konto och Faktureringshjälp. |
|
|
|
Om du vill ha hjälp och felsöka andra Microsoft-produkter och -tjänster ange ditt problem här. |
|
|
|
Ställ frågor, följ diskussioner och dela med dig av dina kunskaper i Outlook.com Community. |
Se även
Molnbaserad återkallelse av meddelande i Exchange Online – Microsoft Community Hub












