
Välkommen till Uppdateringar, en inbyggd app som gör att du kan skapa, skicka och granska uppdateringar. Personer kan enkelt se sina anställdas uppdateringar, incheckningar och rapporter på ett ställe för att se till att teamet är på rätt spår för framgång, oavsett om det är återkommande processer som sker regelbundet eller i-ögonblicket uppdateringar som kan behövas när som helst.
Oavsett om det är på en stationär eller mobil enhet varnas arbetstagare i arbetsflödet och kan enkelt slutföra och skicka in uppdateringar, vilket sparar tid och energi för alla.
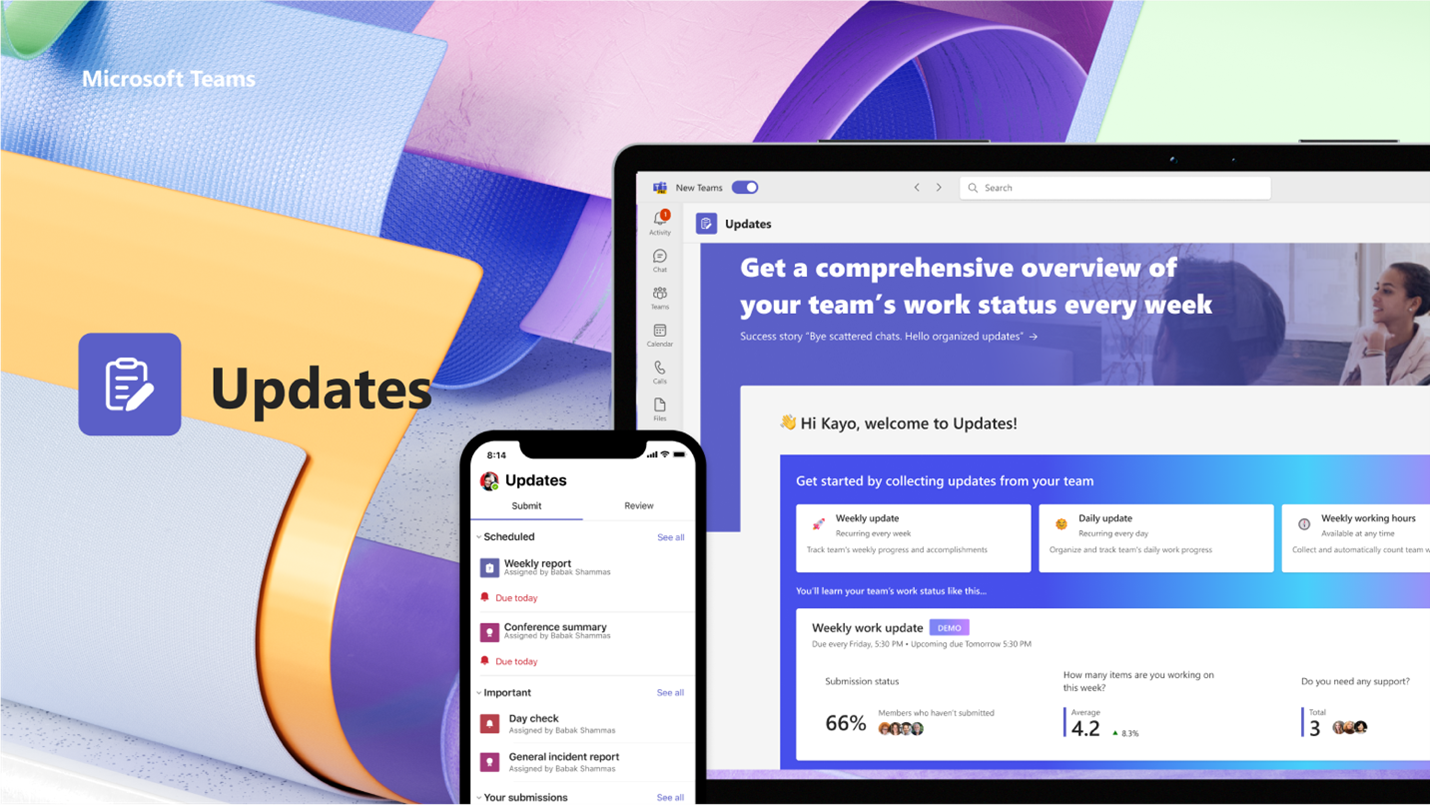
Öppna appen Uppdateringar
Du hittar Uppdateringar till vänster i Teams med andra appar. Välj den för att börja skicka och ta emot uppdateringar. Om du inte ser den där väljer du + Appar till vänster i Teams och söker efter Uppdateringar.
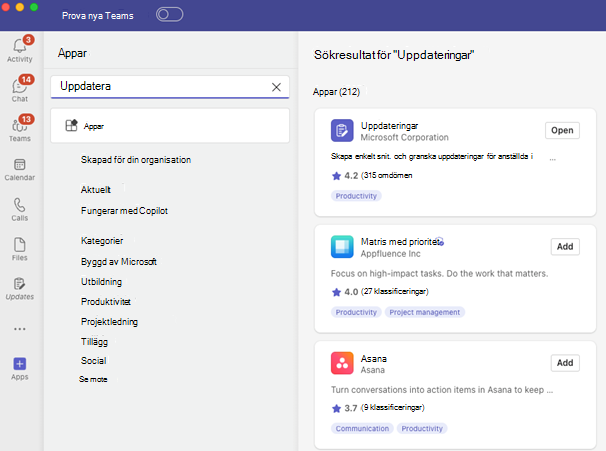
Begära en uppdatering
Från appen kan du be gruppmedlemmarna att uppdatera sin arbetsstatus genom att begära en uppdatering:
-
Välj en av våra rekommenderade mallar som kompletterar dina dagliga uppdateringar. Om du väljer en mall förhandsgranskar du innehållet eller väljer Använd mall.
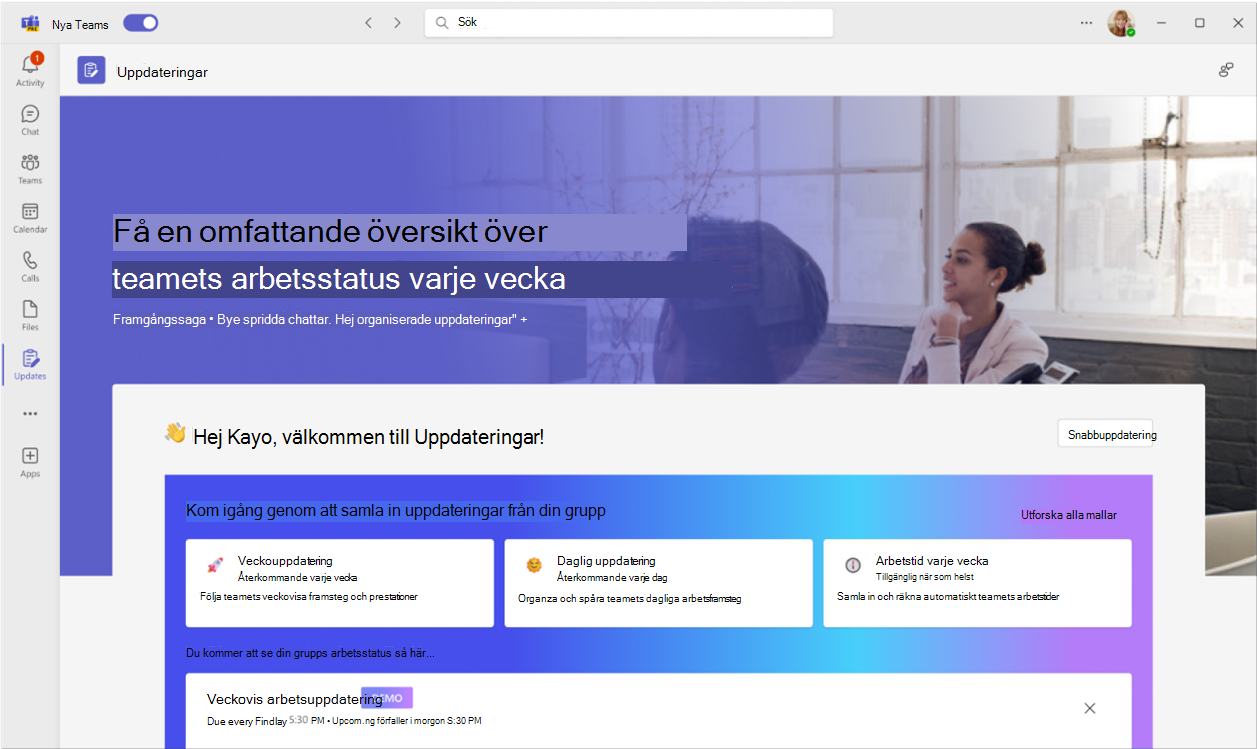
-
Du kan välja Utforska alla mallar för fler mallar och välja Börja från tom om du vill ha något däremellan.
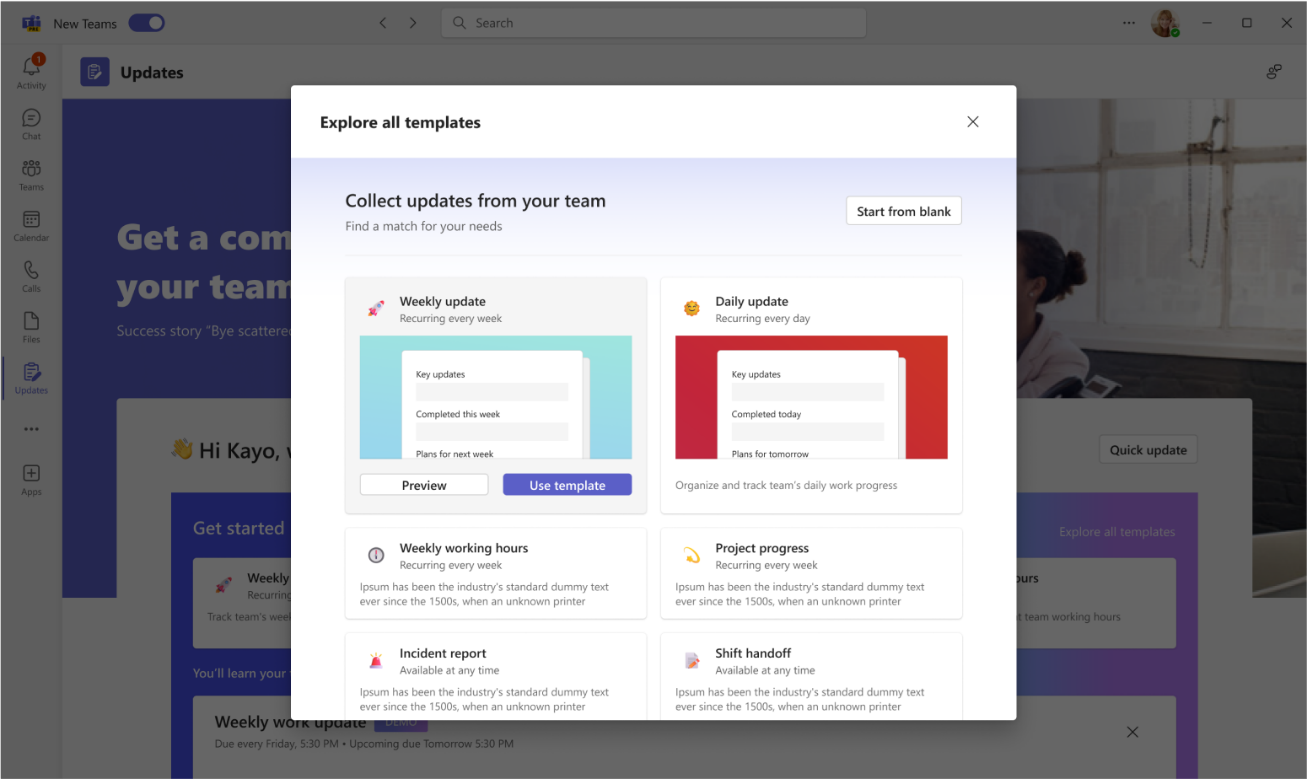
-
Konfigurera namnet på uppdateringsbegäran, justera och/eller lägg till eventuella frågor i mallen i redigeringsformuläret.
-
Tilldela användare som inlämnare om de behöver slutföra och lägga till innehåll i uppdateringen. Tilldela användare som läsare om de kan se och spåra uppdateringsstatus och information om insändningarna. Bestäm om Inlämnare måste bifoga filer och välj Ange förfallodatum och återkommande vid vissa tidpunkter.
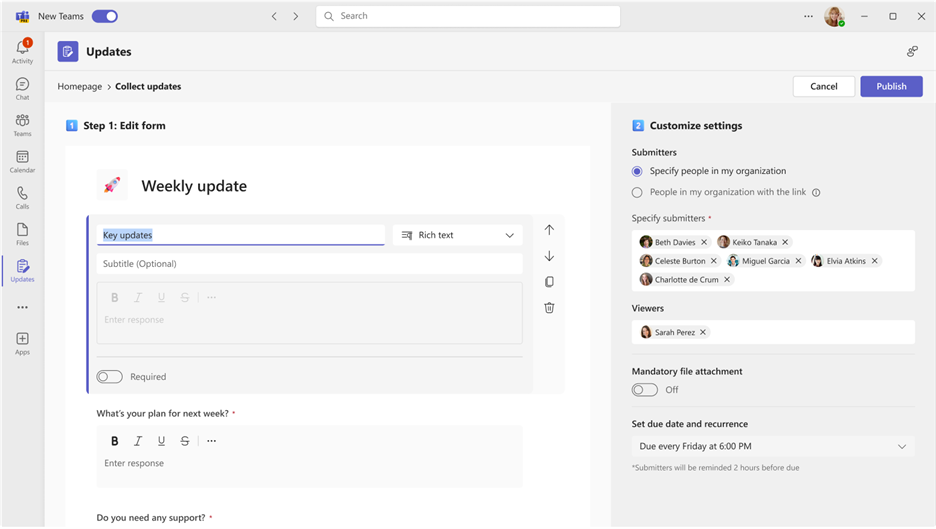
-
Välj Publicera.
För submitters visas uppdateringsförfrågan i avsnittet Behöver dina uppdateringar på startsidan. Om du skapar en uppdateringsförfrågan med ett förfallodatum associeras information om förfallotid och slutförandestatus med begäran.
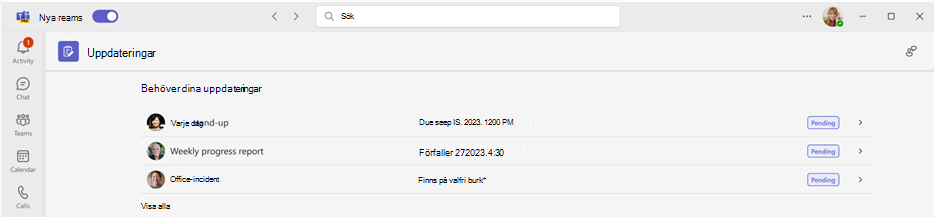
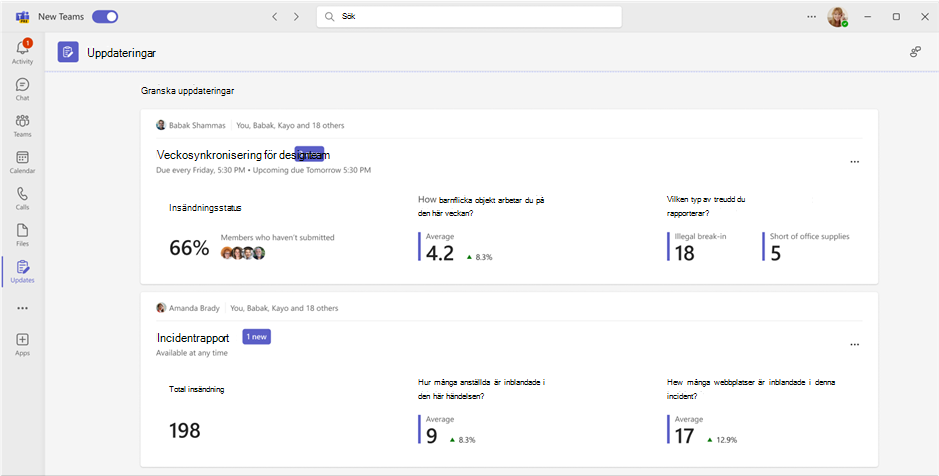
Hantera uppdateringsförfrågningar
Uppdateringsförfrågningar kan redigeras och kan göras tillgängliga av tilldelare om de behövs och göras otillgängliga om de inte är det.
-
Välj Mina förfrågningar på startsidan.
-
Under Åtgärder väljer du Fler alternativ (...).
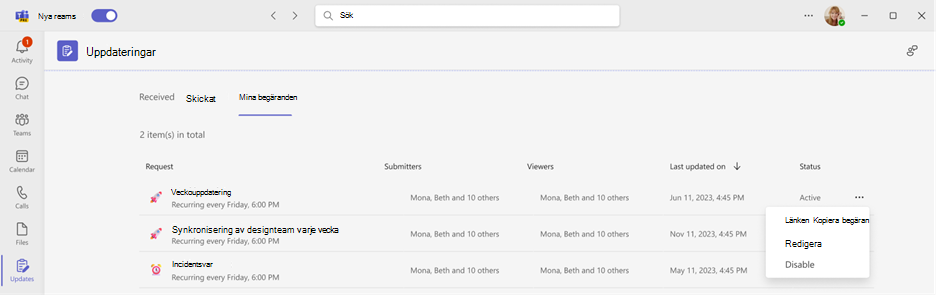
-
Inaktivera gör begäran inte tillgänglig för användning, Enable gör begäran aktiv och tillgänglig för användning. Med Redigera kan du redigera begäran.
Skicka en uppdatering
Inlämnare kan slutföra och lägga till innehåll i de uppdateringsförfrågningar som har tilldelats dem.
-
Gå till Uppdateringar startsida för appen och välj någon av de tilldelade förfrågningarna under Behöver dina uppdateringar.
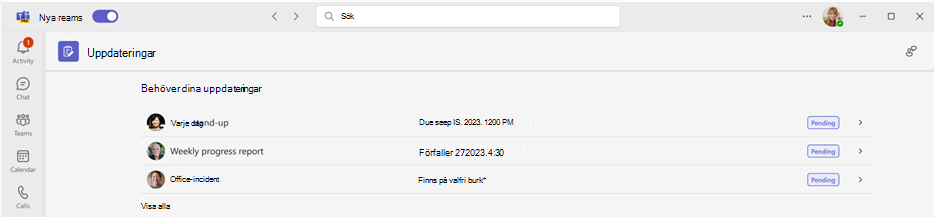
-
När du har lagt till all information och alla bifogade filer väljer du Skicka.
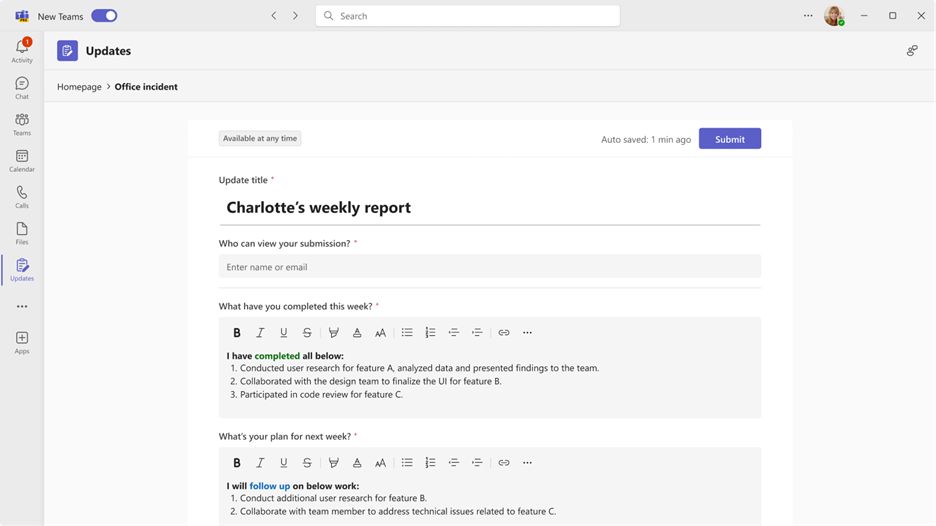
Du kan också skicka en snabb uppdatering till gruppmedlemmarna:
-
Välj Snabbuppdatering i det övre högra hörnet i appen.
-
Lägg till ditt innehåll och ange personer som du vill skicka uppdateringen till som Läsare.
-
Välj Skicka.
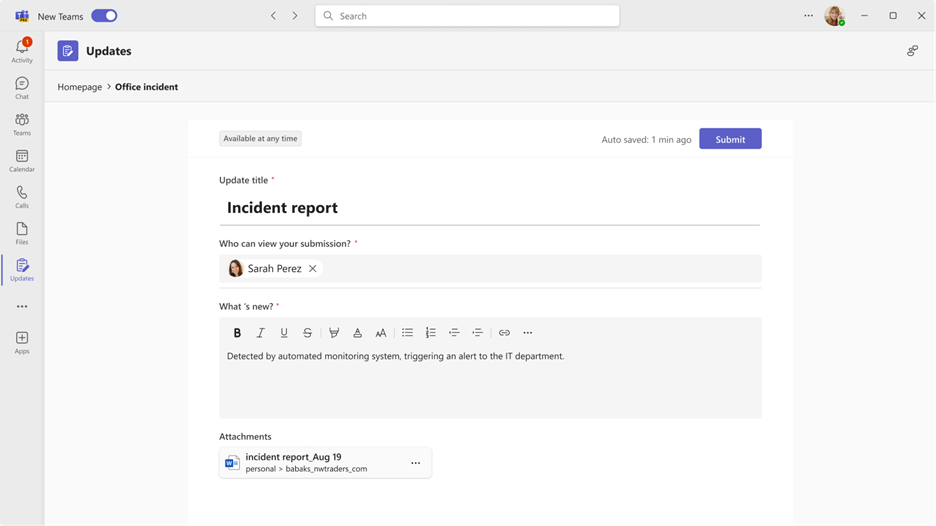
Visa en uppdatering
Läsare kan hålla sig uppdaterade om förloppet för uppdateringar och visa information om skickade uppdateringar.
-
Gå till startsidan för Uppdateringar app och gå till Granska uppdateringar. Granska insändningsstatusen för varje begäran kort.
-
Välj ett kort för att se alla uppdateringar från den specifika begäran.
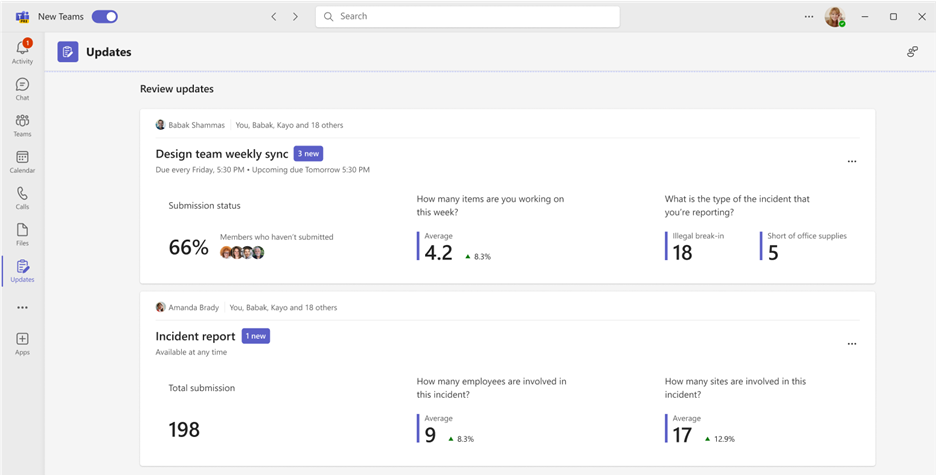
Obs!: När du väljer kort visas alla uppdateringar från den specifika begäran, i insändningsordning och i förhållande till varje förfallodatum om det är en återkommande begäran. Om du väljer en specifik begäran visas den fullständiga informationen om insändningen.
-
Välj Anpassa för att ange vilken typ av uppdateringsdata som ska markeras.
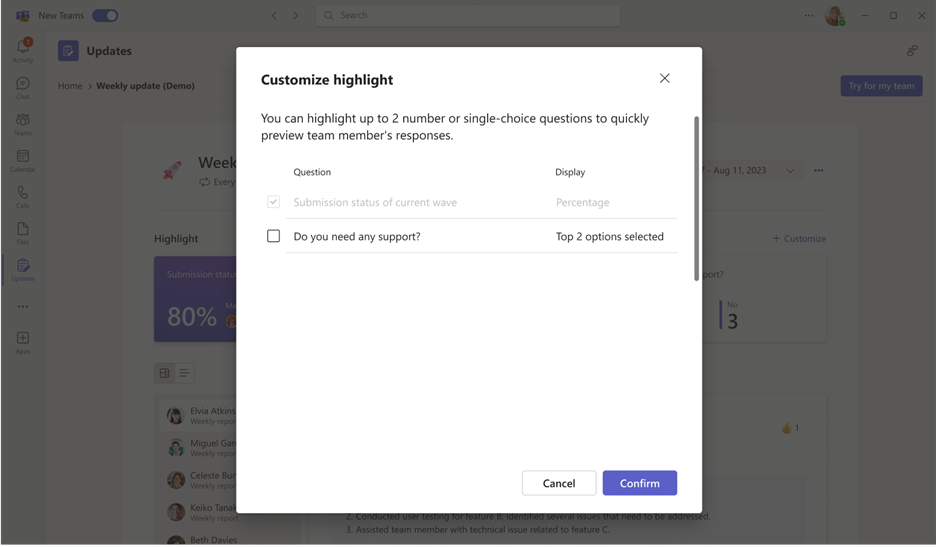
-
Välj en uppdatering för att se information och bifogade filer för den specifika insändningen, eller växla visningsläge för att visa insändningsinnehåll för en viss fråga.
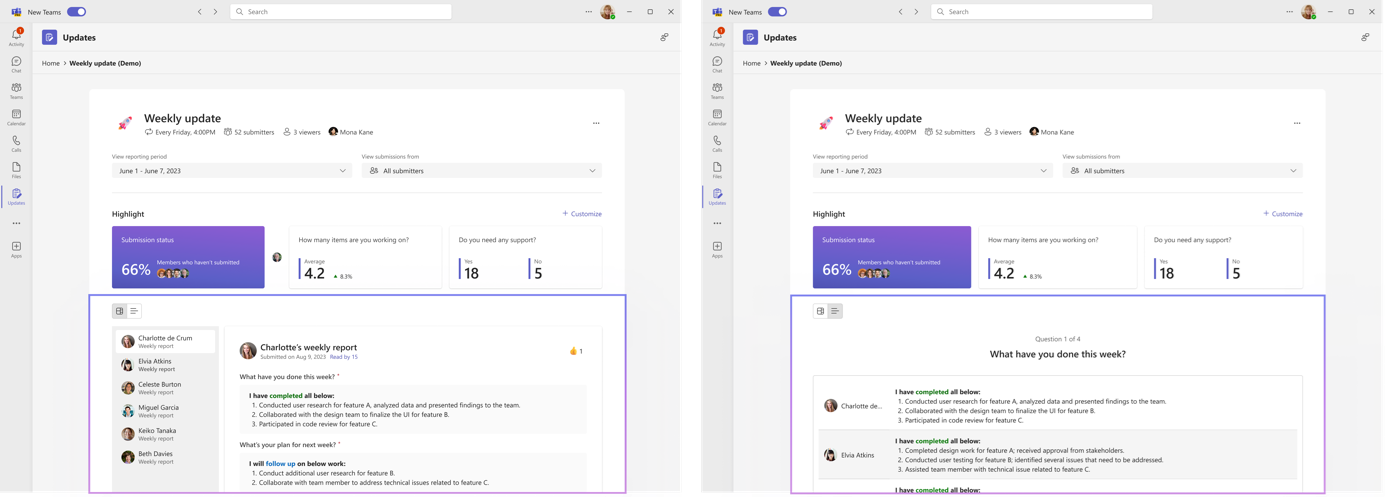
Skapa, skicka och ta emot uppdateringar i chatt eller kanal
Från skrivbordet anger du en chatt eller kanalkonversation och begär en uppdatering från uppdateringsappens meddelandetillägg. Du kan tilldela vilka medlemmar i den aktuella chatten eller kanalen som Skickare och Läsare.
-
Ange önskad teamchatt eller kanal.
-
Välj Fler alternativ (+) bredvid knappen Skicka meddelande.
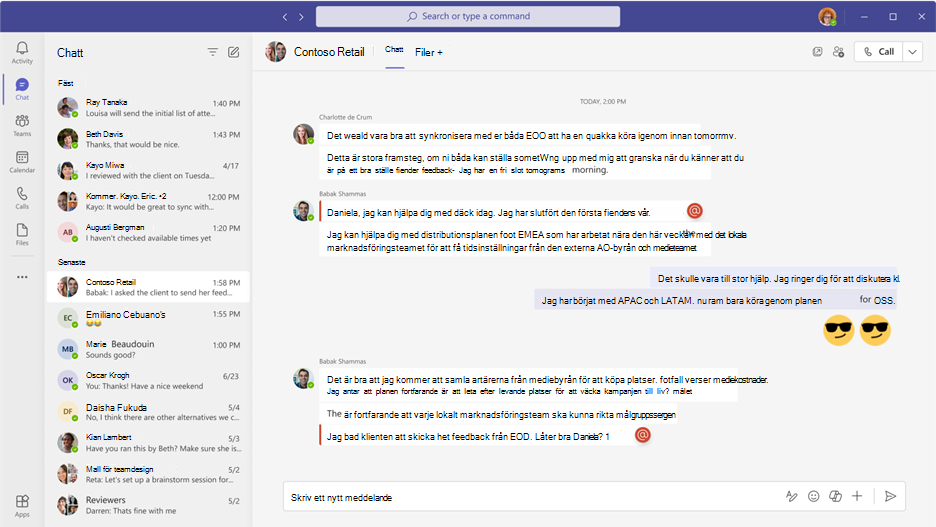
-
Välj en av mallarna som kompletterar dina dagliga uppdateringar. Om du väljer en mall förhandsgranskar du innehållet eller väljer Använd mall.
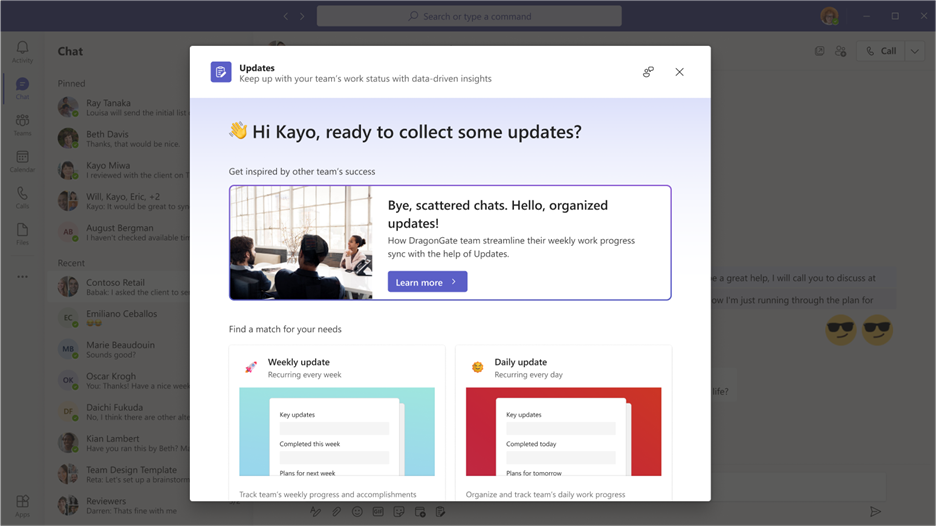
-
Konfigurera namnet på uppdateringsbegäran, justera och/eller lägg till eventuella frågor i mallen i redigeringsformuläret.
-
Som standard tilldelas alla i teamchatten eller kanalen som inlämnare och läsare. Du kan välja att expandera listan och göra justeringar. Bestäm om Inlämnare måste bifoga filer och välj Ange förfallna data och återkommande vid vissa tidpunkter.
-
Välj Publicera.
Med meddelandetillägget För uppdateringsappen kan andra också skicka uppdateringar.
-
Ange önskad teamchatt eller kanalkonversation.
-
Välj Fler alternativ (+) bredvid knappen Skicka meddelande.
-
Välj Uppdateringar app.
-
Välj eller granska En tilldelad begäran som skapats från den här teamchatten eller -kanalen.
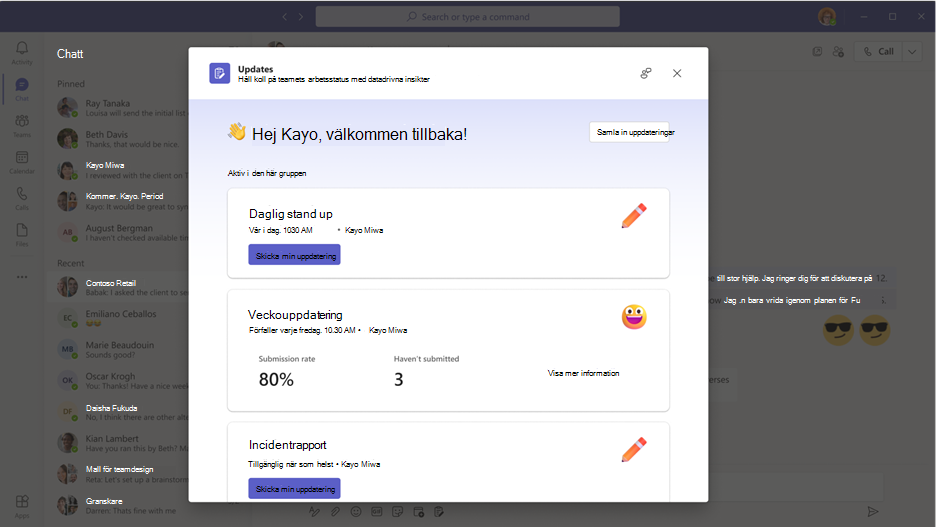
Obs!: Om det redan finns ett kort för uppdateringsbegäran i chatten eller kanalen och du har tilldelats som insändare väljer du kortet för att skicka ett svar. Om du har tilldelats rollen Visningsprogram väljer du kortet för att visa insändningarna.
Uppdateringsbegäran som skapas eller uppdateringen skickas visas i gruppchatten eller kanalen som ett kort som gör att Submitters kan skicka en uppdatering från den eller Läsare för att visa insändningen.
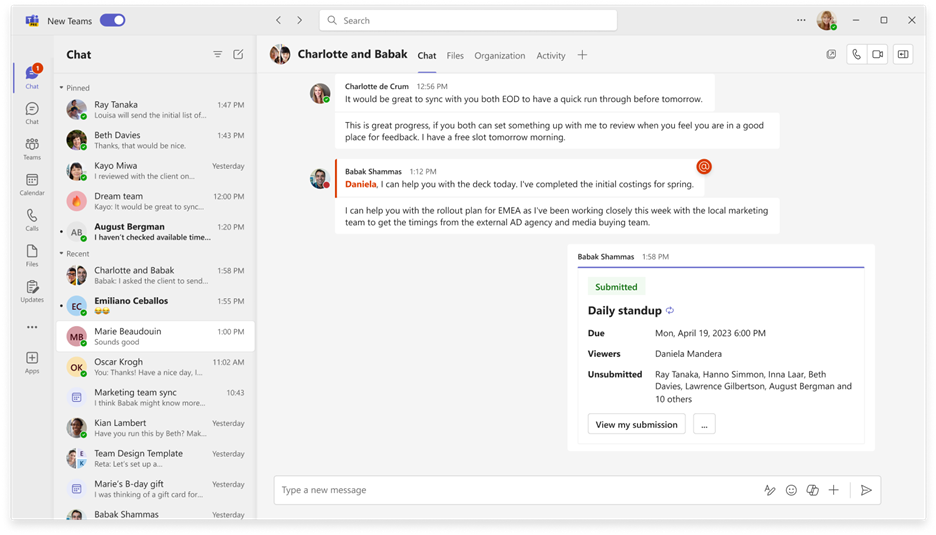
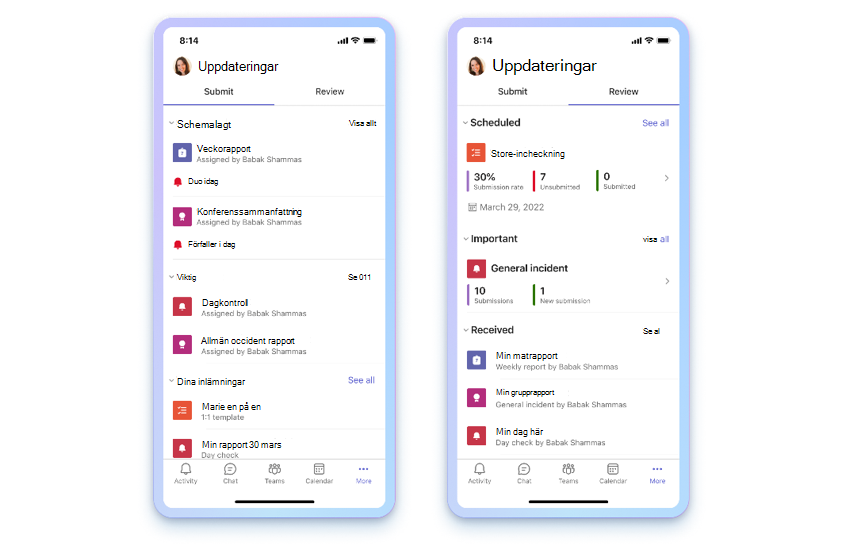
Öppna appen Uppdateringar
Du hittar Uppdateringar i Teams längst ned på mobilskärmen. Välj ... Meroch den ska visas i applistan. Om den inte finns i listan klickar du på + Lägg till app i slutet av applistan och söker efter Uppdateringar.
Se dina uppdateringar
I Uppdateringar visar fliken Skicka uppdateringar som måste skickas och fliken Granska visar uppdateringar som du kan visa. Varje person har schemalagda och allmänna uppdateringar att skicka eller visa.
Schemalagda uppdateringar har tilldelats ett förfallodatum. Allmänna uppdateringar har ännu inte omfattat ett förfallodatum men är tillgängliga för evenemang som anläggningsinspektioner, incidentrapporter med mera.
Personer kan begära, skicka och visa uppdateringar.
Om det är första gången du använder Uppdateringar, oroa dig inte, vi visar dig hur du håller dig uppdaterad med ditt team och ger dig några tips om hur du använder appen.
Begära en uppdatering
Uppdateringsbegäranden kan bara skapas från skrivbordsappen. Om du vill börja samla in uppdateringar från din grupp klickar du på fliken Skrivbord ovan och följer anvisningarna där.
Hantera uppdateringsförfrågningar
Det går bara att hantera uppdateringsförfrågningar i skrivbordsappen. Börja redigera genom att klicka på fliken Skrivbord ovan och följa anvisningarna.
Skicka en uppdatering
Insändare kan slutföra och lägga till innehåll i uppdateringsförfrågningar som har tilldelats dem.
-
Välj fliken Skicka högst upp i appen.
-
Välj en uppdateringsförfrågan i Schemalagd eller Allmänt.
-
När du har lagt till all information och alla bifogade filer väljer du Skicka.
Alla dina skickade uppdateringar i Dina insändningar, som finns under avsnitten Schemalagd och Allmänt.
Om du väljer Visa alla på fliken Skicka visas de tilldelade uppdateringarna som inte får plats i avsnitten Schemalagda och Allmänt.
Visa en uppdatering
Läsare kan hålla sig uppdaterade om förloppet för uppdateringar och visa information om skickade uppdateringar.
-
Välj fliken Granska högst upp i appen.
-
Välj ett kort för att se uppdateringar från den specifika mallen.
Obs!: Om du väljer kort visas alla uppdateringar från den specifika mallen, i insändningsordning, och i förhållande till varje förfallodatum om det är en återkommande uppdatering. Om du klickar på en viss uppdatering visas all information om insändningen.
-
Välj en uppdatering under Mottaget för att se information om den specifika insändningen.
Uppdateringar som visas under Schemalagd visar varje malls insändningsfrekvens och totalt antal som har skickats och har avsänts. Uppdateringar under Allmänt visar antalet inlämningar och nya inlämningar.
Om du väljer Visa alla på fliken Granska visas alla schemalagda och allmänna uppdateringar.
Skicka och ta emot uppdateringar i chatten
Skicka och ta emot uppdateringar från meddelandetillägget från din mobila enhet.
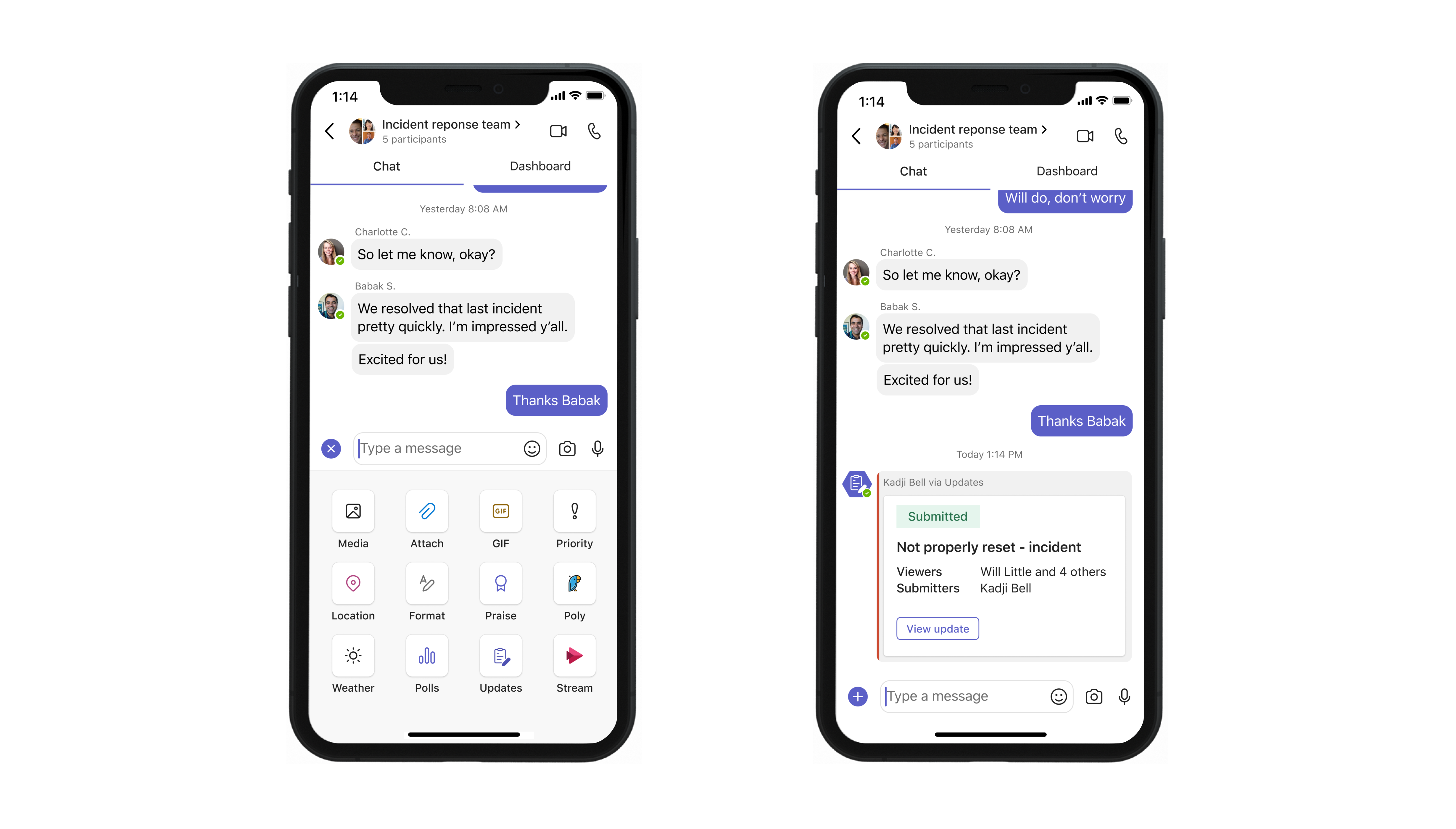
-
Ange önskad teamchatt eller kanal.
-
Klicka på +i det nedre vänstra hörnet i skrivfältet.
-
Välj Uppdateringar app.
-
Välj önskad uppdateringsförfrågan. Lägg till din information och lägg till Läsare om det behövs.
-
Välj Skicka.
Uppdateringen visas i gruppchatten eller kanalen som ett kort som gör att läsare kan se insändningen. Om det redan finns ett Uppdatering-kort i chatten eller kanalen och du har tilldelats som insändare väljer du kortet för att skicka ett svar direkt för uppdateringen. Om du har tilldelats som Visningsprogram väljer du kortet för att visa insändningarna.
Vill du ha mer?
Hantera Uppdateringar-appen för din organisation i Microsoft Teams










