|
Observera Den här funktionen är i Allmän tillgänglighet (GA) i Microsoft 365 Månadsversionskanal från och med maj 2022. Om du använder Microsofts halvårskanal för företag är den tillgänglig i december 2022. Mer information om hur du deltar finns i aka.ms/AccessAndPowerPlatform. |
Kombinationen av Microsoft Access och Microsoft Dataverse med Power Platform öppnar en värld av möjligheter för samhällsutvecklaren i molnet och för mobila scenarier. Den här kombinationen låser upp hybridlösningsscenarier som behåller värdet och enkelheten i Access tillsammans med molnbaserad lagring på följande sätt.
-
Mobil- och Microsoft Teams-scenarier.
-
Realtidsdelning och redigering av Access-data med hjälp av molnbaserade datakällor och frontendappar som skapats i Access, Power Apps mobile och Microsoft Teams.
-
Nya säkerhets- och efterlevnadsfunktioner via Dataverse-lagring i molnet med AAD och rollbaserad säkerhet när du hanterar den från Access.
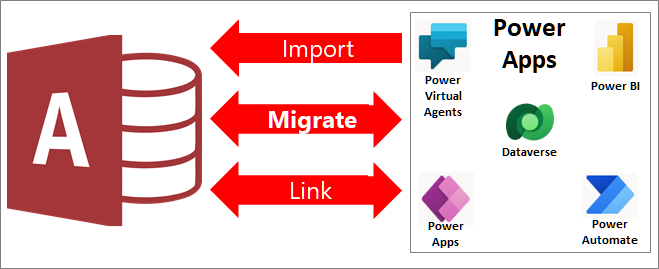
Du kan dela Access-data med Dataverse, som är en molndatabas där du kan skapa Power Platform-appar, Automatisera arbetsflöden, virtuella agenter med mera för webben, telefonen eller surfplattan på följande sätt:
-
Skapa en Power Platform-miljö och lägg till en ny Dataverse-databas.
-
Migrera Access-data till Dataverse eller Dataverse för Teams.
-
Fortsätt använda din Access-skrivbordslösning för att synkronisera redigeringen av data baserat på länkade tabeller och använda befintliga frontendformulär, rapporter, frågor och makron.
-
Skapa en Power App med låg kod, automatiserat arbetsflöde, AI-driven virtuell assistent eller Power BI-instrumentpanel som fungerar på många enheter, samtidigt som du visar och redigerar samma underliggande Dataverse-data.
Dataverse är stommen i Power Platform och kan lagra gemensamma data som delas mellan flera program. Den här funktionen ger ytterligare möjligheter till flera plattformar för interaktion och hantering av delade data i Microsoft 365, Azure, Dynamics 365 och fristående program.
Obs! Termerna "kolumn" och "fält" används parallellt i både Access och Dataverse. Termen "tabell" och "enhet" används parallellt i Dataverse.
Innan du börjar
Vill du att det ska gå smidigare? I följande avsnitt finns mer information.
Viktigt! Säkerhetskopiera Access-databasen. Vi rekommenderar starkt att du gör detta. Mer information finns i Skydda dina data med säkerhetskopierings- och återställningsprocesser.
Här är en snabb checklista för att se till att du är redo:
-
Få en videoöversikt över hur du använder Access Dataverse Connector med Power Platform för att integrera med molnbaserad lagring. Mer information finns i aka.ms/AccessAndPowerPlatform.
-
Om du inte redan har en licens kan du skaffa en Power Apps-licens som omfattar Dataverse eller använda en befintlig miljö. Gå till startsidan för Power Apps och välj Starta kostnadsfritt.
-
Om dina Access-data har ett flervärdesfält förbereder du det för migrering. Mer information finns i Skapa ett valfält för migrering till Dataverse.
-
Även om Dataverse har en flyttalsdatatyp har den lägre områdesgränser än datatypen Access-flyttalsdata. Om dina Access-data har ett flyttalsfält konverterar du det först till datatypen Tal, anger egenskapen Fältstorlek till Decimal och migrerar sedan data till Dataverse, som lagrar dem som datatypen Decimaltal.
Se till att du skaffar nödvändiga licenser:
-
Tillgång Ett Microsoft 365-abonnemang som innehåller Access. Mer information finns i Microsoft 365 med Office-appar.
-
Dataverse Ett Power Apps-abonnemang. Mer information finns i Abonnemang och priser för Power Apps. Om du vill ha en detaljerad beskrivning av alla licensieringsalternativ för Power Apps kan du ladda ned licensguiden.
-
Dataverse för Teams Ett Microsoft 365-abonnemang som innehåller Teams. Mer information finns i Microsoft 365 med Office-appar.
Ytterligare licenser kan krävas om dina appar inkluderar Power Automate, Power BI och Power Virtual Agent. Mer information finns i Abonnemang och priser för Power Apps och Uppdateringar du kommer till Power Apps.
Det finns två sätt att använda Dataverse, den fullständiga versionen och Dataverse för Teams.
Dataverse
Den fullständiga versionen av Dataverse tillhandahåller alla tillgängliga datatyper för appar med låg kod mellan enheter och har stöd för många användare. När du har din Dataverse-licens kan du antingen komma åt en aktuell Dataverse-miljö eller skapa en ny miljö för att migrera dina Access-data. Mer information finns i Vad är Microsoft Dataverse?, Komma igång med DataverseochLägga till en Microsoft Dataverse-databas.
Viktigt! Kontrollera att du har rätt behörighet för att importera data till Dataverse. Du behöver säkerhetsrollen "Miljöskapare" och appanvändare behöver säkerhetsrollen "Grundläggande användare". Mer information finns i Bevilja användare åtkomst i appar för kundengagemang.
Om du använder en ny miljö:
-
Logga in på Power Apps från den här webbläsarsidan https://powerapps.microsoft.com/.
-
Välj Inställningar

-
På sidan Admin mitten väljer du Nytt. Fönstret Ny miljö öppnas.
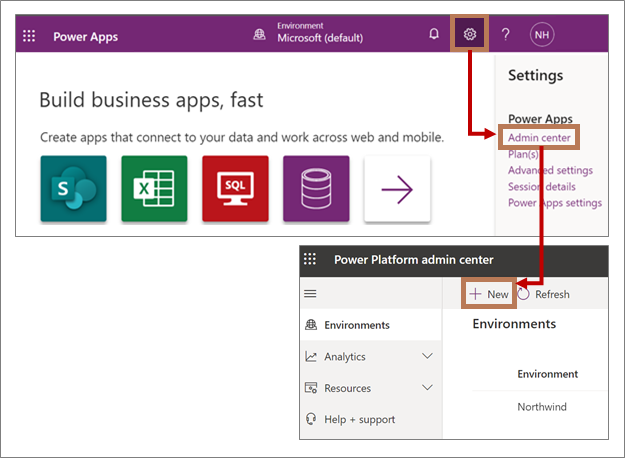
-
Ange miljönamnet i rutan Namn .
-
I rutan Typ väljer du Utvärderingsversion i listrutan. Om du har en egen produktionsmiljö kan du välja Produktion.
-
Behåll standardalternativet USA i rutan Region.
-
Ange en beskrivning i rutan Syfte .
-
Välj Ja i Skapa en databas för den här miljön.
-
När du startar migreringsprocessen i Access bör den globala identifieringstjänsten identifiera rätt instans-URL. Mer information finns i Migrera: välj datakälla och mål.
Dataverse för Teams
Microsoft Teams underlättar meddelanden, chattar, möten, webbseminarier och snabb kommunikation mellan arbetsgrupper och kollegor. Du kan också förbättra produktiviteten och anpassa Teams genom att lägga till en mängd olika appar, bland annat Power-appar baserade på Dataverse för Teams. Detta ger en inbyggd dataplattform med låg kod för Teams och distribution med ett klicklösning.
När du har ett Microsoft 365-abonnemang med Teams krävs ingen ytterligare licens för appar, arbetsflöden och virtuella agenter i Teams, men Power BI-appar kräver en separat licens. Dessutom är åtkomsten till Dataverse-miljön begränsad till Teams ägare, medlemmar och gäster och det finns vissa funktionsbegränsningar för underliggande Dataverse.
Mer information finns i Microsoft Dataverse for Teams overview, Power Apps and Microsoft Teams integration, and Get started with Microsoft Dataverse for Teams.
Om du vill etablera Dataverse för Teams-miljön måste du först installera en app i Teams.
-
Öppna Teams och välj Appar längst ned till vänster i fönstret.
-
I fönstret App Marketplace använder du sökrutan för att hitta "Power Apps" och väljer sedan Power Apps.
-
Om du vill lägga till Power Apps-programmet i Teams väljer du Lägg till. Fönstret Power Apps visas.
-
Välj Skapa en app.
-
Välj teamet för appen.
-
Om du vill skapa en Dataverse för Teams-miljö väljer du Starta nu.
-
Ange ett appnamn i Power Apps-redigeraren och välj sedan Spara.
Resultatet
Din miljö är klar att använda. När du startar migreringsprocessen i Access bör den globala identifieringstjänsten identifiera rätt instans-URL. Mer information finns i Migrera: välj datakälla och mål.
Identifiera rätt instans-URL manuellt
Om den globala identifieringstjänsten av någon anledning inte kan hitta rätt instans-URL kan du hitta den i Power Apps och sedan ange den manuellt under migreringen.
-
Dataverse Välj Inställningar

-
Dataverse för Teams När du har skapat en app för din Dataverse-databas väljer du Om och rätt Dataverse-URL visas som instans-URL.
Förstå skillnaderna i lagringskapacitet eftersom varje databas har olika maxstorleksgränser:
-
Access har en maxgräns på 2 GB för varje databas. Mer information finns i Access-specifikationer.
-
Dataverse har en maxgräns på 10 GB för en relationsdatabas. Den har en total gräns på 20 GB för att lagra filer, blobbar och icke-relationsbaserade loggdata. Mer information finns i Nyheter för lagringsadministration på Microsoft Power Platform.
-
Dataverse för Teams har en maxgräns på 2 GB och 1 MB för varje teamkanal. Den maximala gränsen på 2 GB omfattar även ytterligare filer, blobbar och icke-relationsbaserade loggdata. Mer information finns i Microsoft Dataverse för Teams-miljön.
En viktig del av migreringsprocessen är att verifiera data på flera sätt:
-
För att förhindra dataförlust ser Access till att Access-tabellen inte överskrider dataversestorleksgränserna och att antalet kolumner i Access-tabellen inte överskrider dataverse-tabellens maximala antal fält för en tabell.
-
Om Access-tabellen innehåller Dataverse-datatyper som inte stöds eller om kolumnen innehåller värden som överskrider Dataverse-datatypsområden, innehåller Access ytterligare information som hjälper dig att åtgärda felen.
Endast datatyper som stöds exporteras. Den ursprungliga Access-tabellen, inklusive datatyper som inte stöds, finns kvar i Access. När du är nöjd med att alla data har migrerats helt och korrekt kan du antingen behålla den ursprungliga Access-tabellen eller ta bort den och kopiera den till en säkerhetskopia.
Mer information finns i Jämföra datatyperna Access och Dataverse.
Migrera Access-data till Dataverse
Processen med att migrera Access-tabeller och -kolumner till Dataverse omfattar: skapa och ange en Dataverse-miljö, exportera data från Access till Dataverse, välja tabeller och relaterade tabeller, skapa länkade tabeller i Access till de migrerade tabellerna i Dataverse, hantera primärnycklar, namn och relationer, validera dataexporten och förhandsgranska resultaten i Access och Dataverse.
-
Starta Access, välj Konto och välj Byt konto. Dialogrutan Konto öppnas.
-
Kontrollera att du är inloggad i Access med samma autentiseringsuppgifter som du använder i Power Apps. Beroende på din miljö kan du behöva ange ytterligare säkerhetsinformation, till exempel en sekundär autentisering eller en pin-kod.
Observera Om du inte använder samma konto för Access- och Power Apps misslyckas migreringen på grund av behörighetsproblem. -
Öppna den Access-databas som du vill migrera.
Tips Kontrollera att alla öppna Access-objekt är stängda eftersom ett lås kan förhindra tabellmigrering. -
Högerklicka på en tabell i navigeringsfönstret och välj Exportera > Dataverse.
-
Markera alla tabeller som du vill exportera i dialogrutan Exportera objekt och avmarkera alla tabeller som du inte vill exportera.
-
Välj OK.
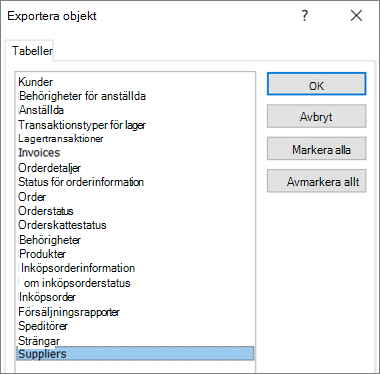
-
I dialogrutan Exportera data till Dataverse-miljö väljer du en instans-URL i listan som tillhandahålls av global identifieringstjänst.
Observera I Power Apps representerar en instans-URL en specifik session i en Power Apps-miljö. Det ska inte förväxlas med en WEBBADRESS. En komponent i strängen , "crm.dynamics" är en överföring från tidigare versioner av Power Apps.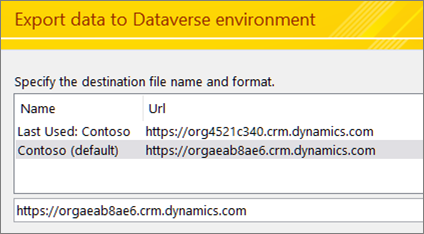
Nästa steg är att göra viktiga val om hur du vill migrera. Observera att standardvärdena är de vanligaste.
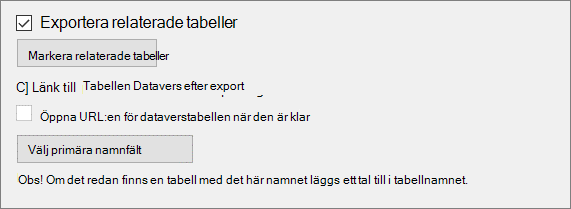
-
Om du vill exportera relaterade tabeller i de markerade tabellerna väljer du Exportera alla relaterade tabeller.
Observera För närvarande ingår endast underordnade direkttabeller när du väljer att exportera relaterade tabeller. Om du vill att alla relationer ska inkluderas använder du dialogrutan Exportera objekt för att markera alla tabeller som du vill migrera. -
Om du vill visa de här tabellerna väljer du Visa relaterade tabeller. Dialogrutan Relaterade tabeller visas.
Tabellrelationer visas i en hierarkisk vy i två kolumner: i den vänstra kolumnen visas de markerade tabellerna och de relaterade tabellerna visas i den högra kolumnen.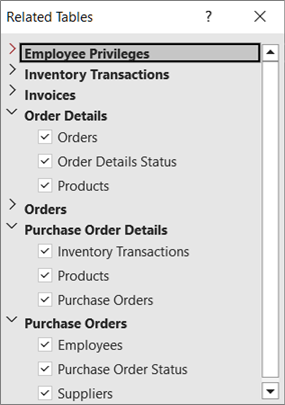
Obs!: I Access kan du skapa en 1:N-relation och sekundärnyckelfältet i den refererade tabellen kan vara valfritt fält. Men i Dataverse måste sekundärnyckelfältet i den refererade tabellen vara primärnyckeln för den refererade tabellen. Om access-sekundärnyckeln inte är en primärnyckel i den refererade tabellen misslyckas exporten till Dataverse. Exportera data genom att kontrollera att Access-sekundärnyckeln är primärnyckeln i den refererade tabellen.
-
Om du vill skapa tabelllänkar i Access för varje Dataverse-tabell som skapas vid exporten väljer du Länka till Dataverse-tabell efter export.
-
Om du vill förhandsgranska resultatet väljer du Öppna URL-adressen för Dataverse-tabellen när du är klar.
Det här alternativet är inte tillgängligt om du exporterar till Dataverse i Teams. -
Om du uttryckligen vill ange ett fält som primärnamnskolumn väljer du Välj primära namnfält och väljer sedan ett fält i listrutan.
Om du inte anger en kolumn som ska användas används den första textkolumnen från vänster som kolumnen Primärt namn. Om det inte finns någon textkolumn skapas en primär platshållarkolumn med null-värden.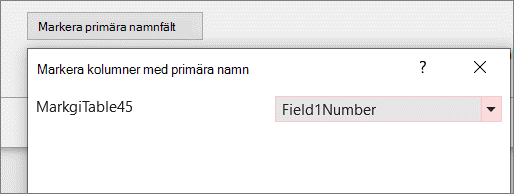
-
Välj Nästa.
Verifieringsprocessen börjar automatiskt när du ser en dialogruta som visar "Kör validering..." högst upp. Om valideringen lyckas visas "Valideringen slutförd" i ett annat meddelande och du kan välja OK.
Håll utkik efter följande meddelanden:
|
Meddelande |
Förklaring |
|---|---|
|
"Hämtar lista över tabeller från OData-källa" |
Migreringsprocessen har påbörjats. |
|
"Exportera markeringsobjekt" |
De tabeller du har valt migreras till Dataverse. |
|
"Alla tabeller som inte påträffade ett fel har exporterats." |
Om ett enskilt fel uppstår i en tabell exporteras inte tabellen, annars slutförs tabellexporten. Om du vill fortsätta väljer du Stäng. |
|
"Importerar markerade tabeller och alla relaterade tabeller" |
Beroende på hur du exporterade tabellerna skapas länkade tabeller, de ursprungliga tabellerna får ett nytt namn och flera Dataverse-systemtabeller skapas och länkas i Access. |
Om det finns fält som inte stöds under valideringen identifierar Access datatyper eller rader som inte stöds som överskrider gränserna och skapar en dataverse-kolumnverifieringsfeltabell som lagrar det exporterade tabellnamnet och fälten som inte stöds på varje rad. Du kan välja att migrera alla datatyper som stöds och välja att inte migrera datatyper som inte stöds. Om du väljer att inte migrera finns data kvar i Access.
Vad händer med datatyper som inte stöds och överskridna gränser
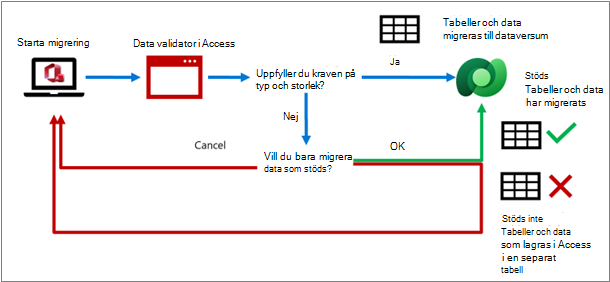
Om du väljer att länka tabeller bekräftar du att resultatet är det du förväntade dig. Håll utkik efter det här meddelandet "Hämtar lista över tabeller från Dataverse-miljön". De ursprungliga tabellerna finns kvar men deras namn ändras. De länkade tabellerna bör nu ha de ursprungliga tabellnamnen så att alla frontend-objekt fortsätter att fungera som tidigare. Access-primärnyckeln (Räknare) bevaras. En ny kolumn läggs till som motsvarar primärnyckeln Dataverse (GUID) och kolumnnamnet är tabellnamnet.
Access lägger också till ytterligare länkade tabeller från Dataverse som kallas Teams, Användare och Affärsenheter. Dessa systemtabeller innehåller följande användbar information:
-
Användare Email adress, fullständigt namn, telefon, licenstyp, affärsenhet och så vidare.
-
Lag Team, teamnamn, medlemskap och så vidare.
-
Affärsenhet Kostnadscenter, webbplats, kreditgräns och så vidare.
-
ValutaValutainformation för alla transaktionsvalutor, inklusive värden som växelkurs, namn, symbol, kod och så vidare. Den här tabellen visas bara om Access har en valutadatatyp som du har migrerat till Dataverse.
Du kanske vill använda den här ytterligare informationen för att förbättra din Access-lösning. Du kan behålla tabellerna i ett formulär eller lägga till dem i en rapport. Mer information finns i Dataverse-systemtabeller och -kolumner.
Det är en bra idé att granska och bekräfta migreringsprocessen genom att undersöka varje tabell och fält i Dataverse-miljön. Dataverse-tabell- och fältnamn ska matcha Namnen på Access-tabellen och kolumnen. Access öppnar automatiskt Dataverse-miljön i den första migrerade tabellen.
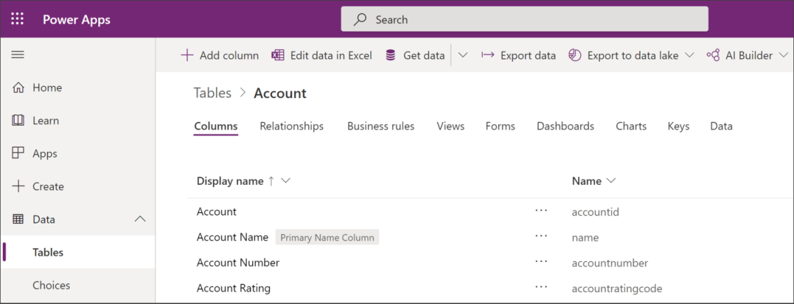
Access-tabeller visas i Dataverse som tabeller med motsvarande visningsnamn och datatyp:
-
Kolumnen Visningsnamn ska visa varje Access-fältnamn i en tabell.
-
Formatet för ett namnfält har ett prefix, ett understreck och tabellnamnet, till exempel cr444_<tabellnamn>. Detta kallas det logiska namnet i Dataverse.
-
Alla migrerade Access-fält visas som "Anpassade" under kolumnen Typ, bredvid automatiskt genererade GUID och befintliga Dataverse-fältdatatyper.
Obs! Om det redan finns en Dataverse-tabell med samma namn som det exporterade Access-tabellnamnet läggs ett tal till i den nya Dataverse-tabellen.
Som standard anger Access den första textkolumnen (från vänster till höger) som primärt Dataverse-namn. Om en tabell inte har några textfält läggs en tom textkolumn till som det sista fältet i tabellen och det fältet anges som primärt Dataverse-namn. kan du också ange ett specifikt fält som primärt namn. Den här kolumnen visas i Access och Dataverse.
Mer information finns i Arbeta med data i Dataverse.
När du har migrerat Access-tabeller till Dataverse kan du visa tabellerna och kolumnerna i Dataverse och Access när som helst. Observera att fält i Dataverse visas i alfabetisk ordning, inte i den ursprungliga ordningen i Access.
Dataverse/Power Apps
Information om hur du visar och arbetar med tabeller i Dataverse finns i Redigera en tabell i Power Apps.
Observera När du högerklickar på en migrerad, länkad tabell i Access öppnas tabellen i Power Apps Maker-portalen i webbläsaren. I standardvyn i Power Apps-portalen visas inte systemfält, vilket ger en enklare vy som visar de migrerade kolumnerna i Access.
Dataverse för Teams Det finns flera sätt att visa tabeller och kolumner:
-
Skapa en snabb Power App för att visa eller uppdatera data.
-
I menyn Skapa väljer du Visa alla i "Objekt som skapats för..." och klicka sedan på den tabell som du vill visa.
-
Använda Tabelldesignern i Teams. Mer information finns i Skapa en tabell i Teams.
Tips Det kan vara bra att skapa ett bokmärke för URL-adressen till tabellvyn som du föredrar i webbläsaren.
Tips! Du kan också visa data i Excel genom att välja det nedrullningsbara kommandot Data och sedan välja Redigera i Excel. Mer information finns i Redigera tabelldata i Excel.
Mer information finns i Dataverse-systemtabeller och -kolumner.
Följande avsnitt innehåller ytterligare översikt och konceptuell information.
Förstå primärnycklar och primärnamn
Primärnycklar används för att identifiera dataraderna i en databas. Access och Dataverse har olika nyckelstrukturer. Under migreringen hanterar Dataverse och Access automatiskt samordning mellan de två produkterna med egna unika nycklar och utan användarinteraktion.
Under planeringen och migreringen finns det två primärnycklar och ytterligare ett primärt fält att vara medvetna om:
Räknare i Access Access använder ofta datatypen Räknare, som automatiskt ökar ett unikt tal, som primärnyckel för tabell. Det här fältet skapas i Dataverse som ett heltalsfält där räknareformatet används. Under migreringen är startnumret i Dataverse inställt på nästa sekventiella nummer baserat på Access-raderna. Access fortsätter att använda kolumnen Räknare för att identifiera rader med data, även om Dataverse använder en annan nyckel.
Viktigt Dataverse skapar Räknare-fältet som valfritt, men det är avsiktligt. Dataverse genererar sitt sekventiella nummer när posten sparas. Om det här värdet anges till obligatoriskt kräver Dataverse-klienter att ett värde anges innan du sparar, vilket förhindrar generering av räknare. Om fältet lämnas tomt genereras alltid en räknare.
Dataverse GUID Dataverse använder en GUID-datatyp (Globalt unik identifierare) som primärnyckel, som skapas automatiskt som en unik identifierare och krävs i varje tabell. Dataverse kräver inte att importerade data har en primärnyckel, utan skapar automatiskt ett GUID åt dig.
Primärt Dataverse-namn Dataverse innehåller också en annan kolumn som kallas primärt namn. Det här är ett eget namn som används för att identifiera rader som ett alternativ till att använda ett GUID. Det är obligatoriskt att det här fältet finns, och beroende på inställningarna i Power Platform-klienter kan det krävas att kolumnen fylls i. Du kan ändra det här kravet manuellt. Primärt namn är inte unikt som standard. Ett kundnamn kan till exempel vara det primära namnet som motsvarar ett unikt kund-ID. Det kan finnas två kunder med namnet "Jones", men var och en skulle ha ett unikt kund-ID.
Vägledning för beslut om primärnycklar
Primärnyckeln i Access, primärnyckeln Dataverse och kolumnen Primärt namn skapas automatiskt som standard. Men du kan välja hur du ska hantera de tre primärnycklarna. Här är några råd som hjälper dig att bestämma:
Primärnyckel Om en Access-primärnyckel (Räknare) också är en affärsnyckel, till exempel ett artikelnummer, vill du förmodligen behålla den eftersom den används för att identifiera objekt i verkligheten. Men om en primärnyckel i Access (Räknare) endast används för att skapa relationer kan den ersättas med en primärnyckel för Dataverse (GUID).
Anmärkningar
-
Ibland innehåller en Access-tabell en Räknare-kolumn som inte används som primärnyckel. I det här fallet konverterar Dataverse det till ett heltalsfält och möjligheten att automatiskt numrera tas bort.
-
Dataverse har också motsvarigheten till ett Access Räknare-fält, som kallas Räknare-fält, som används för att generera sekventiella tal och lagras som ett strängvärde. Det här fältet kan också innehålla ett prefix (t.ex. en sträng eller ett datum) för talet som ger flexibilitet i hur fältet kan användas. Den här kolumnen baseras på datatypen SQL Server automatisk sekvens. Mer information finns i Räknare-kolumner i Microsoft Dataverse.
Primärt namn Dataverse kräver att det finns en kolumn med primärt namn. Ett primärt namn måste innehålla strängvärden. Under migreringen kan användarna ange vilken textkolumn i Access de vill använda som primärt namn. Om en användare inte anger en kolumn som ska användas används den första textkolumnen från vänster som kolumnen Primärt namn. Om det inte finns någon textkolumn läggs en ny kolumn till med namnet Platshållare för primärt namn som uppfyller dataversekravet. Den här kolumnen är inställd på Valfritt och kan lämnas ogenererad.
Mer information finns i Skapa en kolumn med ett primärt namn.
Jämförelse av primärnycklar och primärnamn
|
Beskrivning |
Access-primärnyckel |
Primärnyckel för Dataverse |
Primärt Dataverse-namn |
|---|---|---|---|
|
Datatyp |
Räknare (eller valfri kolumn som kan indexeras) |
GUID |
String |
|
Innehåll |
Ett enkelt, sekventiellt tal |
Slumpade siffror och bokstäver som är unika för miljön |
Läsbara strängvärden för människor |
|
Exempel |
234 |
123e4567-e89b-12d3-a456-426655440000 |
Ett namn, till exempel "Jones". Ett heltal, till exempel 234, eller en kombination som SalesOrder9071 |
|
Krav |
Används ofta men krävs inte |
Varje tabell måste ha en |
Varje tabell måste ha en |
|
Modifierbara |
Ett Räknare-fält kan inte ändras, andra fälttyper kan ändras |
Nej |
Ja |
|
Unik identifierare |
Alltid |
Alltid |
Endast som alternativ nyckel |
|
Sammansatt nyckel |
Stöds och kombineras ofta med Räknare |
Stöds inte |
Stöds inte |
|
Synlighet |
Vanligtvis är den första tabellkolumnen |
Vanligtvis dold men kan visas. |
Standardvärden för att vara synlig |
|
Indexering |
Kan indexeras. Mer information finns i Skapa och använda ett index för att förbättra prestanda. |
Indexeras automatiskt |
Indexeras automatiskt |
|
Kommentarer |
När du har definierat och angett data kan du inte ändra något annat fält till datatypen Räknare. |
Det går inte att skapa av en användare eller under en dataimport. |
Används även med automatiskt genererade fält i datakort, modelldrivna formulär och med uppslag när formulär skapas. |
Anmärkningar
-
Access-index konverteras inte automatiskt till Dataverse-index.
-
Under skydden använder Dataverse Azure SQL Server för att automatiskt skapa index baserat på dataanvändningsmönster. Index för primärnycklar och alternativa nycklar skapas alltid och andra läggs till eller tas bort baserat på hur du använder dina data.
Förstå Relationer mellan Access och Dataverse
Det är viktigt att du förstår hur du vill hantera tabellrelationer tillsammans med primärnycklar. För de tabeller du väljer att migrera kan du välja att automatiskt flytta alla relaterade tabeller med de markerade tabellerna eller ignorera dem under migreringen och bara lämna relaterade tabeller i Access. Oavsett hur du gör kan du också välja att länka tabellerna som du migrerar för att behålla de aktuella relationerna i Access.
Under dataexporten kan Access-tabeller med 1:N-relationer återskapas som 1:N-relationer i Dataverse. Precis som Access har Dataverse även referensintegritet, till exempel sammanhängande uppdateringar av relaterade fält och sammanhängande borttagning av relaterade poster. Om Access-databasen har ett relationsdiagram bevaras det. De ursprungliga lokala tabellerna ersätts dock med nya länkade tabeller.
Både Access och Dataverse har stöd för ett uppslag mellan två tabeller i en 1:N-relation. Under migreringsprocessen återskapas Access-uppslag i Dataverse som följande exempel visar:
-
Två Access-tabeller, Kunder och Order, har primärnycklarna CustomerID och OrderID baserat på datatypen Räknare. Tabellen Order i Access har en sekundärnyckel som innehåller värden från Access-primärnyckeln i tabellen Kunder.
-
Under exporten bevaras båda Access-primärnycklarna och underhålls som heltalskolumner för Räknare, men dessa används inte som primärnyckelkolumn i Dataverse-tabellen. Varje tabell har en ny GUID-kolumn som läggs till som primärnyckel i Dataverse-tabellen.
-
Ett uppslag skapas för customerID-sekundärnyckeln i tabellen Order för att hitta den matchande kund-ID-primärnyckeln i tabellen Kunder. När tabellerna har migrerats till Dataverse uppdateras även den ursprungliga sekundärnyckelkolumnen om du ändrar uppslagskolumnen för sekundärnyckeln som nyligen lagts till i tabellen Order. Access-programmet kan fortsätta använda access-sekundärnyckeln i stället för Dataverse-sekundärnyckeln. Om access-sekundärnyckeln ändras i den länkade tabellen i Access uppdateras även sekundärnyckeln för Dataverse. Access-sekundärnyckeln är dock skrivskyddad i Dataverse.
-
I det här 1:N-relationsexemplet används inte primärnyckeln Order, men kan naturligtvis användas för andra relationer.
Obs!: I Access kan du skapa en 1:N-relation och sekundärnyckelfältet i den refererade tabellen kan vara valfritt fält. Men i Dataverse måste sekundärnyckelfältet i den refererade tabellen vara primärnyckeln för den refererade tabellen. Om access-sekundärnyckeln inte är en primärnyckel i den refererade tabellen misslyckas exporten till Dataverse. Exportera data genom att kontrollera att Access-sekundärnyckeln är primärnyckeln i den refererade tabellen.
Mer information finns i Video: Skapa relationer med Uppslagsguidenoch Skapa en relation mellan tabeller med hjälp av en uppslagskolumn.
Vägledning för beslut om nycklar och relationer
Här följer en sammanfattning av vanliga alternativ när du migrerar för att hjälpa dig att avgöra vilket som är det bästa valet för dig:
Migrera data men ignorera relationer Du bestämmer dig för att ta bort access-primärnyckelkolumnen (Räknare) eftersom det inte finns några andra Access-tabeller med referenser eller relationer som är beroende av den, och det skulle vara förvirrande att ha den i Dataverse-tabellen tillsammans med Dataverse-primärnyckeln (GUID).
Migrera data och relationer med länkade tabeller Standardscenariot är att behålla den ursprungliga Primärnyckeln för Access (Räknare), men den används inte som primärnyckel i Dataverse. Du förlitar dig nu på primärnyckeln Dataverse (GUID) och använder den i tabellen Dataverse som en unik identifierare. Access skapar länkade tabeller för att bevara Access-relationerna. Observera att du inte kan ta bort primärnyckeln För Dataverse (GUID).
I en relation kan du redigera sekundärnyckelvärdena (antingen i Access eller i Dataverse-miljön). Du kan också redigera sekundärnycklar som refererar till Access-primärnyckeln i en länkad Access-tabell, och sekundärnyckeln Dataverse som refererar till primärnyckeln Dataverse i sekundärtabellen uppdateras automatiskt.
Migrera data utan länkade tabeller och återskapa relationer i Dataverse Eftersom tabeller inte längre används i Access kan du återskapa relationer i Dataverse med hjälp av primärnyckeln Dataverse (GUID), lägga till Dataverse-uppslag och välja ett textfält i varje tabell som primärt namn under migreringen.
När du är klar med migreringen av dina Access-data till Dataverse kan du skapa en app på Power Platform som körs på webben, en surfplatta, en telefon eller till och med skrivbordet. Power-plattformen är ganska omfattande. Följande sammanfattning av innehåll kan hjälpa dig att få en översikt över dina grundläggande val och ange vilken typ av app som fungerar bäst för dig.
Se även
Introduktion till att importera, länka och exportera data i Access
Utbildningskatalog för App Maker
Kundberättelser för Power Apps










