Använd en webbläsare och logga in på Outlook Web App via webblänken som du har fått av den som hanterar organisationens e-post. Ange användarnamn samt lösenord och välj Logga in.
|
Den här artikeln är avsedd för Outlook Web App, som används av organisationer som hanterar e-postservrar med Exchange Server 2013 eller 2010. Om du använder Microsoft 365 eller Exchange Server 2016 eller 2019 är Outlook på webben din e-postklient. Mer information om Outlook på webben finns i Få hjälp med Outlook på webben. |
Längst upp i Outlook Web App visas meddelanden, länkar till de olika informationstyper som finns sparade i postlådan och länkar till din personliga information och dina personliga alternativ.
-
Ikonerna visas i aktivitetsfältet när du har ett nytt meddelande, en kalenderpåminnelse eller en påminnelse om en uppgift. Du kan välja kuvertet om du vill se en förhandsgranskning av det senaste nya meddelandet eller kalendern för att visa och hantera kalender- och uppgiftspåminnelser. Ikonerna visas bara om det finns ett nytt meddelande eller en aktiv påminnelse.
-
Välj E-post, Kalender, Personer eller Uppgifter om du vill växla till andra moduler i Outlook Web App.
I Outlook Web App läser och skapar du som standard objekt i läsfönstret eller i ett överläggsfönster över huvudfönstret. Men det passar inte alltid. Ibland vill du kunna visa en händelse i ett separat fönster.
Om du vill öppna ett objekt i ett separat fönster räcker det för det mesta att du håller utkik efter popout-ikonen 
Om du vill öppna ett meddelande som du läser i ett separat fönster väljer du ikonen för den utökade menyn 
Du kan använda Outlook Web App på din bärbara eller stationära dator när du inte är ansluten till Internet. Information om hur du konfigurerar offlineåtkomst finns i Använda Outlook Web App offline.
När du loggar in till Outlook Web App kommer du direkt till Inkorgen. Du får reda på mer om meddelanden i Outlook Web App om du går till avsnittet E-post i Outlook Web App.
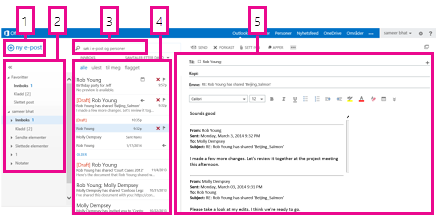
Här ser du dina meddelanden.
-
Skapa ett nytt meddelande genom att välja Nytt e-postmeddelande.
-
Mappar. Mapplistan omfattar postlådans mappar och Favoriter-mapparna. Den kan innehålla andra mappar, till exempel arkivmappar. Du kan dölja det här fönstret genom att välja mappikonen högst upp. Du kan visa och dölja mappar i den här vyn genom att välja triangelikonerna bredvid mappnamnen.
-
Sökfönstret. Skriv vad du vill söka efter här, till exempel namnet på en person som du vill hitta meddelanden från eller text som du vill söka efter för att hitta ett visst meddelande.
-
Lista över de meddelanden som finns i den aktuella mappen. Varje post i listvyn innehåller extrainformation, som hur många meddelanden konversationen omfattar och hur många som är olästa, och om det finns bifogade filer, flaggor eller kategorier kopplade till några av meddelandena i konversationen. En konversation kan innehålla ett eller flera meddelanden. När en konversation är markerad kan du ta bort den, lägga till en flagga eller lägga till en kategori genom att välja ikonerna. Högst upp i listvyn finns filter som du kan välja för att snabbt hitta meddelanden som är olästa, som innehåller ditt namn på raden Till eller Kopia eller som har flaggats. Bredvid filtren visas namnet på den mapp som du tittar på just nu och den vy som du har valt.
-
Läsfönstret, där den konversation som du markerat visas. Du kan svara på valfritt meddelande i konversationen genom att välja länkarna till höger.
Näst efter Inkorgen är det antagligen kalendern som du kommer att använda mest i Outlook Web App. Du får reda på mer om kalendrar i Outlook Web App om du går till avsnittet Kalender i Outlook Web App.
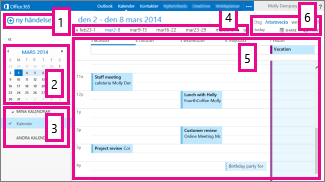
-
Skapa en ny händelse genom att välja Ny händelse. En händelse kan bestå av en avtalad tid, ett möte eller en heldagsaktivitet.
-
Du använder kalendrarna för att navigera från ett datum till ett annat. Den vecka som du visar för tillfället är skuggad, och det aktuella datumet är markerat med en mörkare skuggning. Om du klickar på kalenderikonen längst upp kan du visa eller dölja den här delen av kalendervyn.
-
Du kan visa mer än en kalender i taget. I det här avsnittet kan du också lägga till andras kalendrar och välja vilka du vill visa.
-
Det här är ett annat område som du kan använda för att navigera mellan olika datum. Välj något av datumen för att hoppa till det datumet. Du kan också välja pilarna i någon av ändpunkterna för att se datumen före eller efter det som visas.
-
Huvudfönstret där kalendrarna visas.
-
Välj den vy som du vill ha, och dela eller skriv ut kalendern.
Här sparas dina kontakter. Härifrån kan du söka efter, skapa och redigera dina kontakter. Du kan också söka efter kontakter i organisationens katalog. Du får reda på mer om kontakter i Outlook Web App om du går till avsnittet Kontaktöversikt – Outlook Web App.
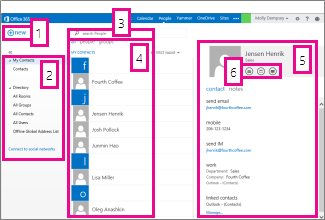
-
Skapa en ny kontakt genom att välja Ny.
-
Alla platser där du kan hitta kontaktinformation.
-
Sök. Ange en persons namn här om du vill söka efter personen i dina kontakter och i organisationens katalog.
-
Lista över alla kontakter i den aktuella mappen.
-
Kontaktkortet för den valda personen.
-
Åtgärder som du kan utföra direkt via kontaktkortet. Välj ikonerna för att skicka ett meddelande eller skapa en mötesförfrågan.
Uppgifter lagrar uppgifter som du skapar eller som skickas till dig, och även meddelanden som du har flaggat. När du visar dina uppgifter är standardvyn Flaggade objekt och uppgifter. Du kan ändra det genom att välja Uppgifter i mapplistan till vänster. Mer information om uppgifter i Outlook Web App finns i Uppgiftsöversikt.
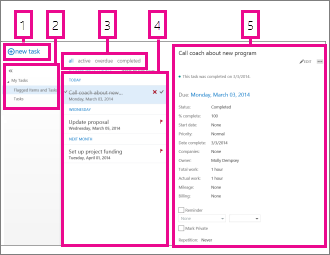
-
Skapa en ny uppgift genom att välja Ny uppgift.
-
Du använder den här kolumnen för att visa flaggade objekt och uppgifter, eller också bara uppgifter.
-
Filter. Välj ett filter utifrån vilka objekt som du vill visa. Uppgifter och flaggade objekt som inte är knutna till något datum och som inte är slutförda visas bara om du väljer Alla.
-
Lista över objekt som uppfyller de aktuella filtreringsvillkoren. Markera ett objekt för att visa det i läsfönstret. Du kan använda kontrollerna i listvyn för att ändra status för ett objekt. Till exempel kan du markera en uppgift som slutförd eller ta bort en flagga från ett meddelande.
-
Läsfönstret där de valda objektens innehåll visas. Ett objekt som består av en uppgift kan du ändra med hjälp av kontrollerna i hörnet längst upp. Är objektet ett meddelande ser kontrollerna likadana ut som när du läser din e-post.
Obs!: Uppgifter kanske inte är tillgängliga för dig beroende på organisationens inställningar.










