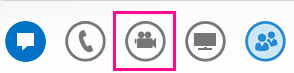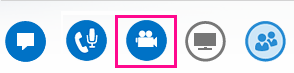För bästa resultat under ett Lync-videosamtal bör du installera och testa kameran innan du använder den. Du måste ha en kamera om du ska kunna ringa videosamtal eller dela din video i ett möte, men du behöver ingen kamera för att ta emot ett videosamtal eller se andras video.
Konfigurera video i Lync
-
Visa huvudfönstret för Lync och gå till Alternativ

-
Om du har flera kameror och vill byta enhet väljer du en enhet i listrutan.
-
Om du vill göra avancerade inställningar, till exempel för färgbalans, kontrast, ljusstyrka och svartvitt läge, klickar du på knappen Kamerainställningar.
-
Klicka på OK när du är klar.

Felsöka video i Lync
Om Lync inte hittar någon kamera, eller om du inte ser din video, kan du kontrollera följande:
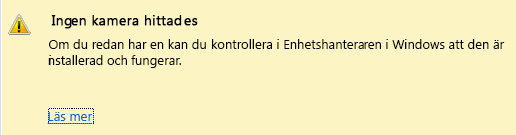
-
Se till att kameran är ansluten och följ instruktionerna som medföljde enheten om hur den ska installeras.
-
Kontrollera om något annat program på datorn använder kameran. Stäng i så fall det programmet och försök igen.
-
Om du har en inbyggd kamera som Lync inte hittar bör du kontrollera att den inte har inaktiverats på datorn. Kontakta teknisk support om du behöver hjälp, eller gå till Enhetshanteraren i Windows och kontrollera kamerans status.
-
Klicka på Start och skriv Enhetshanteraren i Sök bland program och filer.

-
Klicka på Enhetshanteraren i sökresultatet.
-
Högerklicka under Bildenheter på Integrerad kamera och klicka på Aktivera.
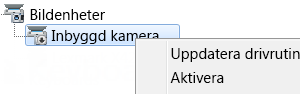
Viktigt!: Inställningarna på din dator kan se annorlunda ut än de som visas ovan. Kontakta teknisk support om du inte vet hur du ska aktivera kameran.
Hur vet jag att jag delar video?
När du ringer ett videosamtal visas automatiskt din video i Lync-fönstret. När du ansluter till ett Lync-möte delar du inte automatiskt din video – du måste peka på kameraikonen och klicka på Starta min video.
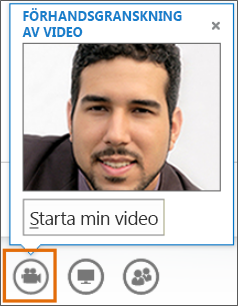
Titta på ikonerna längst ned i fönstret om du vill se vilken status videon har:
|
När du inte visar video är kameraikonen nedtonad. |
|
|
När du visar video lyser kameraikonen upp. |
|
|
När du pausar videon ser du ett rött diagonalt streck över kameraikonen. |
|
Mer information finns i Använda video i ett Lync-möte.