Att konsolidera data är ett bra sätt att kombinera data från olika källor i en rapport. Om du till exempel har en pivottabell för utgifter för varje regionalt kontor kan du använda datakonsolidering till att samla alla dessa siffror i en rapport om företagets utgifter. Den här rapporten kan innehålla total och genomsnittlig försäljning, aktuella lagernivåer och de produkter som säljer bäst för hela företaget.
Obs!: Ett annat sätt att konsolidera data är att använda Power Query. Mer information finns i Power Query för Excel hjälp.
Om du vill sammanfatta och rapportera resultat från olika kalkylbladsområden kan du konsolidera data från de olika kalkylbladsområdena i en pivottabell på ett huvudkalkylblad. De olika kalkylbladsområdena kan finnas i samma arbetsbok som huvudkalkylbladet eller i en annan arbetsbok. När du konsoliderar data sätter du samman dem så att du enklare kan uppdatera och sammanställa data antingen regelbundet eller vid behov.
Den konsoliderade pivottabellrapporten kan ha följande fält i Fältlista för pivottabell, som du kan lägga till i pivottabellen: Rad, Kolumn och Värde. Dessutom kan rapporten ha upp till fyra sidfilterfält, med namnen Sida1, Sida2, Sida3 och Sida4.
Varje dataområde ska vara ordnat i ett korstabulerat format med matchande rad- och kolumnnamn för de objekt du vill konsolidera. Ta inte med någon summarad eller summakolumn från källdata när du anger data för rapporten. I följande exempel visas fyra områden i korstabulerat format.
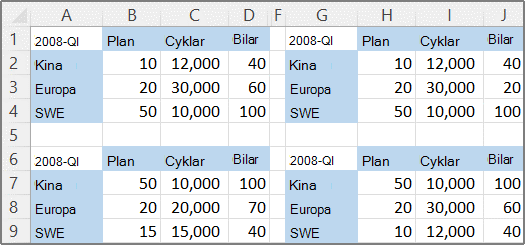
Du kan använda sidfält i konsoliderade data för objekt som representerar ett eller flera av källområdena. Om du till exempel konsoliderar budgetdata från Marknadsföring, Försäljning och Tillverkning kan ett sidfält innehålla ett av de här objekten om du vill visa data för respektive avdelning, samt ett element för att visa alla data kombinerade. I följande exempel visas en konsoliderad pivottabell med ett sidfält där Flera objekt är valt.
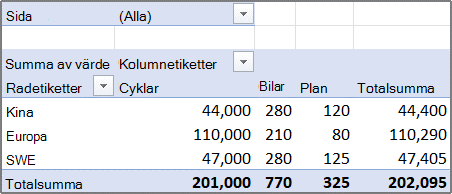
Om dataområdet kan förväntas ha ändrats nästa gång du konsoliderar data (det vill säga att antalet rader kan komma att ändras) kan du överväga att definiera ett namn för varje källområde i de separata kalkylbladen. Använd sedan namnen när du konsoliderar områdena i huvudkalkylbladet. Om ett källområde utökas kan du uppdatera området för namnet i det separata kalkylbladet så att nya data kommer med innan du uppdaterar pivottabellen.
I Excel finns också andra sätt att konsolidera data som fungerar för data i olika format och layouter. Du kan till exempel skapa formler med 3D-referenser, eller så kan du använda kommandot Konsolidera (på fliken Data i gruppen Dataverktyg).
Du kan använda Pivottabell- och privotdiagramguiden till att konsolidera flera områden. I guiden kan du välja mellan att inte använda sidfält eller att använda ett eller flera sidfält.
Gör så här om du vill kombinera data från alla områden och skapa en konsolidering som inte har sidfält:
-
Lägg till Pivottabell- och privotdiagramguiden verktygsfältet Snabbåtkomst. Så här gör du det:
-
Klicka på pilen bredvid verktygsfältet och sedan på Fler kommandon.
-
Klicka på Anpassa verktygsfältet Snabbåtkomst (...) i det nedre vänstra hörnet under menyfliksområdet och klicka sedan på Fler kommandon.
-
Gå till Välj kommandon från och välj Alla kommandon.
-
Välj Pivottabell- och privotdiagramguiden i listan, klicka på Lägg till och sedan på OK.
-
-
Klicka på en tom cell i arbetsboken (som inte ingår i en pivottabell).
-
Klicka på ikonen för Pivottabell- och privotdiagramguiden i verktygsfältet Snabbåtkomst.
-
På sidan Steg 1 i guiden klickar du på Flera konsolideringsområden och sedan på Nästa.
-
På sidan Steg 2a i guiden klickar du på Jag skapar sidfälten själv och sedan på Nästa.
-
Gör så här på sidan Steg 2b i guiden:
-
Gå tillbaka till arbetsboken och markera cellområdet. Klicka sedan på Lägg till i Pivottabell- och privotdiagramguiden.
Tips: Om cellområdet ligger i en annan arbetsbok öppnar du den först så att det blir enklare att markera data.
-
Gå till Hur många sidfält vill du ha?, klicka på 0 och sedan på Nästa.
-
-
På sidan Steg 3 i guiden väljer du mellan att lägga till pivottabellen på ett nytt eller ett befintligt kalkylblad och klickar sedan på Slutför.
Om du vill ta med ett sidfält som innehåller ett objekt för varje källområde, samt ett objekt som konsoliderar alla områden, gör du så här:
-
Lägg till Pivottabell- och privotdiagramguiden verktygsfältet Snabbåtkomst. Så här gör du det:
-
Klicka på pilen bredvid verktygsfältet och sedan på Fler kommandon.
-
Klicka på Anpassa verktygsfältet Snabbåtkomst (...) i det nedre vänstra hörnet under menyfliksområdet och klicka sedan på Fler kommandon.
-
Gå till Välj kommandon från och välj Alla kommandon.
-
Välj Pivottabell- och privotdiagramguiden i listan, klicka på Lägg till och sedan på OK.
-
-
Klicka på en tom cell i arbetsboken (som inte ingår i en pivottabell).
-
På sidan Steg 1 i guiden klickar du på Flera konsolideringsområden och sedan på Nästa.
-
På sidan Steg 2a i guiden klickar du på Skapa ett sidfält åt mig och sedan på Nästa.
-
Gör så här på sidan Steg 2b i guiden:
-
Gå tillbaka till arbetsboken och markera cellområdet. Klicka sedan på Lägg till i Pivottabell- och privotdiagramguiden.
Tips: Om cellområdet ligger i en annan arbetsbok öppnar du den först så att det blir enklare att markera data.
-
-
Klicka på Nästa.
-
På sidan Steg 3 i guiden väljer du mellan att lägga till pivottabellen på ett nytt eller ett befintligt kalkylblad och klickar sedan på Slutför.
Du kan skapa flera sidfält och tilldela egna namn för varje källområde. På så sätt kan du skapa delvis eller fullständig konsolidering, till exempel ett sidfält som konsoliderar Marknadsföring och Försäljning men inte Tillverkning och ett annat sidfält som konsoliderar alla tre avdelningarna. Så här skapar du en konsolidering med flera sidfält:
-
Lägg till Pivottabell- och privotdiagramguiden verktygsfältet Snabbåtkomst. Så här gör du det:
-
Klicka på pilen bredvid verktygsfältet och sedan på Fler kommandon.
-
Klicka på Anpassa verktygsfältet Snabbåtkomst (...) i det nedre vänstra hörnet under menyfliksområdet och klicka sedan på Fler kommandon.
-
Gå till Välj kommandon från och välj Alla kommandon.
-
Välj Pivottabell- och privotdiagramguiden i listan, klicka på Lägg till och sedan på OK.
-
-
Klicka på en tom cell i arbetsboken (som inte ingår i en pivottabell).
-
På sidan Steg 1 i guiden klickar du på Flera konsolideringsområden och sedan på Nästa.
-
På sidan Steg 2a i guiden klickar du på Jag skapar sidfälten själv och sedan på Nästa.
-
Gör så här på sidan Steg 2b i guiden:
-
Gå tillbaka till arbetsboken och markera cellområdet. Klicka sedan på Lägg till i Pivottabell- och privotdiagramguiden.
Tips: Om cellområdet ligger i en annan arbetsbok öppnar du den först så att det blir enklare att markera data.
-
Under Hur många sidfält vill du ha? väljer du hur många sidfält du vill använda.
-
Under Vilka elementetiketter vill du att varje sidfält ska använda för att identifiera det markerade dataområdet? väljer du cellområdet för varje sidfält och anger sedan ett namn för området.
Exempel
-
Om du valde 1 under Hur många sidfält vill du ha? väljer du respektive område och anger ett unikt namn i rutan Fält 1. Om du har fyra områden som motsvarar olika kvartal under räkenskapsåret markerar du det första området, anger Kv1, markerar det andra området, anger Kv2 och så vidare för Kv3 och Kv4.
-
Om du valde 2 under Hur många sidfält vill du ha? gör du på samma sätt som i föregående exempel i rutan Fält 1. Därefter markerar du två områden och anger samma namn, till exempel H1 och H2, i rutan Fält 2. Markera det första området, ange H1, markera det andra området, ange H1, markera det tredje området, ange H2, markera det fjärde området och ange H2.
-
-
Klicka på Nästa.
-
-
På sidan Steg 3 i guiden väljer du mellan att lägga till pivottabellen på ett nytt eller ett befintligt kalkylblad och klickar sedan på Slutför.










