De flesta projekt börjar sina liv utanför Microsoft Project, ofta som en enkel uppgiftslista i ett annat program. När du är redo att komma igång kan du kopiera en aktivitetslista i Word, Outlook eller PowerPoint och klistra in den i Project utan att förlora formateringen eller dispositionsstrukturen. Du kan också kopiera och klistra in från Project och kopiera och klistra in bilder i Project.
Kopiera en uppgiftslista i Word, Outlook eller PowerPoint
Din chef kan till exempel skicka ett utkast till en plan i Word som ser ut så här:
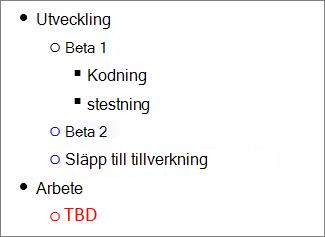
-
I Word, Outlook eller PowerPoint markerar du den aktivitetslista som du vill kopiera till det nya projektet och trycker på Ctrl+C.
Obs!: Se till att använda punkter eller flikar för att visa relationerna mellan aktiviteter.
-
I Project väljer du Arkiv > Nytt > Nytt projekt för att skapa ett nytt projekt.
-
Markera den första raden i kolumnen Aktivitetsnamn .
-
Välj Uppgift > Klistra in eller tryck på Ctrl+V.
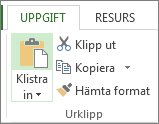
Aktiviteterna visas i Project med samma teckensnitt, färg och dispositionsstruktur som de hade i Word.
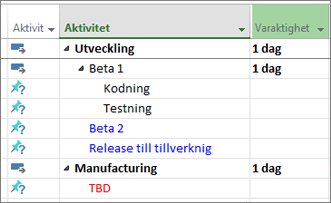
I Project konverteras punktlistan till sammanfattningsaktiviteter och underaktiviteter, vilket gör att du kan börja organisera projektet. Härifrån finns det flera sätt att gå till:
-
Lägg till varaktigheter för aktiviteterna. När du klistrar in dem har underaktiviteterna ingen varaktighet och sammanfattningsaktiviteterna är inställda på att börja och sluta på dagens datum.
-
Länka aktiviteterna för att skapa samband mellan dem.
Kopiera och klistra in från Project
Behöver du skicka en snabbstatus? Kopiera data från Project och klistra in dem i ett Outlook-, Word- eller ett Office-program. Den formatering som du har skapat i Project, inklusive kolumnrubrikerna, kommer med den.
-
Markera de data du vill använda i tabellavsnittet i valfri vy i Project.
-
Klicka på Uppgift > Kopiera eller tryck på Ctrl+C.
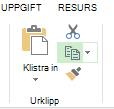
-
Öppna det andra programmet och klistra in data. (I de flesta fall klickar du på Start > Klistra in eller trycker på Ctrl+V.)
Om du klistrar in i Word eller Outlook kan du formatera tabellen som du vill med hjälp av tabellverktygen i Office. I program som PowerPoint, Visio och Publisher blir tabellen en bild som du kan ändra.
Kopiera och klistra in bilder
Ibland behöver rapporterna mer stil än vad en tabell med data ger. Du kan inte kopiera och klistra in bilderna i ett Gantt-schema, nätverksdiagram eller kalender, men det finns flera sätt att dela visuell information från planen i Project:
-
Rita en tidslinje Lägg till en tidslinje med projektmarkeringar i valfri vy och släpp den sedan i en statusrapport, skicka den till din grupp via e-post eller lägg till den i en PowerPoint-bild.
-
Använda en OfficeArt-rapport Du kan använda Project för att skapa livfulla rapporter – inklusive diagram, tabeller och länkar – oavsett vilken projektinformation du vill ha.
-
Skapa en PDF-fil Justera vyn så att du ser de delar du vill dela och spara sedan projektet som en PDF-fil.
-
Kopiera som en bildVäljUppgift > Kopiera > Kopiera bild och välj sedan inställningarna för att skapa en GIF-bild som du kan använda i andra program.










