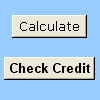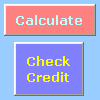Du kan använda en formulärkontrollknapp eller en kommandoknapp (en ActiveX-kontroll) för att köra ett makro som utför en åtgärd när en användare klickar på den. Båda dessa knappar kallas även för en snabbknapp, som kan konfigureras för att automatisera utskriften av ett kalkylblad, filtrera data eller beräkna tal. I allmänhet är en formulärkontrollknapp och en ActiveX-kontrollkommandoknapp lika utseendemässigt och funktionsmässigt. De har dock några skillnader, som förklaras i följande avsnitt.
|
Knapp (formulärkontroll)
|
Kommandoknapp (ActiveX-kontroll)
|
I avsnitten nedan får du lära dig hur du lägger till ett makro i en knapp i Excel – för Windows eller Mac.
Obs!: ActiveX-kontroller stöds inte på Mac.
Makron och VBA-verktyg finns på fliken Utvecklare , som är dold som standard.
Det första steget är att aktivera den. Mer information finns i artikeln: Visa fliken Utvecklare.
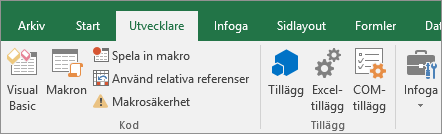
Lägg till en knapp (formulärkontroll)
-
Klicka på Infoga i gruppen Kontroller på fliken Utvecklare och klicka sedan på Knapp

-
Klicka på den plats i kalkylbladet där du vill att knappens övre vänstra hörn ska visas. Popup-fönstret Tilldela makro visas.
-
Koppla ett makro till knappen och klicka sedan på OK.
-
Om du vill ange kontrollegenskaper för knappen högerklickar du på knappen och klickar sedan på Formatera kontroll.
Lägga till en kommandoknapp (ActiveX-kontroll)
-
Klicka på Infoga i gruppen Kontroller på fliken Utvecklare och klicka sedan på Kommandoknapp underActiveX-kontroller

-
Klicka på den plats i kalkylbladet där du vill att kommandoknappens övre vänstra hörn ska visas.
-
Klicka på Visa kod i gruppen Kontroller. Då öppnas Visual Basic Editor. Kontrollera att Klicka är valt i listrutan till höger. Underproceduren CommandButton1_Click (se bilden nedan) kör dessa två makron när du klickar på knappen: SelectC15 och HelloMessage.
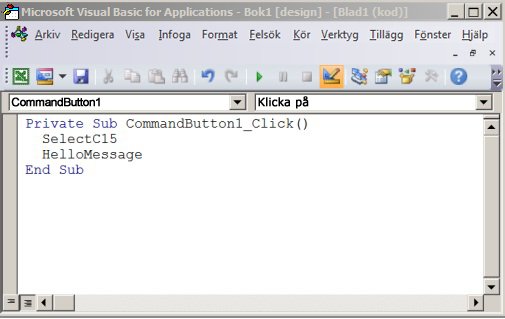
-
Gör något av följande i underproceduren för kommandoknappen:
-
Ange namnet på ett befintligt makro i arbetsboken. Du hittar makron genom att klicka på Makron i gruppen Kod . Du kan köra flera makron från en knapp genom att ange makronamnen på separata rader i underproceduren.
-
Om det behövs lägger du till en egen VBA-kod.
-
-
Stäng Visual Basic Editor och klicka på Designläge

-
Om du vill köra VBA-koden som nu är en del av knappen klickar du på ActiveX-kommandoknappen som du just skapade.
-
Om du vill redigera ActiveX-kontrollen kontrollerar du att du är i designläge. Aktivera Designläge i gruppen Kontroller på fliken Utvecklare.
-
Om du vill ange kontrollegenskaper för kommandoknappen klickar du på Egenskaper

Obs!: Innan du klickar på Egenskaper kontrollerar du att det objekt som du vill undersöka eller ändra egenskaper för redan är markerat.
Rutan Egenskaper visas. Om du vill visa detaljerad information om de enskilda egenskaperna markerar du önskad egenskap och trycker på F1 så visas ett avsnitt ur Hjälp om Visual Basic Help. Du kan också skriva egenskapens namn i rutan Sök i Visual Basic-hjälpen. I följande tabell sammanfattas de tillgängliga egenskaperna.
|
Om du vill ange |
Använder du den här egenskapen |
|---|---|
|
Allmänt: |
|
|
Om kontrollen ska läsas in när arbetsboken öppnas. (Ignoreras för ActiveX-kontroller.) |
AutoLoad (Excel) |
|
Om kontrollen kan få fokus och svara på användargenererade händelser. |
Enabled (formulär) |
|
Om kontrollen kan redigeras. |
Locked (formulär) |
|
Namnet på kontrollen. |
Name (formulär) |
|
Hur kontrollen ska vara kopplad till cellerna nedanför (om den ska vara flytande, kunna flyttas men inte ändras, eller flyttas och ändras). |
Placement (Excel) |
|
Om kontrollen kan skrivas ut. |
PrintObject (Excel) |
|
Om kontrollen ska visas eller döljas. |
Visible (formulär) |
|
Text: |
|
|
Teckensnittsattribut (fetstil, kursiv stil, storlek, genomstrykning, understrykning och tjocklek). |
Fet, Kursiv, Storlek, Genomstruken, Understruken, Vikt (formulär) |
|
Beskrivande text på kontrollen som identifierar eller beskriver den. |
Beskrivning (formulär) |
|
Om innehållet i kontrollen automatiskt radbryts i slutet av en rad. |
WordWrap (formulär) |
|
Storlek och placering: |
|
|
Om kontrollens storlek justeras automatiskt så att allt innehåll visas. |
AutoSize (formulär) |
|
Höjden eller bredden (i punkter). |
Height, Width (formulär) |
|
Avståndet mellan kontrollen och vänster- eller överkanten i kalkylbladet. |
Left, Top (formulär) |
|
Formatering: |
|
|
Bakgrundsfärgen. |
BackColor (formulär) |
|
Bakgrundsformatet (transparent eller täckande). |
BackStyle (formulär) |
|
Förgrundsfärgen. |
ForeColor (formulär) |
|
Om kontrollen har en skugga. |
Shadow (Excel) |
|
Bild: |
|
|
Den bitmapp som ska visas i kontrollen. |
Picture (formulär) |
|
Bildens placering i förhållande till dess bildtext (vänster, överkant, höger och så vidare). |
PicturePosition (formulär) |
|
Tangenbord och mus: |
|
|
Kortkommandot för kontrollen. |
Accelerator (formulär) |
|
En anpassad musikon. |
MouseIcon (formulär) |
|
Den typ av pekare som visas när användaren placerar musen över ett visst objekt (standard, pil, I-balk och så vidare). |
MousePointer (formulär) |
|
Om kontrollen ska fokusera när du klickar på den. |
TakeFocusOnClick (formulär) |
Makron och VBA-verktyg finns på fliken Utvecklare , som är dold som standard, så det första steget är att aktivera den
-
Gå till Excel > Inställningar… > Menyfliksområdet och verktygsfältet.
-
Markera kryssrutan Utvecklare i listan Primära flikar i kategorin Anpassa menyfliksområdet och klicka sedan på Spara.
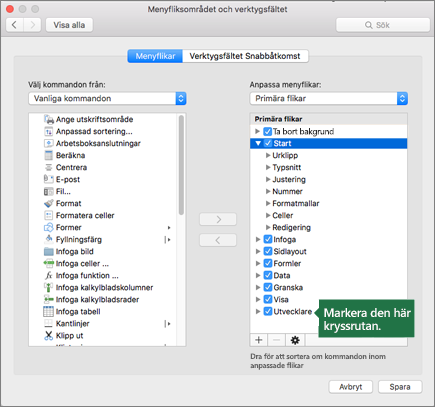
Lägg till en knapp (formulärkontroll)
Följ anvisningarna nedan:
-
Klicka på Knapp

-
Klicka på den plats i kalkylbladet där du vill att knappens övre vänstra hörn ska visas. Popup-fönstret Tilldela makro visas.
Obs!: Om du redan har infogat en knapp kan du högerklicka på den och välja Tilldela makro.
-
Koppla ett makro till knappen och klicka på OK.
-
Om du vill ange kontrollegenskaper för knappen högerklickar du på den och väljer Formatera kontroll....
Lägga till en kommandoknapp (Visual Basic-kontroll)
-
Klicka på Knapp

-
Klicka på den plats i kalkylbladet där du vill att kommandoknappens övre vänstra hörn ska visas.
Obs!: Om du redan har infogat en knapp kan du högerklicka på den och välja Tilldela makro.
-
I dialogrutan Tilldela makro väljer du Nytt, som öppnar Visual Basic Editor (VBE) i ett fönster med följande kod:
Sub ButtonX_Click() End Sub
-
I underproceduren för kommandoknappen, mellan raderna Sub och End Sub , gör du något av följande:
-
Ange namnet på ett befintligt makro i arbetsboken. Du kan köra flera makron från en knapp genom att skriva makronamnen på separata rader i underproceduren
-
Lägg till din egen VBA-kod.
-
-
Klicka på Designläge

-
Om du vill redigera knappen högerklickar du på den och väljer Visual Basic.
-
Om du vill ange kontrollegenskaper för knappen högerklickar du på den och väljer Formatera kontroll....
Behöver du mer hjälp?
Du kan alltid fråga en expert i Excel Tech Community eller få support i Communities.