Lägga till en innehållstyp i en lista eller ett bibliotek
När du lägger till en innehållstyp i en lista eller ett bibliotek kan webbplatsanvändarna använda kommandot Nytt dokument för att snabbt skapa specialinnehåll.
Lägga till en innehållstyp i en lista eller ett bibliotek
Viktigt!: Om du vill lägga till innehållstyper i en lista eller ett bibliotek måste du ha minst behörighetsnivån Design för listan eller biblioteket. Du måste också ha flera innehållstyper aktiverade. Mer information finns i Aktivera stöd för flera innehållstyper i en lista eller ett bibliotek.
-
Gå till inställningarna för listan eller biblioteket.
-
Under Innehållstyper väljerdu Lägg till från befintliga webbplatsinnehållstyper. Om Innehållstyper inte visas väljer du Avanceradeinställningar och sedan Ja under Tillåt hantering av innehållstyper?och sedan OK.
Obs!: Om listan eller biblioteket inte är inställt på att tillåta flera innehållstyper visas inte avsnittet Innehållstyper på Inställningar för listan eller biblioteket. Mer information om hur du tillåter flera innehållstyper finns i Aktivera stöd för flera innehållstyper i en lista eller ett bibliotek.
-
Välj den grupp av webbplatsinnehållstyper du vill välja i listan Välj webbplatsinnehållstyper i genom att välja pilen.
-
I listan Tillgängliga webbplatsinnehållstyper väljer du namnet på den innehållstyp som du vill använda och flyttar den markerade innehållstypen till listan Innehållstyper att lägga till genom att välja Lägg till.
-
Upprepa steg 5 och 6 om du vill lägga till fler innehållstyper.
-
När du har valt alla innehållstyper som du vill lägga till väljer du OK.
Lägga till en innehållstyp i en lista eller ett bibliotek (modern upplevelse)
I det moderna använda livet måste du aktivera Tillåt hantering av innehållstyper för att tillåta flera innehållstyper, men det är enklare för dig att välja de anpassade innehållstyper du vill lägga till i listan eller biblioteket.
Obs!: Vi arbetar för närvarande på att göra den här funktionen tillgänglig för Microsoft 365 kunder. Om du för närvarande inte ser den bör den vara tillgänglig inom kort.
-
Gå till inställningarna för listan eller biblioteket.
-
Om Innehållstyper inte visas väljer du Avancerade inställningar ochsedan Ja under Tillåt hantering av innehållstyper?.Välj sedan OK.
-
Välj sedan Lägg till kolumn i dokumentbiblioteket. I menyn som visas väljer du Innehållstyp. Det här alternativet lades till genom att aktivera Tillåt hantering av innehållstyper? i föregående steg.
-
På sidan Lägg till innehållstyp väljer du menyn Välj innehållstyp och väljer sedan den innehållstyp du vill lägga till i listan med anpassade innehållstyper som kan läggas till.
-
Information om den valda innehållstypen visas, till exempel dess beskrivning och kolumninformation.
-
När du har valt den innehållstyp som du vill lägga till väljer du Använd.
-
Om du vill lägga till fler anpassade innehållstyper upprepar du steg 4 via 6.
Den här moderna upplevelsen är för närvarande endast avsedd för anpassade innehållstyper, så att de innehållstyper som skapats särskilt av din organisation blir lättare att hitta och lägga till. Om du även vill visa eller lägga till de innehållstyper som är tillgängliga för användning i SharePoint kan du använda den tidigare upplevelsen.
Så här fungerar innehållstyper i listor och bibliotek
När du lägger till en innehållstyp i en lista eller ett bibliotek gör du det möjligt för listan eller biblioteket att innehålla objekt av den typen. Dessutom kan användarna bara klicka på kommandot Nytt dokument för att skapa ett objekt av den typen. En enskild lista eller ett bibliotek kan innehålla flera innehållstyper och varje innehållstyp kan ha unika metadata, principer eller beteende.
När du lägger till en webbplatsinnehållstyp i en lista eller ett bibliotek kallas det för en listinnehållstyp. Listinnehållstypen är underordnad den webbplatsinnehållstyp som den skapades från. Den ärver alla attribut från den överordnade webbplatsinnehållstypen, till exempel dokumentmallen, skrivskyddsinställningen, arbetsflöden och kolumner. Om den överordnade webbplatsinnehållstypen för en listinnehållstyp uppdateras kan den underordnade listinnehållstypen ärva ändringarna. En listinnehållstyp kan anpassas för den lista eller det bibliotek som den läggs till i. De här anpassningarna gäller inte för den överordnade webbplatsinnehållstypen.
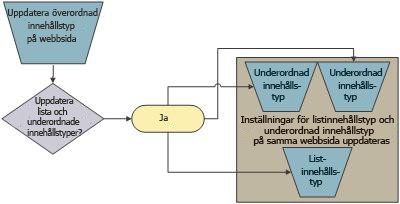
Om den underordnade innehållstypen delar attribut med den överordnade webbplatsinnehållstypen kan de attributen skrivas över när listinnehållstypen ärver ändringar från den överordnade. Om listinnehållstypen har anpassade attribut som den överordnade innehållstypen inte har skrivs de här anpassningarna inte över.
Du kan ange i vilken ordning innehållstyper ska visas på knappen Nytt dokument för en lista eller ett bibliotek. Som standard blir den första innehållstypen som visas på knappen Nytt dokument standardinnehållstyp för listan eller biblioteket. Om du vill ändra standardinnehållstyp för listan eller biblioteket ändrar du den innehållstyp som visas först på knappen Nytt dokument. Du kan också ange om du vill att innehållstyper som har lagts till i en lista eller ett bibliotek ska visas på knappen Nytt dokument.
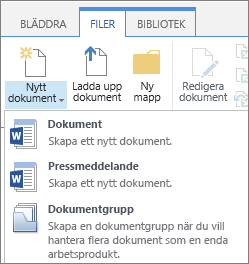
Ändra ordningen på objekten på nytt dokument-menyn
-
Om listan eller biblioteket inte redan är öppet väljer du namnet i Snabbstart. Om namnet på listan eller biblioteket inte visas väljer du Inställningar

-
Välj Lista eller Bibliotek i menyfliksområdet.
-
Under Innehållstyperväljer du Ändra ny knappordning och standardinnehållstyp. Om Innehållstyper inte visas väljer du Avanceradeinställningar och sedan Ja under Tillåt hantering av innehållstyper?och sedan OK.
Obs!: Om listan eller biblioteket inte är inställt på att tillåta flera innehållstyper visas inte avsnittet Innehållstyper på sidan Anpassa för listan eller biblioteket.
-
Gör något av följande i avsnittet Ordna innehållstyp:
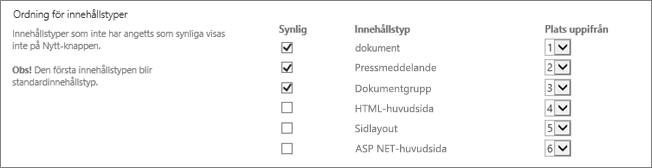
-
Om du vill ta bort en innehållstyp från knappen Nytt dokument för listan eller biblioteket avmarkerar du kryssrutan Synlig.
-
Om du vill ändra i vilken ordning en innehållstyp visas på knappen Ny väljer du pilen bredvid den innehållstypen i kolumnen Plats uppifrån. Välj sedan det ordernummer du vill ha.
-
-
Välj OK.
När du tar bort en innehållstyp från en lista eller ett bibliotek kan användarna inte längre skapa nya objekt av den innehållstypen i listan eller biblioteket. När du tar bort en innehållstyp från en lista eller ett bibliotek tas inga objekt som har skapats från innehållstypen bort.
Ta bort en innehållstyp
-
Om listan eller biblioteket inte redan är öppet väljer du namnet i Snabbstart. Om namnet på listan eller biblioteket inte visas väljer du Inställningar

-
Välj Lista eller Bibliotek i menyfliksområdet.
-
Under Innehållstyperväljer du namnet på den innehållstyp som du vill ta bort. Om Innehållstyper inte visas väljer du Avanceradeinställningar och sedan Ja under Tillåt hantering av innehållstyper?och sedan OK.
Obs!: Om listan eller biblioteket inte har ställts in för att tillåta flera innehållstyper visas inte avsnittet Innehållstyper på sidan Anpassa för listan eller biblioteket.
-
Under Inställningarväljer du Ta bort den här innehållstypen.
-
När du tillfrågas om du är säker på att du vill ta bort den här innehållstypen väljer du OK.










