
1. om du inte redan är i redigerings läget väljer du Redigeralängst upp till höger på ditt space.
2. Välj den inringade + -ikonen på arbets ytan.
3. Välj 3D-objekt.
4. Klicka för att placera webb delen var som helst i strukturen (golvet).
5. Välj den 3D-objekttyp du vill använda i fil väljaren. Välj Öppna.
Obs!: En lista över vilka filtyper som stöds i SharePoint finns i de filtyper som stöds för förhands granskning av filer i OneDrive, SharePoint och Teams.
6. Markera webb delen och välj sedan Penn ikonen. Egenskaps panelen öppnas.
7. (valfritt) Markera och ange alternativ text.
8. (valfritt) om du vill att en podium ska visas under objektet väljer du Visa podium. Om du vill ställa in avståndet mellan 3D-objektet och podium använder du skjutreglaget från podium .
9. Välj Spara som utkast eller publicera.
Obs!: Råd om hur du ändrar storlek på och delar webb delar finns i lägga till och använda webb delar i ett SharePoint-Space.
Lägga till åtgärder i ett 3D-objekt
Åtgärder gör webb delar interaktiva. Du kan välja åtgärder när du redigerar webb delen. När du har sparat ditt space som ett utkast eller publicerar det blir det interaktivt. Det är valfritt att lägga till åtgärder.
1. under redigering väljer du objekt webb delen och sedan Penn ikonen. Egenskaps panelen öppnas. Rulla ned till åtgärder.
2. Välj Lägg till åtgärd.
-
När du markerar webb delen inträffar åtgärden Utlös ande .
-
När du högerklickar (mus) eller lång Press (kontroll) visas fler åtgärder .
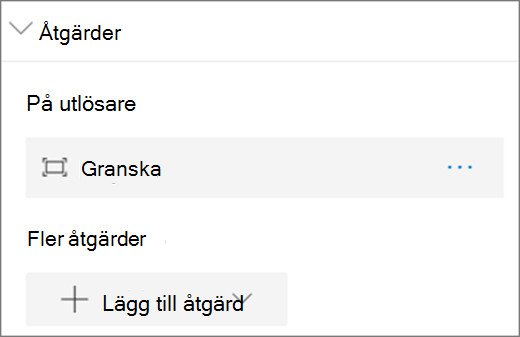
Obs!: I den här webb delen kontrollerar (ansluter webb delen närmare) att utlösa den här åtgärden. Om du vill ändra det väljer du ... > Delete. Konfigurera fler åtgärdergenom att välja Lägg till åtgärdoch sedan klicka på... (ellips). Om du vill ändra ordning på åtgärderna drar du dem till önskad ordning.
3. Välj bland följande för åtgärden vid trigger eller fler åtgärder:
-
Undersök: visar webb delen närmare. Alternativen för kontroll läge är:
-
Använda scen orientering: Med det här alternativet flyttar du ett objekt framåt med hjälp av dess orientering i stället för den orientering som definierats i dess 3D-modell.
-
Begränsa objekt rotation: Med det här alternativet kan du bara rotera runt objektets lodräta axel. Det kan vara enklare för användarna och kan användas för att säkerställa att vinklar tilltalande.
-
-
Länka till ett annat Space: öppna ett länkat SharePoint-utrymme.
-
Spela upp ljud: spelar upp en bifogad ljudfil.
-
Länka till en sida eller ett objekt: öppnar en länkad URL-adress (till exempel en SharePoint-sida, en offentlig webbplats).
4. (valfritt) ange en Beskrivning.
5. om du vill prova dina åtgärder väljer du Spara som utkast eller publicera.










