Om du vill anpassa sidorna på en Microsot SharePoint webbplats kan du lägga till eller webbdelar. Med hjälp av webbdelar kan du lägga till olika funktioner på sidor, som att visa dokumentbibliotek och diagram på sidor, utan att du behöver skriva någon kod för detta.
Obs!: Om du använder SharePoint finns Microsoft 365 i Använda webbdelar på moderna sidor.
Lägga till en webbdel på en sida
Om du vill redigera en sida måste du ha minst de behörigheter som erhålls när du läggs till i SharePoint-gruppen Medlemmar för <Webbplatsnamn> för webbplatsen.
-
Gå till sidan där webbdelen du vill redigera. Om fliken Sida visas högst upp klickar du på Sida och sedan på Redigera. Du kan också klicka på kommandot Redigera uppe till höger på sidan.

Om varken fliken Sida eller kommandot Redigera finns där klickar du Inställningar

Obs!: Om kommandot Redigera är inaktiverat kan det bero på att du inte har behörigheter till sidan. Kontakta administratören.
-
Klicka där du vill lägga till en webbdel på sidan, klicka på fliken Infoga och sedan på Webbdel.
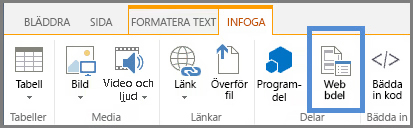
-
Under Kategorier väljer du en kategori, till exempel Program, väljer den webbdel du vill lägga till på sidan, till exempel Webbplatstillgångar, och klickar sedan på Lägg till. När du väljer en webbdel visas information om webbdelen i Om delen.
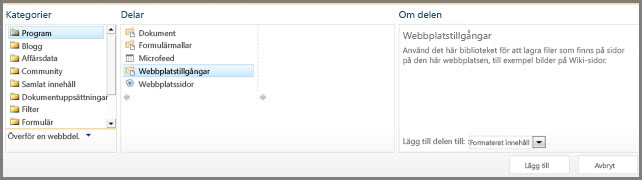
-
När du är klar med redigeringen av sidan klickar du på Spara på fliken Formatera text.
Du kan konfigurera en webbdel på en sida att minimeras som standard. Du kanske vill göra detta om en sida verkar rörig. De som läser sidan kan återställa webbdelen medan de läser på sidan. Om de stänger och sedan öppnar sidan på nytt minimeras webbdelen igen.
-
Gå till sidan där webbdelen du vill redigera. Om fliken Sida visas högst upp klickar du på Sida och sedan på Redigera. Du kan också klicka på kommandot Redigera uppe till höger på sidan.

Om varken fliken Sida eller kommandot Redigera finns där klickar du Inställningar

-
Peka på webbdelen på sidan, klicka på nedåtpilen

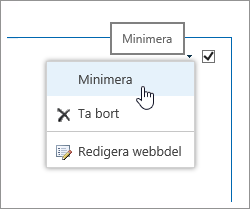
-
När du är klar med redigeringen av sidan klickar du på Spara på fliken Formatera text.
Följande bild visar ett exempel på en sida där webbdelen Webbplatsfeed minimeras.
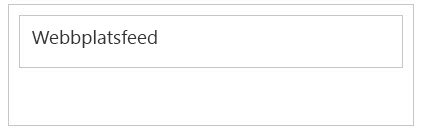
-
Gå till sidan där webbdelen du vill redigera. Om fliken Sida visas högst upp klickar du på Sida och sedan på Redigera. Du kan också klicka på kommandot Redigera uppe till höger på sidan.

Om varken fliken Sida eller kommandot Redigera finns där klickar du Inställningar

-
Peka på webbdelen på sidan, klicka på nedåtpilen

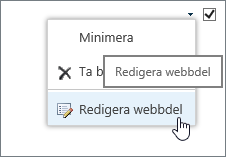
-
Till höger på skärmen ser du redigeringsfältet för webbdelen. Här kan du ändra vyer, utseende, layout och många andra egenskaper. Om du redigerar en webbdel som var ett sätt att komma nedåt på en sida kan du behöva rulla uppåt för att se redigeringsfältet för webbdelen.
Obs!: Med den här proceduren tas inte webbdelen bort från webbplatsen. Den tas bara bort från sidan
-
Titta efter på en sida och klicka på kommandot Redigera.
-
Peka på den webbdel du vill ta bort från sidan, klicka på nedpilen och klicka sedan på Ta bort.
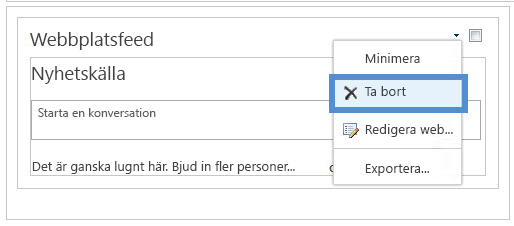
-
När du är klar med redigeringen av sidan klickar du på Spara på fliken Formatera text.
Om du är utvecklare SharePoint du vill skapa en egen webbdelar du de här länkarna.
-
Skapa webbdelar för SharePoint – Skapa en webbdelar i Visual Studio.
-
WebPart-klass – beskriver SharePoint API och klasser.










