Om du vill lägga till text på ditt Space använder du webb delen text. Därefter kan du formatera den och lägga till åtgärder som gör texten interaktiv.
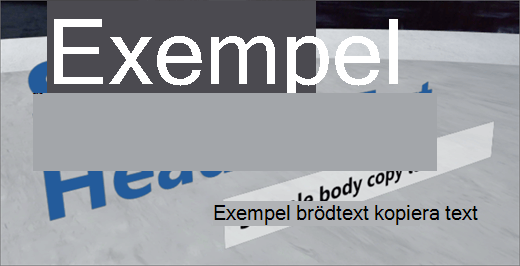
Lägga till och formatera text
-
Om du inte redan är i redigerings läget väljer du Redigeralängst upp till höger på ditt space.
-
Välj den inringade + -ikonen på arbets ytan.
-
I verktygs lådan webbdel väljer du text.
-
Klicka för att placera webb delen var som helst i strukturen (golvet).
-
Skriv texten i fältet text i egenskaps fönstret till höger.
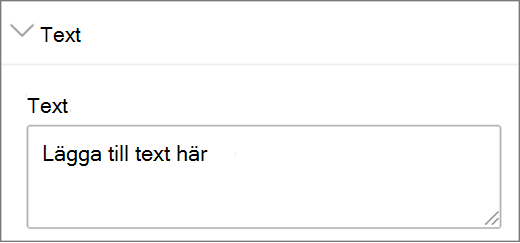
-
Formatera texten med inställningarna för tecken bredd, text storlek, utfyllnad, rad avståndoch Vågrät justering .
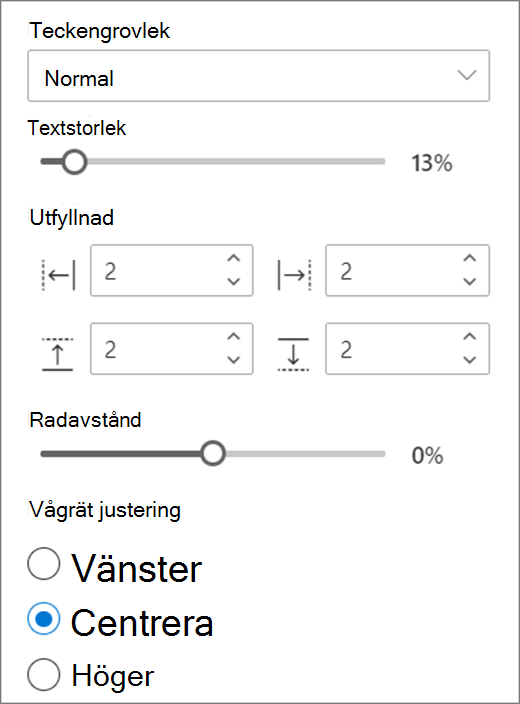
-
Välj inställningar för ramen (text bakgrund):
-
Om du vill ha en bakgrunds bild bakom texten väljer du Visatextram.
-
Om du vill att text ramen ska ändra storlek automatiskt, baserat på din text, väljer du ändra storlek på ram höjd för att passa in texten. Om du vill ange ramens höjd och bredd manuellt, oavsett texten, markerar du inte den.
-
I ramen väljer du inställningar för ram hörn radie, ram bakgrunds färgoch Lodrät justering av text.
-
-
Om du vill att en podium ska visas nedanför texten väljer du Visa podium. Med höjdenfrån skjutreglaget podium kan du ange avståndet mellan texten och podium.
-
När du är klar väljer du Spara som utkast eller, om du är redo att göra ändringarna synliga för alla som har åtkomst till ditt space, väljer du publicera.
Obs!: Råd om hur du ändrar storlek på och delar webb delar finns i lägga till och använda webb delar i ett SharePoint-Space.
Lägga till åtgärder i text
Du kan också göra text webb delen interaktiv genom att lägga till åtgärder. Du kan till exempel spela upp ett ljud när någon markerar webb delen. Åtgärder ställs in när du redigerar webb delen och börjar gälla när du har sparat ditt space som ett utkast eller publicerar det.
-
Under redigeringen väljer du text webb delen och sedan Penn ikonen. Egenskaps panelen öppnas. Rulla ned till åtgärder.
-
Välj Lägg till åtgärd.
-
När du markerar webb delen inträffaråtgärdenUtlös ande.
-
När du högerklickar (mus) eller håller ned (styrkort) visas fler åtgärder .
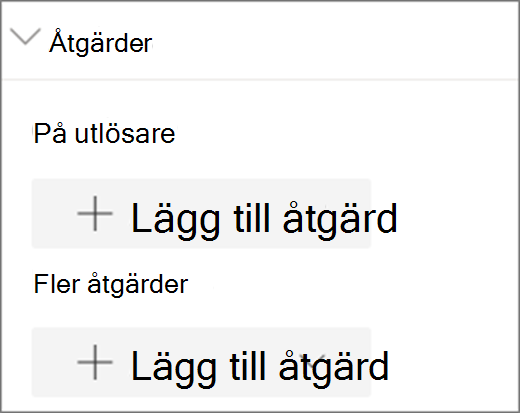
Obs!: Konfigurera fler åtgärdergenom att välja Lägg till åtgärdoch sedan klicka på ... (ellips). Om du vill ändra ordning på åtgärderna drar du dem till önskad ordning.
-
För instruktionen on trigger eller fler åtgärderväljer du något av följande:
-
Undersök: visar webb delen närmare.
-
Länka till ett annat Space: öppna ett länkat SharePoint-utrymme.
-
Spela upp ljud: spelar upp en bifogad ljudfil.
-
Länka till en sida eller ett objekt: öppnar ett länkat objekt, till exempel en SharePoint-sida eller en offentlig webbplats.
-
-
Om du vill prova dina åtgärder väljer du Spara som utkast eller publicera.










